Ang application na Mga Paalala sa iPhone ay matalinong idinisenyo ng Apple, at isa ito sa mga pangunahing application. Ngunit alam mo ba na napakalamang na hindi mo ginagamit ang henyong app na ito sa buong potensyal nito, tulad ng karamihan sa atin. Sa artikulong ito, binanggit namin ang ilang kapaki-pakinabang na tip na makakatulong sa iyong gamitin ang application nang lubos, at pagkatapos ay pagbutihin ang iyong karanasan at gawing mas madali para sa iyo ang maraming bagay.

Hilingin kay Siri na magdagdag ng mga paalala para sa iyo
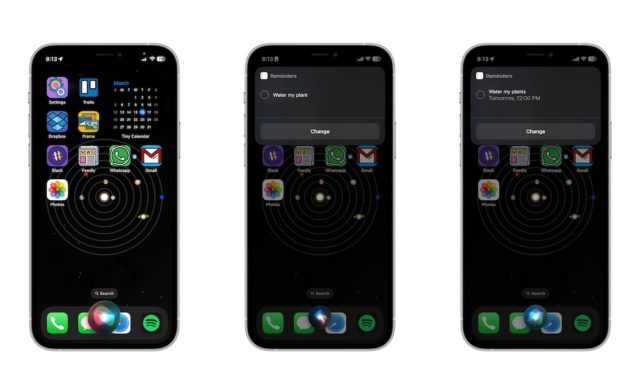
Ang isang epektibong paraan upang matiyak na hindi mo makaligtaan ang isang bagay na napakahalaga sa iyo ay isulat ito kaagad. Ngunit kung abala ka at hindi mo maisulat ang paalala na ito, maaari mong gamitin ang Siri bilang alternatibo. Sabihin lang, "Hey Siri, ipaalala mo sa akin ito...." Pagkatapos ay sabihin ang gawain na kailangan mong tandaan, at agad itong isasama ni Siri sa iyong mga paalala. Maaari ka ring magbigay ng higit pang mga detalye sa pamamagitan ng pagpili sa oras at petsa na gusto mong tandaan. Halimbawa, maaari mong sabihin ang, "Hey Siri, paalalahanan ako kapag naka-iskedyul akong makipagkita sa isang kliyente sa 5 p.m. bukas," at pamamahalaan ni Siri ang lahat.
Magdagdag ng mga link, larawan, o lokasyon sa iyong mga paalala
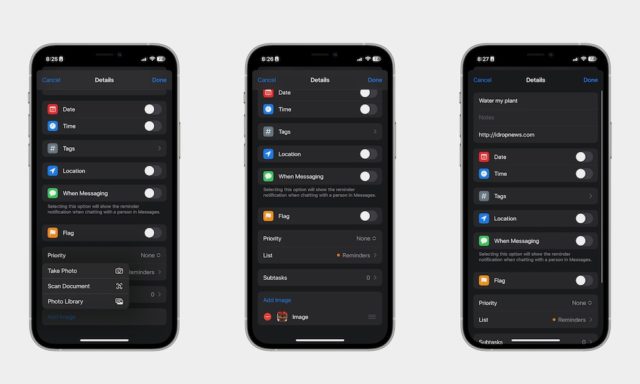
Ang mga paalala ay maaaring maglaman ng higit pa sa text. Maaari kang magdagdag ng iba't ibang uri ng impormasyon sa iyong mga paalala, maaari kang magdagdag ng mga larawan, URL, o anumang iba pang impormasyong kailangan mo sa iyong mga paalala. Upang gawin ito:
◉ Buksan ang app na Mga Paalala.
◉ Pumili ng kasalukuyang paalala o gumawa ng bago.
◉ Sa ilalim ng pangalan ng paalala, maaari kang magdagdag ng URL na gusto mo.
◉ Mag-scroll pababa nang kaunti pababa, maaari mong i-activate ang feature na lokasyon at piliin o i-customize ang iyong kasalukuyang lokasyon ayon sa gusto mo.
◉ Sa wakas, maaari kang mag-scroll pababa at magdagdag ng larawan sa iyong paalala.
◉ Maaari mong piliing magdagdag ng larawan mula sa iyong library ng larawan, mag-scan ng dokumento, o kumuha ng bagong larawan.
Magdagdag ng mga subtask sa iyong mga paalala
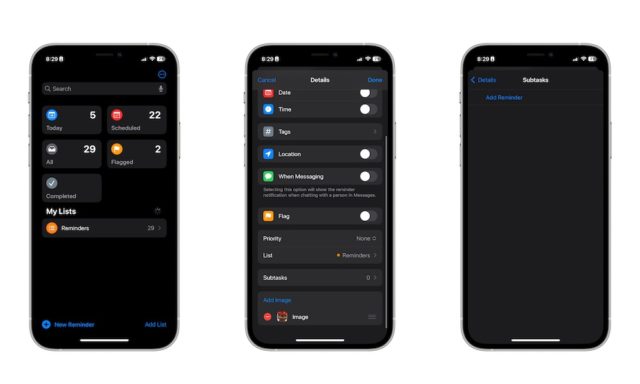
Sa halip na gumawa ng hiwalay na mga paalala para sa bawat gawain na nauugnay sa isang paksa, maaari kang lumikha ng isang mahalagang paalala at magdagdag ng mas maliliit na SubTasks upang mas maayos ang iyong trabaho. Ang diskarte na ito ay katulad ng paggamit ng listahan ng dapat gawin ngunit nag-aalok ng maraming higit pang mga pakinabang. Narito kung paano magdagdag ng mga subtask sa iyong mga paalala:
◉ Buksan ang app na Mga Paalala.
◉ Mag-click sa paalala kung saan mo gustong magdagdag ng mga subtask, o lumikha ng bagong paalala sa pamamagitan ng pag-click sa (+) sign sa ibaba.
◉ Mag-click sa icon ![]() sa tabi ng pangalan ng paalala para i-edit ang mga detalye.
sa tabi ng pangalan ng paalala para i-edit ang mga detalye.
◉ Mag-scroll pababa sa seksyong Subtasks at mag-click sa Add Subtask.
◉ I-type ang pangalan ng iyong sub-task at i-click ang “Done”.
◉ Ulitin ang mga hakbang 4 at 5 upang magdagdag ng karagdagang mga subtask.
◉ Kapag naidagdag na ang lahat ng mga subtask, i-click ang “Tapos na” para i-save ang mga pagbabago.
Maaari mo ring muling ayusin ang mga subtask sa pamamagitan ng pag-click at pagpindot sa tatlong pahalang na linya sa tabi ng pangalan ng subtask, pagkatapos ay i-drag ang mga ito sa nais na posisyon. Upang markahan ang isang subtask bilang kumpleto, i-click lamang ang checkbox sa tabi ng pangalan ng subtask.
Maaari ka ring gumawa ng mga subtask sa iba't ibang paraan:
◉ I-tap at hawakan ang isang paalala, pagkatapos ay i-drag ito sa isa pang paalala. Ang paalala na iyong na-drag ay nagiging isang subtask ng isa pang paalala.
◉ Mag-swipe pakaliwa sa isang paalala, pagkatapos ay tapikin ang Indent. Ang paalala ay nagiging isang subtask ng paalala sa itaas.
Upang i-undo ito, mag-swipe muli pakaliwa sa subtask at i-tap ang Hanging Indent.
Bigyan ang iyong mga paalala ng tamang priyoridad
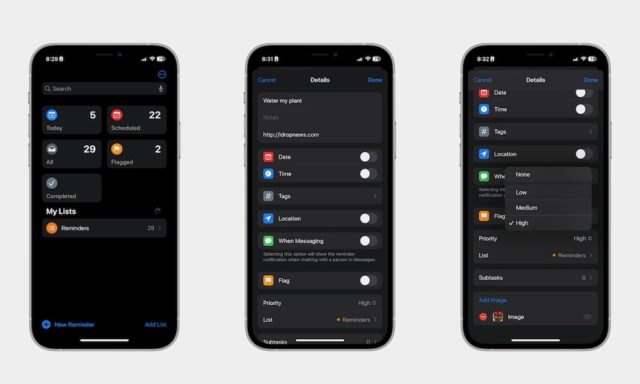
I-highlight ang iyong pinakamahahalagang paalala sa pamamagitan ng pagbibigay sa kanila ng antas ng priyoridad. At ito ay kung paano:
◉ Buksan ang app na Mga Paalala.
◉ Gumawa ng bagong paalala o pumili ng umiiral na paalala.
◉ Mag-click sa icon ![]() sa tabi ng paalala.
sa tabi ng paalala.
◉ Sa ilalim ng seksyong Priyoridad, piliin ang antas ng priyoridad na gusto mong itakda para sa paalala. Ang mga available na opsyon ay Low, Medium, High, at Wala.
◉ Sa sandaling napili mo ang naaangkop na antas ng priyoridad, i-click ang Tapos na upang i-save ang mga pagbabago.
Ipapakita na ngayon ng paalala ang antas ng priyoridad nito sa tabi ng pangalan nito, na ginagawang mas madali para sa iyo na unahin ang iyong mga gawain at panatilihing maayos ang lahat.
Magdagdag ng tag sa iyong mga paalala
Kapag mayroon kang masyadong maraming mga paalala, maaari mong ayusin ang mga ito sa pamamagitan ng pagdaragdag ng mga tag o tag sa mga ito. Halimbawa, maaari kang gumawa ng tag para sa trabaho, isa para sa paaralan, at isa para sa iyong mga personal na bagay. Upang gawin ito:
◉ Buksan ang app na Mga Paalala.
◉ Gumawa ng bagong paalala o pumili ng umiiral na paalala.
◉ Mag-click sa icon ![]() Upang ma-access ang mga detalye ng paalala.
Upang ma-access ang mga detalye ng paalala.
◉ Mag-click sa “Mga Tag”.
◉ Mag-click sa “Magdagdag ng bagong tag” at ilagay ang pangalan ng tag na gusto mong idagdag.
◉ Maaari ka ring pumili ng umiiral na tag mula sa listahan ng mga iminungkahing tag.
◉ I-click ang “Tapos na” kapag tapos ka nang magdagdag ng mga tag.
◉ Upang tingnan ang lahat ng iyong mga tag, bumalik sa pangunahing screen ng Mga Paalala at mag-tap sa “Mga Tag” sa ibaba ng screen.
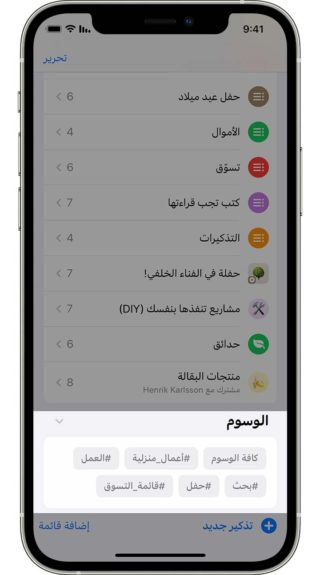
◉ Mula doon, maaari mong i-filter ang iyong mga paalala ayon sa tag o gumawa ng matalinong listahan batay sa mga partikular na tag.
Gumawa ng iba't ibang listahan para sa iba't ibang paalala
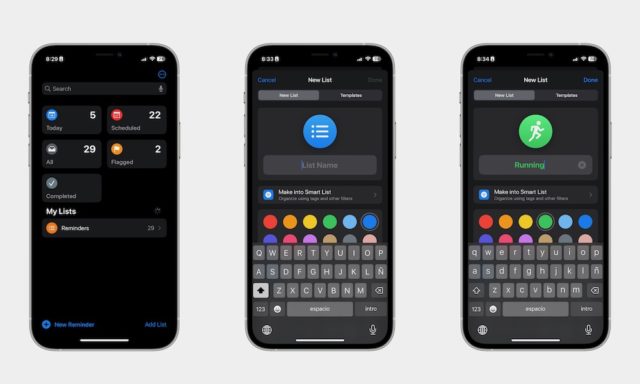
Kung gusto mong magdagdag ng mga paalala para sa trabaho at personal na mga bagay, mas mabuting gumawa ka ng iba't ibang listahan para sa iba't ibang gawain. Upang gawin ito:
◉ Buksan ang app na Mga Paalala.
◉ Mag-click sa Magdagdag ng Listahan sa ibabang sulok ng iyong screen.
◉ Piliin ang pangalan ng iyong listahan.
◉ Baguhin ang kulay at hugis ng icon sa gusto mo.
◉ I-tap ang Tapos na sa itaas na sulok ng iyong screen.
Malamang na mapapansin mo na ang iyong listahan ay ganap na walang laman, ngunit maaari mong simulan ang pagpuno nito sa pamamagitan ng pagdaragdag ng mga paalala sa loob ng listahan. O maaari mong ilipat ang isang kasalukuyang paalala sa iyong bagong listahan sa pamamagitan ng pagbubukas ng paalala, pagpunta sa ibaba, at pag-tap sa Listahan. Pagkatapos nito, kailangan mo lamang piliin ang listahan na gusto mo.
Samantalahin ang mga matalinong listahan
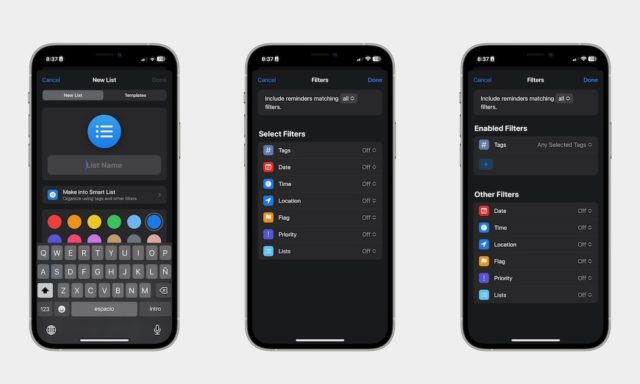
Ngayong alam mo na kung paano gumawa ng mga listahan, maaari mong pagbutihin ang iyong karanasan sa mga matalinong listahan, na awtomatikong pupunuin ang kanilang mga sarili ng mga paalala batay sa mga partikular na filter na iyong pipiliin. Para gumawa ng matalinong listahan, sundin ang mga hakbang na ito:
◉ Buksan ang app na Mga Paalala.
◉ Mag-click sa opsyong “Magdagdag ng Listahan” na matatagpuan sa ibabang sulok ng iyong screen.
◉ Piliin ang "Gumawa sa Smart List".
◉ Piliin ang iyong mga paboritong filter.
◉ Mag-click sa “Tapos na” sa itaas na sulok ng iyong screen.
◉ Magtakda ng pangalan at icon para sa iyong listahan, pagkatapos ay i-tap muli ang Tapos na.
Mahalagang tandaan na ang Smart List ay magsasama lamang ng mga paalala na tumutugma sa lahat ng mga filter na iyong pinili, kaya kung gagamit ka ng maramihang mga filter, ang mga paalala ay dapat matugunan ang lahat ng pamantayan upang lumabas sa iyong listahan.
Pinagmulan:


Iba ba ang iPhone sa iPhone? Mayroon akong iPhone xs, hindi lumalabas para sa akin na magdagdag ng isang website, tag o larawan!!!
Tanging ang petsa at oras. hindi ko alam kung bakit. Ang iPhone ay na-update sa pinakabagong bersyon, pati na rin ang application.
Nawa'y pagpalain ka ng Diyos para sa artikulo. Mas mabuti kung pagyamanin mo ang iyong mga social site ng mga maikling video na nag-aaplay ng mga nabanggit sa iyong mga artikulo. Salamat
@Karim Salamat sa iyong magandang komento! Oo, ang ideya ng paglikha ng mga video ng application ay mabuti at susubukan naming ipatupad ang mga ito sa hinaharap. Inaasahan namin na ang artikulo ay naging kapaki-pakinabang sa iyo. Kung mayroon kang anumang mga katanungan o alalahanin, huwag mag-atubiling magtanong sa amin. 😀
Ginagamit ko ang application kasama ang application ng kalendaryo sa pagbabahagi ng pamilya, at ibinabahagi ko ang mga appointment sa ospital, pagbisita, paglalakbay ng pamilya at mga kaibigan, at ang oras na abala ako o kapag libre ako. Sa katunayan, ang paglalapat ng mga paalala sa kalendaryo ay isang kahanga-hanga at napakasayang bagay, lalo na sa pagbabahagi ng pamilya.
Salamat sa iyong mahalagang komento, Yasser! Pinapadali ng app na Mga Paalala kasama ng Calendar app na magbahagi ng mahahalagang appointment at gawain sa mga kaibigan at pamilya. Maaari mo ring gamitin ang Siri upang madaling magdagdag ng mga paalala, magdagdag ng mga larawan at link, at magtakda ng antas ng priyoridad. Kung mayroon kang anumang mga katanungan, huwag mag-atubiling magtanong sa amin. 😊
Marami itong kulang kumpara sa mga kakumpitensya
Bagay 3
tiktik
Upang gawin
Salamat sa napakagandang artikulo 🌹🌹
Ito ay isang napakahusay na artikulo, ngunit karamihan sa mga tao sa mundo ng Arab ay hindi gumagamit ng maraming magagandang katangian ng iPhone. Dahil ba sa hindi sila nakikinabang dito o maraming mga bagay na hindi nila mahusay na gamitin at dahil sa kakulangan ng mga paliwanag ng Apple tungkol sa mga pakinabang at paggamit ng telepono nito, pati na rin ang karamihan sa mga sentro ng suporta sa mga bansang Arabo. Ignorante na sila sa programming at mga pakinabang ng iPhone, at personal kong tinanong ang ilang mga sentro ng suporta sa iPhone sa aking bansa tungkol sa ang paggamit ng isang seksyon ng mga feature ng iPhone, tulad ng mga shortcut, paalala, atbp. Humihingi sila ng paumanhin. Hindi ako kapaki-pakinabang at walang kahalagahan.
Salamat sa iyong mahalagang komento, Fares Al-Janabi! Sa kasamaang palad, ito ay isang karaniwang problema sa mundo ng Arab. Sa katunayan, ang ilan sa mga tampok ay maaaring hindi pansinin
Ginagamit ko ito upang mag-iskedyul ng mga appointment para sa mga mahahalagang bagay at ito ay mahalaga dahil ang ilang mga appointment ay pagkatapos ng isang buwan o tatlong buwan
@arkan assaf Salamat sa iyong komento! Oo, ang app na Mga Paalala ay talagang mahusay para sa pag-iskedyul ng mahahalagang appointment at gawain. Maaari ka ring magdagdag ng mga larawan, link, at subtask sa iyong mga paalala. Kung mayroon kang anumang mga katanungan, huwag mag-atubiling magtanong sa amin. 😀
Salamat sa mahalagang impormasyon na mayroon ako
Salamat, Faisal Abdullah Al-Fahd Al-Shammari, para sa iyong magandang komento. Umaasa kami na ang artikulo ay naging kapaki-pakinabang para sa iyo. Kung mayroon kang anumang mga katanungan o alalahanin, huwag mag-atubiling magtanong sa amin. 😀
Salamat sa iyong mahusay na pagsisikap 👍🏼👍🏼🙏
Salamat Hassan para sa iyong magandang komento, inaasahan namin na ang artikulo ay kapaki-pakinabang para sa iyo. 👍🏼👍🏼🙏
Salamat sa iyong mahusay na pagsisikap 👍🏼👍🏼🤣
Napakakomplikadong aplikasyon
س ي
Walang araw-araw na libreng aplikasyon sa banal na buwang ito
Malikhain, kapaki-pakinabang at napakahalagang paksa, maraming salamat 🌷
Salamat Ahmed para sa iyong magandang komento, inaasahan namin na ang artikulo ay kapaki-pakinabang para sa iyo. 🌷
May isa pang tampok, na i-link mo ang paalala sa lugar upang kapag naabot mo ang isang partikular na lugar o umalis sa isang partikular na lugar, inaalertuhan ka nito sa paalala.
Magandang artikulo.
Ang mga paksang ito ay kabilang sa mga pinakamahusay na kapaki-pakinabang na artikulo
Salamat sa iyong magandang komento, inaasahan namin na ang artikulong ito ay kapaki-pakinabang para sa iyo. Kung mayroon kang anumang mga katanungan o alalahanin, huwag mag-atubiling magtanong sa amin. 😀