Hindi lihim sa amin kung paano gumagana ang Messages application sa iPhone. Ngunit noong inilabas ng Apple ang iOS 17 update noong nakaraang taon, ipinakilala nito ang isang binagong interface para sa Messages app na kinabibilangan ng maraming kapaki-pakinabang na mga nakatagong function at mga pagpipilian sa pagpapasadya na maaaring hindi halata sa karaniwang gumagamit. Sa artikulong ito, nakolekta namin ang 10 sa aming mga paboritong tip, na inaasahan naming gagawing mas kasiya-siya ang iyong karanasan sa pagmemensahe.
Mas mabilis na access sa iyong library ng larawan
Dati sa iOS 16 update, ang pagbabahagi ng mga larawan ay ginawa sa pamamagitan ng pag-tap sa icon ng Mga Larawan sa hilera ng mga app sa ibaba ng field ng text input para ma-access ang camera roll. Ngunit sa pag-update ng iOS 17, nawala ang pindutan ng Mga Larawan, at kailangan mong mag-click sa pindutang + na matatagpuan sa kaliwa o kanan ng field ng teksto upang ipakita ang opsyon na magdagdag ng mga larawan.
O pindutin nang matagal ang + button, at ikaw ay direktang dadalhin sa photo library.
I-customize ang listahan ng mensahe
Kapag na-click mo ang "+" na button sa mga mensahe upang ipakita ang mga opsyon, inaayos ang mga ito sa pagkakasunud-sunod bilang default. Mula sa itaas, makikita mo ang Camera, Photos, Stickers, Cache (kung available), Audio, at Lokasyon. Sa ibaba ay may button na Higit pa at kapag na-tap ay makikita nito ang anumang iba pang naka-install na messaging app (maaari ka ring mag-swipe pataas para ipakita ang nakatagong menu na ito).
Maaari mong muling ayusin ang mga app sa listahan, ilipat ang iyong mga pinakaginagamit na app sa itaas, at kahit na magpakita ng higit pang mga app mula sa seksyong "Higit pa" sa unang screen ng mga opsyon, sa sumusunod na paraan.
Upang ilipat ang isang app sa loob ng parehong screen, i-tap nang matagal ang icon nito, pagkatapos ay i-drag ito sa iyong gustong lokasyon at bitawan. Upang ilipat ang isang app sa unang pahina ng mga icon, gawin lang ang parehong bagay, ngunit i-drag ito sa tuktok ng screen at ilagay ito kung saan mo ito gusto.
Mas mabilis na mga tugon
Bago ang pag-update ng iOS 17, ang pagtugon sa isang partikular na pag-uusap sa Messages app ay nangangailangan ng matagal na pagpindot dito, pagkatapos ay i-tap ang Tumugon. Ngunit pinalitan ito ng Apple ng tampok na swipe-to-reply, mag-swipe lang dito, na nagpapabilis sa proseso, at tumutulong sa iyong subaybayan ang bubble ng mensahe na tinutugunan mo sa pamamagitan ng ilang mga visual na pahiwatig.
Ang napiling mensahe ay iha-highlight, at isang text box ang lalabas, na magbibigay-daan sa iyong i-type ang iyong tugon at pindutin ang ipadala. Para bumalik sa pangunahing pag-uusap, i-tap ang blur na background.
Pansinin ang visual na thread na nagpapahiwatig ng magkakapatong na koneksyon sa pagitan ng iyong tugon at ng orihinal na mensahe, na partikular na kapaki-pakinabang sa mga pag-uusap ng grupo upang masubaybayan kung sino ang tumutugon kung kanino. Tandaan na mababasa ng lahat sa isang panggrupong pag-uusap ang iyong mga inline na tugon. Kung ayaw mo, magsimula ng bagong pag-uusap sa taong gusto mong tugunan. Tandaan din na ang pag-swipe upang tumugon ay gumagana lamang sa iMessages, hindi sa regular na SMS.
I-convert ang mga live na larawan sa mga live na sticker
Sa iOS 17, maaari kang kumuha ng mga live na larawan at gawin itong mga sticker para magamit sa Messages at saanman. Gaya ng iminumungkahi ng pangalan, ang mga live na sticker ay karaniwang mga animated na sticker na maaari mong ibahagi sa pamilya at mga kaibigan.
◉ Pindutin ang + button sa kaliwa ng field ng text input, pagkatapos ay mag-click sa opsyong stickers.
◉ Piliin ang icon ng mga sticker sa hilera ng mga app ng sticker, pagkatapos ay i-tap ang malaking + button sa listahan ng mga sticker.
◉ Susunod, i-tap ang Live sa ibaba ng photo search bar, pagkatapos ay piliin ang Live Photo.
I-tap ang Magdagdag ng Sticker sa ibaba ng screen, pagkatapos ay i-tap ang sticker na kakagawa mo lang para piliin ito, handa nang ipadala. Bilang kahalili, i-tap at hawakan ang sticker, pagkatapos ay i-drag ito sa isang nakaraang bahagi ng pag-uusap.
Maaari mo ring pindutin nang matagal ang isang sticker upang muling ayusin ito sa iyong koleksyon, magdagdag ng epekto, o tanggalin ito. Tandaan na kung magdaragdag ka ng epekto sa paggamit ng opsyong Magdagdag ng Epekto, ito ay magiging isang static na sticker.
Gumamit ng mga emoji bilang mga sticker
Sa pag-update ng iOS 17, tinatrato ng Apple ang lahat ng karaniwang emoji bilang mga sticker, na nagpapahintulot sa kanila na magamit sa parehong paraan tulad ng mga aktwal na sticker. Nangangahulugan ito na hindi ka limitado sa pagsasama sa kanila sa pag-uusap. Maaari mo ring i-drag ito kahit saan sa bubble ng mensahe. Maaari mo ring i-layer ang mga ito sa ibabaw ng bawat isa upang lumikha ng maliliit na eksena sa emoji.
Sa isang pag-uusap sa mensahe, i-tap ang Emoji button sa kanang sulok sa ibaba ng screen.
Pindutin nang matagal ang isang emoji sa listahan, pagkatapos ay i-drag ito hanggang sa bubble ng mensahe na gusto mong tugunan at bitawan ang iyong daliri. Tandaan na maaari kang mag-drag ng higit pang mga emoji sa parehong bubble ng mensahe na may parehong pagkilos.
Upang i-edit ang mga sticker ng emoji sa isang bubble ng mensahe, i-tap nang matagal ang emoji, pagkatapos ay i-tap ang Mga Detalye ng Sticker sa pop-up na menu.
Para magtanggal ng emoji sticker, mag-swipe pakaliwa dito, pagkatapos ay i-tap ang pulang trash button na lalabas.
I-tap ang Tapos na upang bumalik sa pag-uusap.
Pamahalaan ang mga application ng label
Nandiyan pa rin ang mga karaniwang sticker pack sa iOS 17, ngunit ang paraan ng pag-access at pamamahala mo sa mga ito ay nagbago mula noong iOS 16. Ipapakita sa iyo ng mga sumusunod na hakbang kung paano i-access, muling ayusin, at tanggalin ang mga naka-install na sticker na app.
◉ Sa thread ng pag-uusap, pindutin ang + button sa kaliwa ng field ng text entry.
◉ Mag-click sa Mga Sticker sa patayong menu.
◉ Sa ibaba ng field ng text input, mag-swipe pakaliwa sa mga naka-pin na sticker app hanggang sa dulo ng row, pagkatapos ay i-tap ang button na I-edit.
Upang muling ayusin ang mga sticker app ayon sa gusto mong lumabas ang mga ito sa nakaraang row, i-tap ang tatlong linya sa tabi ng app at i-drag ito pataas o pababa sa gusto mong lokasyon.
Para mag-delete ng sticker app, i-tap ang I-edit sa kanang bahagi sa itaas, pagkatapos ay i-tap ang pulang button na tanggalin sa tabi ng app na pinag-uusapan.
Para matapos, i-tap ang “Tapos na” sa kanang bahagi sa itaas.
Gumamit ng mga filter sa paghahanap
Dati sa pag-update ng iOS 16, maaari kang mag-type ng salita o parirala sa field ng paghahanap sa Messages app at magbabalik ito ng mga katugmang resulta, ngunit walang paraan upang i-filter ang mga mensahe upang mas madaling mahanap ang iyong hinahanap. Halimbawa, kung naghahanap ka ng mensahe mula sa isang kaibigan na nagngangalang "John" na mayroong salitang "hapunan", kailangan mong hanapin ang "hapunan" at pagkatapos ay mag-scroll sa lahat ng mga mensahe mula sa lahat na naglalaman ng mensahe o salita.
Ngunit sa isang update sa iOS 17, mabilis mong mahahanap ang mga mensaheng hinahanap mo. Kung naghahanap ka ng larawan o link mula sa isang partikular na tao, halimbawa, i-type muna ang pangalan ng tao, pagkatapos ay i-tap ang “Mga mensahe na may: [pangalan ng tao].”
Susunod, piliin ang filter na "Larawan" o "Link" na lalabas, at papaliitin pa ng Messages ang iyong mga resulta ng paghahanap. Pagkatapos ay maaari kang magpasok ng karagdagang keyword at ipapakita sa iyo ng Mga Mensahe ang anumang mga link o larawan na naglalaman ng salita. Bilang kahalili, maaari mong simulan ang iyong paghahanap gamit ang isang keyword at pagkatapos ay i-filter ang mga resulta ayon sa tao, link, larawan o lokasyon.
I-save ang mga voice message
Nagiging napakalinaw kung saan ise-save ang mga voice message kapag pinili mong i-save ang mga ito. Sa pag-update ng iOS 16, ang matagal na pagpindot sa isang voice message ay maglalabas ng opsyon na "I-save" sa pop-up na menu, ngunit pagkatapos na i-tap ito, hindi malinaw kung saan matatagpuan ang file.
Sa pag-update ng iOS 17, ang opsyong "I-save" ay pinalitan ng "I-save sa Mga Memo ng Boses." Pagkatapos mag-click dito, ang kailangan mo lang gawin ay buksan ang Voice Memos app, kung saan makikita mo ang voice message sa tuktok ng listahan. Mula doon, maaari mong piliing i-optimize ang pag-record, laktawan ang mga katahimikan, bigyan ang memo ng isang makikilalang pangalan, at tanggalin ito kapag hindi mo na ito kailangan.
Ayusin ang bilis ng mga voice message
Kapag nakatanggap ka ng voice message, hindi mo lang ito pinakinggan sa bilis kung saan ito naitala. Kung ang mensahe ay may kasamang katahimikan o ang tao ay nagsasalita nang mabagal, maaaring gusto mong i-play ito nang mas mabilis.
Pindutin lang nang matagal ang playback button upang ipakita ang isang menu ng mga opsyon sa bilis ng pag-playback, kabilang ang 1x, 1.25x, 1.5x at 2x.
Magpadala ng mga voice message nang mas mabilis
Kung nagpapadala ka ng maraming voice message nang sunud-sunod, hindi mo kailangang i-tap ang + button para ipakita ang voice option para mag-record ng isa pang mensahe.
Natatandaan ng Messages app ang huling uri ng mensaheng ipinadala mo, at magpapakita ng icon ng audio wave sa kanang bahagi ng field ng text input na maaari mong i-tap at i-hold para i-record ang iyong susunod na audio message.
Pinagmulan:

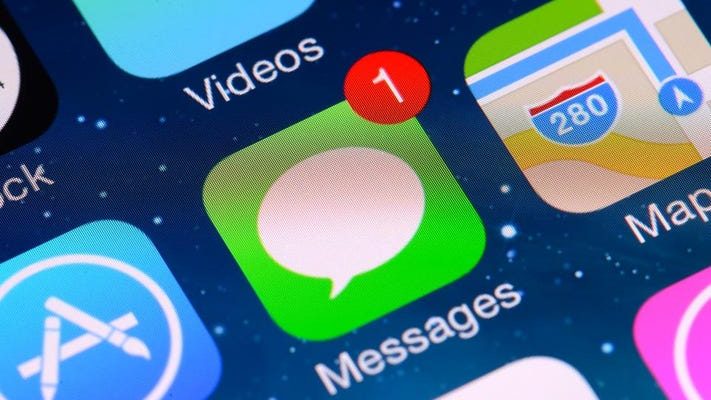
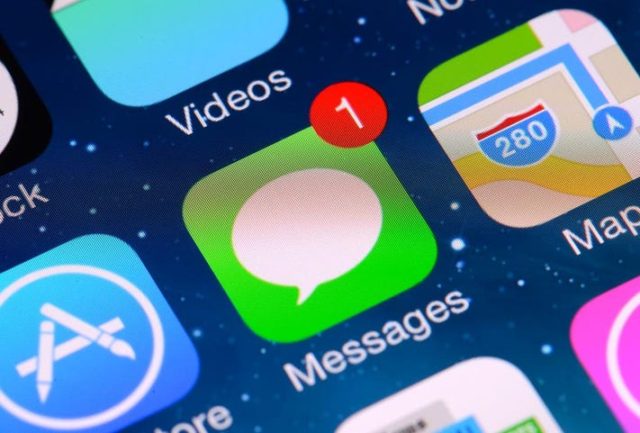
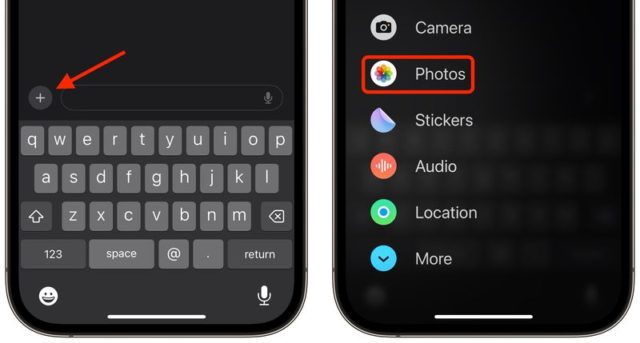
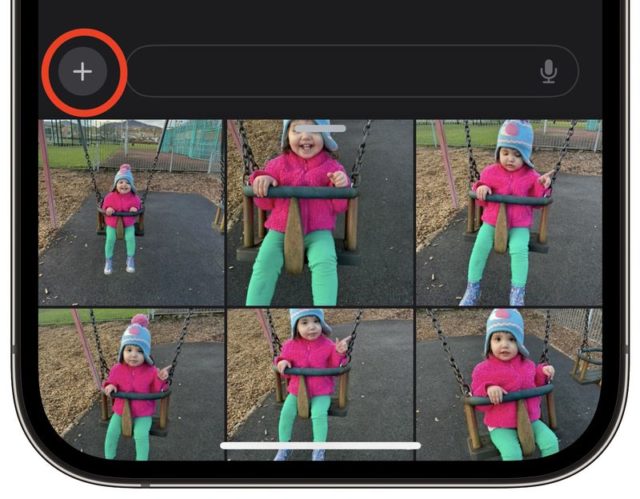
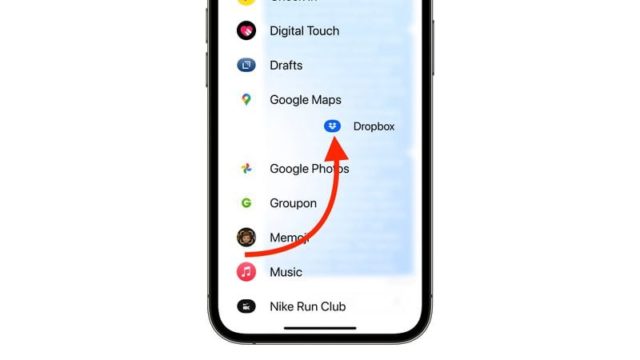
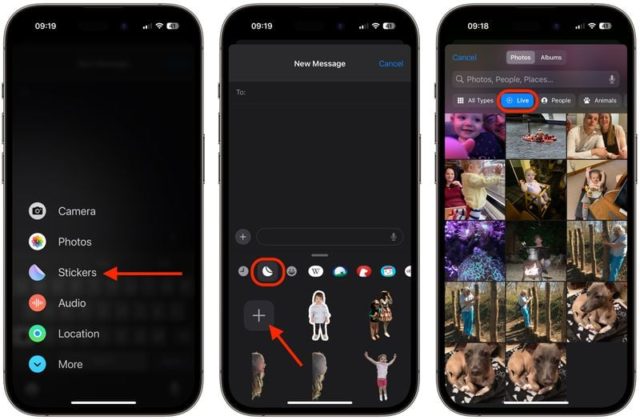
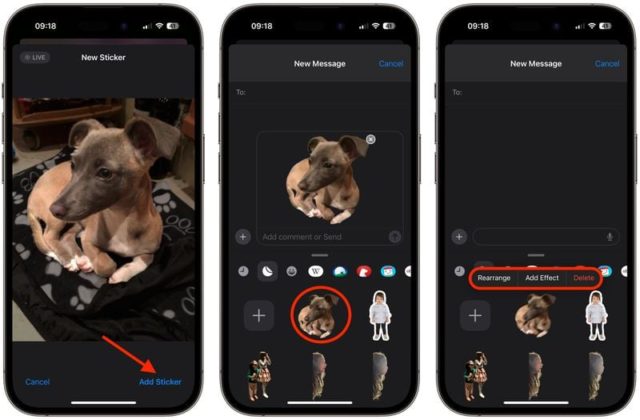
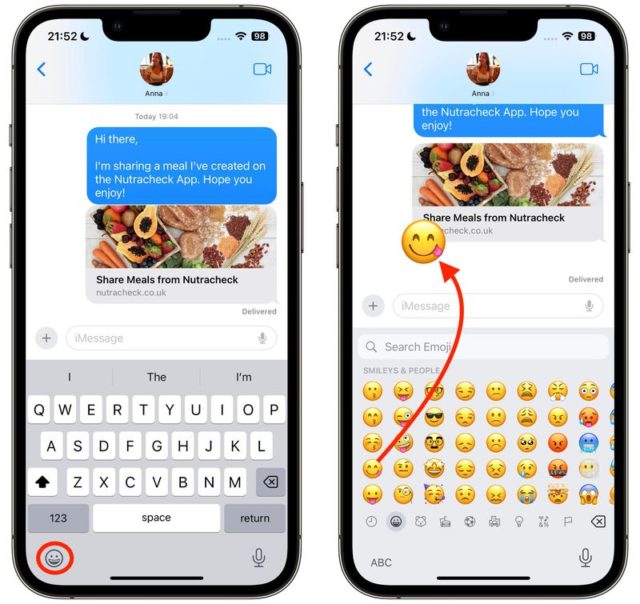
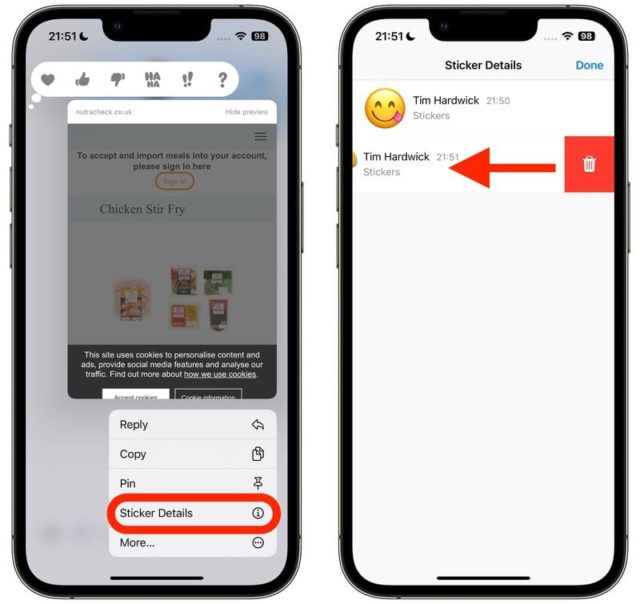
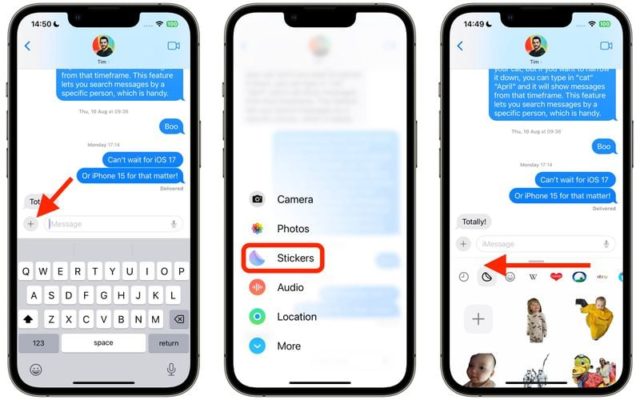
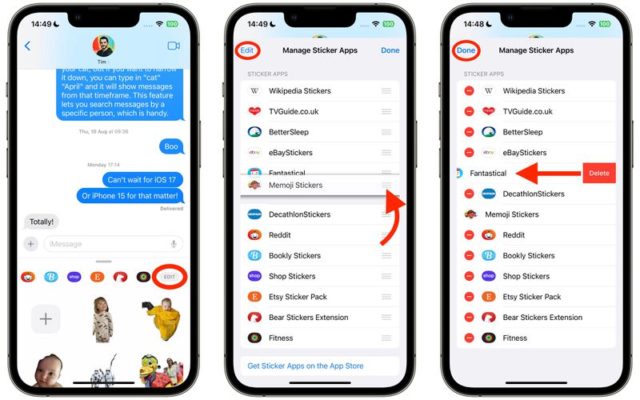
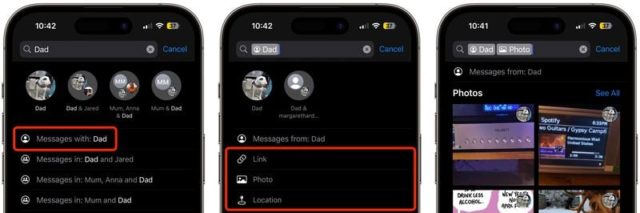
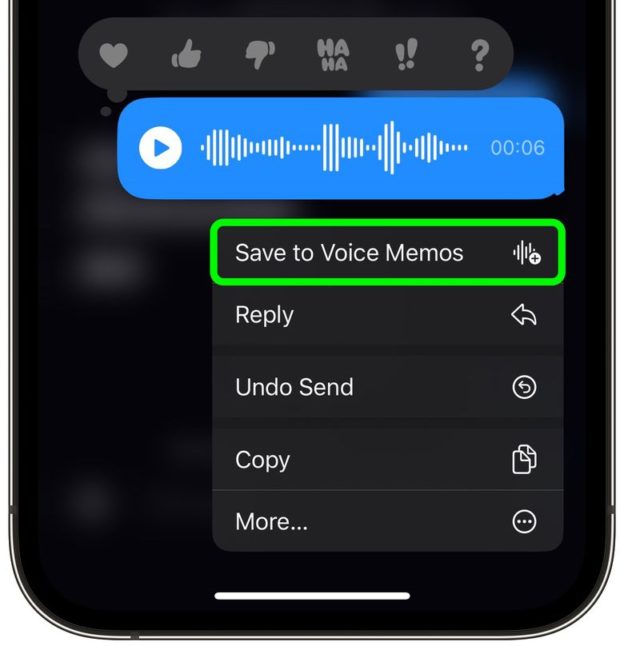
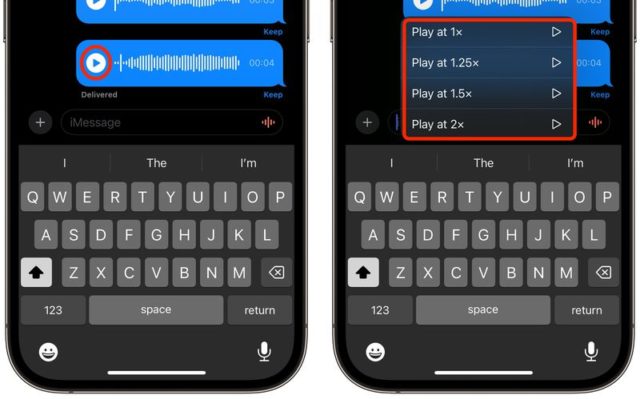
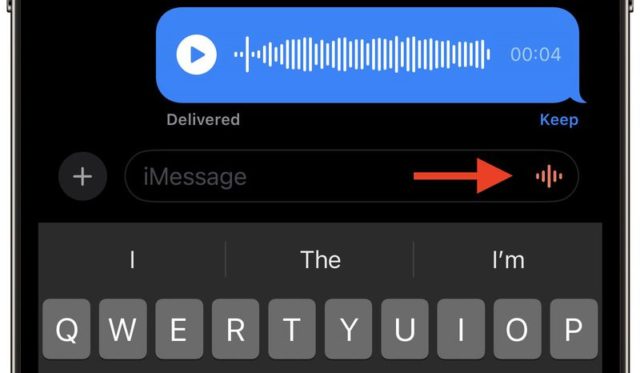
السلام عليكم
Upang magawa ng Apple ang application ng pagmemensahe nito na makipagkumpitensya sa iba pang mga application, dapat itong gumawa ng isang bersyon para dito sa Android at hindi ito maging isang espesyal na application para sa iPhone, at pagkatapos ay makikita mo kung gaano kalawak ang kahanga-hangang application na ito.
Sumaiyo nawa ang kapayapaan, O Hussein! 👋🏼
Isang magandang ideya nga, ngunit tila pinapanatili ng Apple ang Messages app bilang isang eksklusibong feature para sa mga device nito. Ito ay nagkakahalaga ng noting na ang application na ito ay nagsasama ng maraming mga advanced na tampok na maaaring hindi gumana nang perpekto sa iba pang mga system. 🍏📱😉
Ang Apple Messages application ay palaging at magpakailanman ay mananatiling paborito ko 🫶🏽😁 dahil palagi nitong pinagsasama-sama ang lahat ng feature sa isang lugar 🩵 Sapat na ang application na gumawa ka ng sarili mong sticker nang hindi nangangailangan ng panlabas na application para gawin ito 😅
Ito ay mahusay na gawain mula sa Apple
Salamat sa Phone Islam crew para sa iyong mga pagsisikap sa pagsusumite ng mga artikulo
Good luck lagi
Ang kapayapaan ay sumaiyo
Ang app sa pagmemensahe ng Apple ay hindi kailanman maaaring tumugma sa WhatsApp
Ano sa tingin mo?
Kumusta Sultan Muhammad, 😊
Iba-iba ang mga application sa mga layunin at tool na ibinibigay nila. Nag-aalok ang Apple's Messages app ng maraming natatanging feature at eleganteng isinama sa iOS, habang ang WhatsApp ay napakasikat at malawakang ginagamit. Kaya, pareho ay isang magandang opsyon depende sa mga pangangailangan ng user. 📱🚀
Salamat sa artikulo. Ngunit sino ang gumagamit ng application ng pagmemensahe sa mga bansang Arabo? Sa kasamaang palad, wala itong pakinabang maliban sa propaganda at gobyerno.
Hello Khaled 🙋♂️, Salamat sa iyong komento. Bagama't ang application ng pagmemensahe ay maaaring hindi malawakang ginagamit sa ilang bansang Arabo, naglalaman ito ng isang hanay ng mga kapaki-pakinabang na tampok at katangian na maaaring gawing kasiya-siya at epektibo ang paggamit nito. Umaasa kaming makakita ng higit pang mga pagpapabuti at pagpapaunlad sa application na ito sa hinaharap 🚀.