Bir güncellemede iOS 13.4 Apple, Dosyalar uygulamasından herhangi bir iCloud Drive klasörünü paylaşma özelliğini ekledi. Bu, birden fazla belgeyi tek tek yapmak yerine aynı anda paylaşabileceğiniz anlamına gelir. Bu makalede, her şey bu özellikle ilgili, bu yüzden okumaya devam edin.
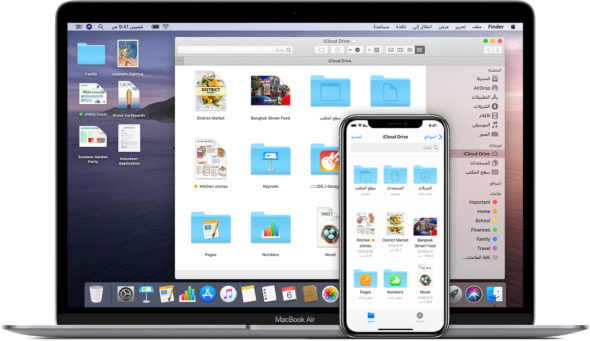
İCloud Drive klasörlerini paylaşmanın önemi
İCloud Drive klasörleri için yeni paylaşım özelliği, işbirliği için Pages, Numbers ve Keynote belge paylaşma özelliğine benzer.
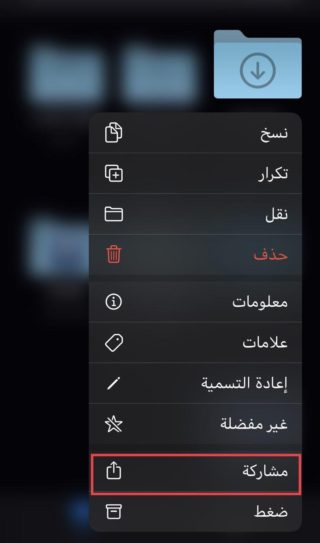
Burada işbirliği veya Paylaşım ve İşbirliği ile kastedilen, katılım ve işbirliği anlamına gelir. Bir belgeyi bir veya daha fazla kullanıcıyla paylaşmak, düzenlemeden ve diğerlerinden gerçek zamanlı olarak doğrudan aynı belge içinde işbirliğini mümkün kılmak. Aynı zamanda eşzamanlı işbirliği olarak da adlandırılır. Bu şekilde, başkalarının klasörlere eklemesine ve içlerindeki belgeleri değiştirmesine izin verebilirsiniz. Ancak ortak çalışanlarınızın bir iCloud hesabına ihtiyacı olacak ve bunu herkesin yapabileceği bir ZIP dosyası olarak da gönderebilirsiniz.
İCloud Drive klasörlerinden paylaşamayacağınız klasörler
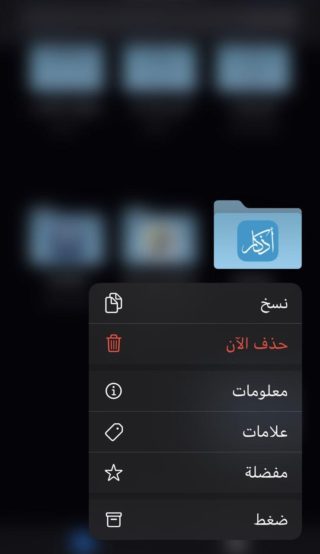
İOS 13.4'ten önce, Dosyalar uygulamasında klasörler için hiçbir "paylaşım" seçeneği yoktu, ancak şimdi mevcut, ancak her klasör için değil. Örneğin, Google Drive, Box, Dropbox ve diğer bulut depolama hizmetlerindeki klasörler için yeni bir "paylaş" seçeneği görünmesine rağmen, Mesajlar, Mail, Messenger vb. Uygulamalarda ortak çalışan ekleyemez ve kişilerle düzenli olarak paylaşım yapamazsınız. Bir hata verecektir.
Bu nedenle paylaşım, iCloud Drive kullanmayan klasörler için tasarlanmamıştır. Ancak iCloud Drive'da yalnızca manuel olarak oluşturduğunuz klasörler paylaşılabilir ve üzerinde işbirliği yapılabilir. Bu, Sayfalar ve Kısayollar gibi uygulamaların kendileri tarafından oluşturulan klasörlerin ve Belgeler gibi varsayılan klasörlerin paylaşılamayacağı anlamına gelir.
Zip dosyalarını paylaşma
İCloud Drive için manuel olarak oluşturduğunuz herhangi bir klasör, dosyaları ZIP dosya uzantısı olarak herkesle paylaşabilir. Bunu yapmak için:
◉ Dosyaların "Gözat" veya "Gözat" sekmesini açın.
◉ "iCloud Drive" ı seçin.
◉ Listedeki veya içindeki herhangi bir klasöre dokunun ve basılı tutun. Uyumlu bir klasörse, bunu "Son Kullanılanlar" veya "Son Kullanılanlar" sekmesinden de yapabilirsiniz. Hızlı İşlemler menüsü göründüğünde, "Paylaş" veya "Paylaş" ı seçin. Aşağıdaki resme bakın:
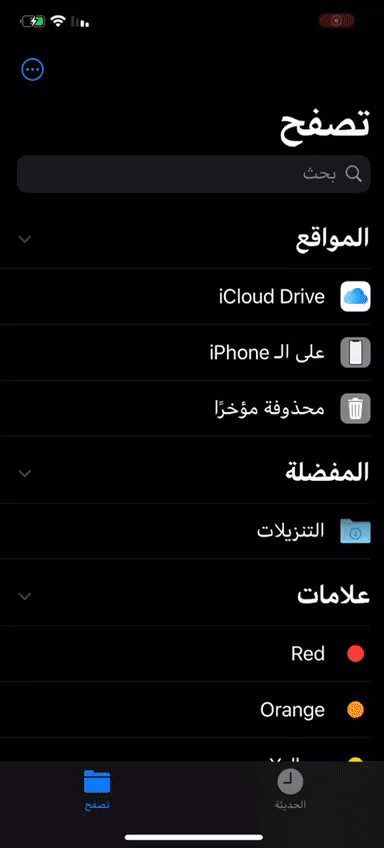
Bundan sonra, sadece kendi isminizi seçmeniz gerekiyor. AirDrop ile gönderebilir, en son kişilere gönderebilir, notlara, Google Drive'a ekleyebilir veya Mesajlar veya Mail gibi uygulamalar aracılığıyla gönderebilirsiniz. Ancak, paylaşım satırında görünen tüm uygulamalar çalışmayacaktır; Messenger, Telegram, Outlook ve size yalnızca hata veren diğer birçok uygulama gibi.
Notlar uygulamasına eklediğinizde, yeni bir nota bir klasör olarak dahil edilecektir, ancak nota yalnızca başka bir yerde tekrar paylaşarak veya Dosyalar uygulamasında tekrar kaydederek erişebileceksiniz, bu yüzden çok kullanışlı değil.
Mesajlar, Mail, AirDrop, Google Drive ve benzerlerini kullanırken, sonuç bir ZIP dosyası olur ve diğer kişi içeriğini görüntülemek için sıkıştırmayı açabilir.
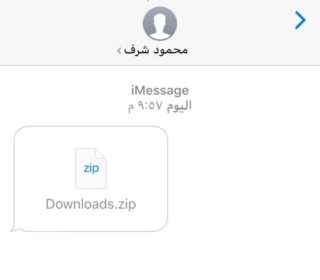
Ortak çalışmak için klasörü paylaşın
Başkalarının belge ekleyebilmesini veya düzenleyebilmesini ve klasör içindeki dosyalarda değişiklik yapabilmesini istiyorsanız, onları ortak çalışan olarak eklemeniz gerekir. Yalnızca görüntüleme erişimi için ortak çalışanlar da ekleyebilirsiniz.
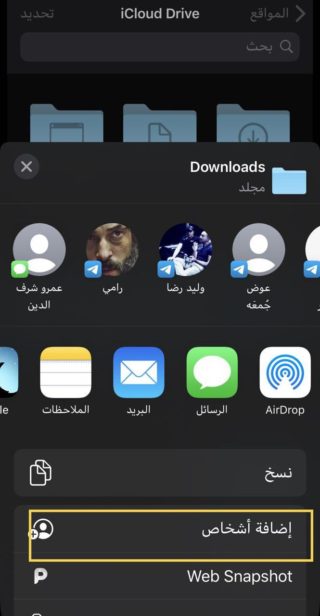
"Göz At" sekmesini açın, "iCloud Drive" ı seçin, ardından paylaşmak istediğiniz klasöre uzun basın. Hızlı İşlemler menüsü göründüğünde, "Paylaş" veya "Paylaş" ı seçin ve ardından yayın penceresini en üste sürükleyin ve varsayılan ayarları kullanarak klasörü anında paylaşmak için "Kişi Ekle" yi seçin ve ayrıca Mesajlar, Posta veya başka bir seçeneği de seçebilirsiniz. erişim bağlantısı göndermek için uygulama. Klasörü açmak için oturum açmaları gerekeceğinden, gönderdiğiniz herkesin bir iCloud hesabına sahip olması gerekir.
Bir klasörü herhangi bir şekilde paylaştıktan sonra başka bir konuma taşırsanız, klasöre olan tüm bağlantıların kesileceğini unutmayın.
Paylaşmadan önce klasör ayarlarını değiştirin
Ayarları paylaşmadan önce değiştirmek için, uygulama satırının altındaki "Paylaşım seçenekleri" ni tıklayın. Burada, "Yalnızca davet ettiğiniz kişiler" e ve iCloud hesaplarındaki klasöre erişim vermeyi seçebilirsiniz. Veya "bağlantıya sahip olan herkes", böylece bir iCloud hesabı olan neredeyse herkes klasör bağlantısına sahip olduğu sürece ona erişebilir.
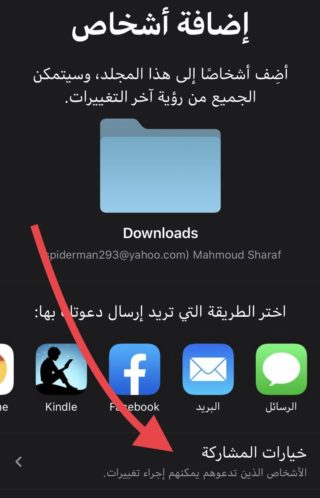
Hangi seçeneği seçerseniz seçin, "değişiklikler yapılabilir" seçeneğini kullanarak onlara "yalnızca görüntüleme" erişimi veya sınırsız erişim vermek için bunu seçebilirsiniz. "Değişiklik yapabilir" özelliğini kullanırken, bu kişiler klasöre içerik ekleyip silebilir veya klasörün içindeki öğeleri değiştirebilir.
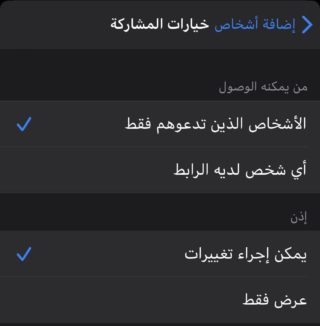
Değişiklikler gerçek zamanlı olarak görünür ve iCloud aracılığıyla diğer herkesle senkronize edilir; Bu şekilde herkes her zaman aynı sayfada olur. "Yalnızca görüntüle" yi seçerseniz, klasörde yaptığınız tüm değişiklikler, tek başlarına herhangi bir değişiklik yapamayacağından erişimi olan herkesle senkronize edilir. Hazır olduğunuzda, "Kişi Ekle" yi tıklayın ve bağlantıyı paylaşma yönteminizi seçin.
Paylaşılan klasöre daha fazla kişi ekleyin
Başka birini eklemeniz gerekirse, Dosyalar'daki iCloud Drive klasöründe klasöre tekrar dokunun ve basılı tutun. Paylaşılan klasörler "Paylaşan" veya "Paylaşan" altında görünecektir.
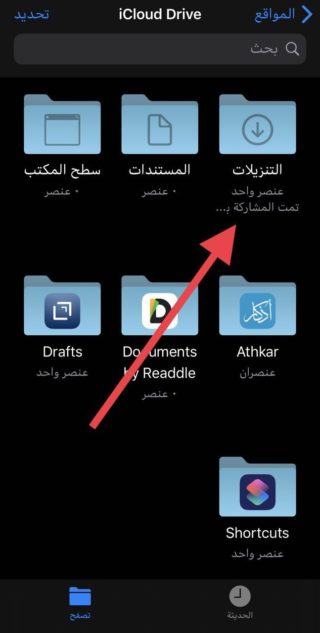
Yine, "Paylaş" ı seçin ve yayın penceresini yukarı sürükleyin, "Kişileri Göster" veya Kişileri Göster'i tıklayın.
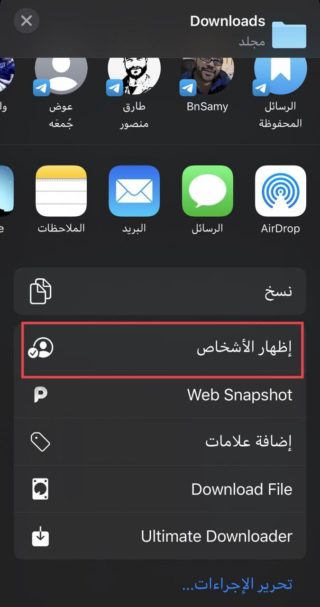
Sonraki sayfada, klasörün tüm mevcut abonelerini görebilirsiniz. Daveti henüz kabul etmediyse, yanında "Davet edildi" veya Davet edildi notu ile gri renkte görünecektir.
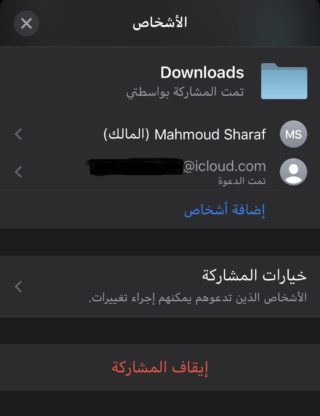
Bu kullanıcı için değişiklik yapmak istiyorsanız "Kişi Ekle" yi tıklayın ve "Paylaşım Seçenekleri" ni seçin. Davet ettiğiniz herkesin farklı izinleri olabilir. Ardından, paylaşım ekranına geri dönün, bağlantıyı kullanıcı veya kullanıcılarla paylaşmak için kullanmak istediğiniz uygulamaya dokunun.
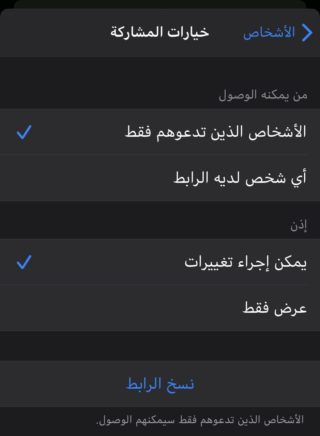
Klasör bağlantısını hızla paylaşın
Yalnızca bağlantıya ihtiyacınız varsa, bu şekilde kopyalayabilir, paylaşmak istediğiniz dosyaya dokunup basılı tutabilir, ardından paylaşabilir, paylaşım penceresini yukarı sürükleyebilir ve Kişi Ekle'yi seçebilir, ardından davetinizi nasıl göndermek istediğinizi seçebilir ve ardından sağ tıklayın ve Bağlantıyı Kopyala'ya tıklayın, ardından kısa mesaj yoluyla veya her neyse paylaşın. Bu, davet ettiğiniz kişi daveti kaybetmişse kullanışlıdır, böylece onu tekrar davet etmeniz gerekmez.
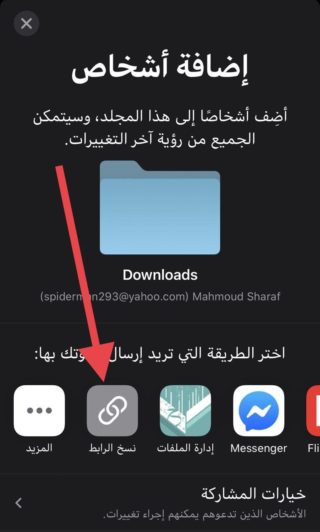
"Bağlantıya sahip olan kişiye" erişimi olan birisine sahip olduğunuzda kopyalamak için hızlı bir bağlantı da alabilirsiniz.
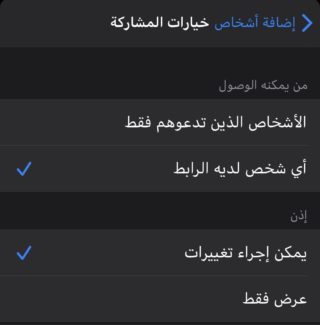
Bu ayarla, "Kişileri Göster" menüsünde "Bağlantı Gönder" seçeneği olacaktır. Bunun üzerine tıklayın, ardından paylaşmak için bir yöntem seçin.
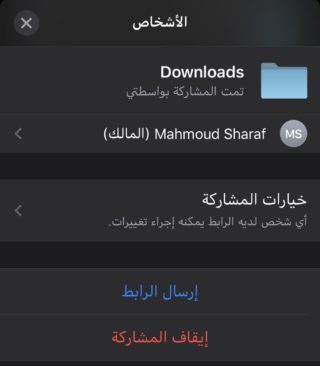
Bireyler için paylaşım ayarlarını değiştirin
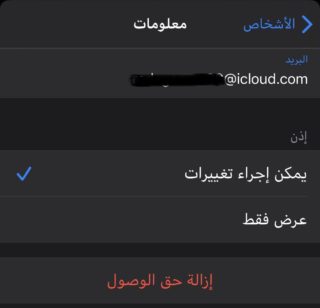
Kullanıcı izinleri söz konusu olduğunda, katılımcılar farklı ayarlara sahip olabilir. Bu şekilde, bazı kullanıcıların klasörün içeriğini düzenlemesine izin verebilir, ancak diğerlerini "yalnızca görüntüleme" erişimiyle sınırlı tutabilirsiniz. "Kişileri Göster" menüsünden bir katılımcının adını tıklamanız ve izinlerini buna göre değiştirmeniz yeterlidir. Klasöre hiç göz atmalarını istemiyorsanız buradan "erişimi kaldırabilirsiniz".
Klasör için paylaşım ayarlarını değiştirin
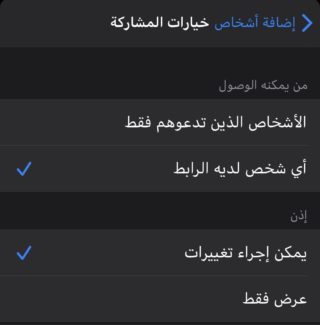
Klasöre kimlerin erişebileceğini veya klasördeki kullanıcılar için varsayılan izinleri değiştirmek istiyorsanız, "Kişileri Göster" menüsünden "Paylaşım Seçenekleri" ne basın. Klasördeki kişilerin farklı izinleri varsa, bunu belirtmek için her iki seçeneğin yanında bayraklar görünecektir. "Değişiklikler yapılabilir" veya "yalnızca göster" seçeneğine geçerseniz, seçim önceki ortak çalışan ayarlarını geçersiz kılacaktır.
Klasöre kimlerin erişebileceği söz konusu olduğunda, şu anda yalnızca davet edilmişse, "Bağlantıya sahip olan herkes" seçeneğine geçiş, bağlantıya sahip olan herkesin katılmasına izin verecektir. Artık herkese açıksa, ancak "Yalnızca davet ettiğiniz kişiler" e geçtiyseniz, klasöre erişimi olan herkes erişimi kaybedecek ve onları yeniden davet etmeniz gerekecek.
Klasörü paylaşmayı durdurun
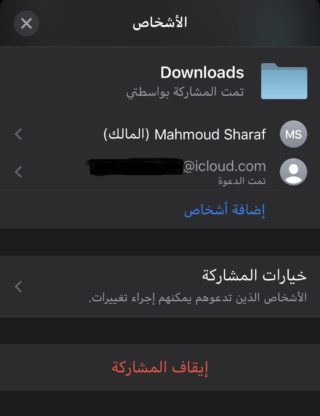
Artık kimsenin paylaşılan klasöre erişmesini istemiyorsanız, paylaşımı tamamen durdurabilirsiniz. "Kişileri Göster" menüsünden, tek tek kullanıcıları seçebilir ve yalnızca onları engellemek için "Erişimi İptal Et" düğmesine basabilirsiniz. Alternatif olarak, isimleri sola kaydırabilir ve aynısını yapmak için "kaldır" ı tıklayabilirsiniz.
Tüm katılımcılara erişimi bırakmak için bunun yerine "Paylaşımı Durdur" a ve ardından onay mesajında "Tamam" a dokunun. Alternatif olarak, aynısını yapmak için klasörü Dosyalar uygulamasında başka bir konuma taşıyabilirsiniz.
المصدر:

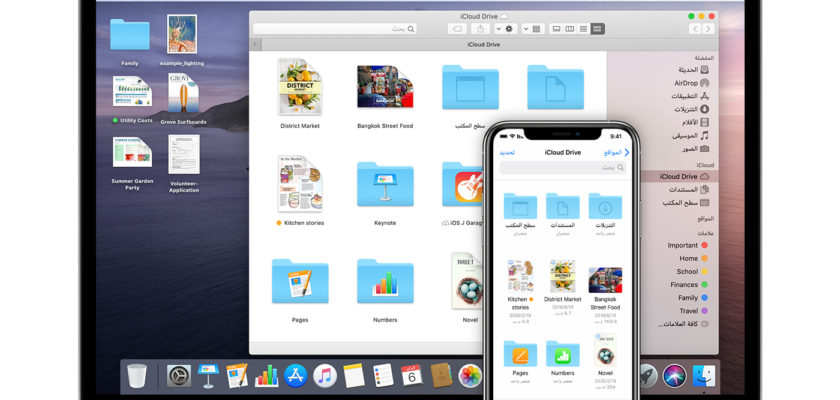
Notları paylaşmak ve bunlarda bir değişiklik yapmak kaldı.
Ancak Apple, paylaşımı iCloud ile kısıtlamazsa, kullanıcının bunu Android ile paylaşabilmesi için
Entegre konu .. Teşekkürler
teşekkürler fakat
Bulutu veya Apple cihazı olmayan kişiler için klasör paylaşabilir miyim?
Sadece iCloud'a sahip olanlar değil
İCloud Drive'a ses, video veya belge dosyalarını nasıl yüklerim?
Her yıl muazzam ve harika bir çaba ve iyisin
Harika bir çaba her yıl bin iyisin