Hayatınızı biraz düzenlemek istiyorsanız, "unutulmuş" Apple Calendar uygulaması bunu yapmak için iyi bir araçtır. Yaklaşan etkinliklerinizi görmek, yıl boyunca önemli tarihler hakkında hatırlatma almak ve hatta Google gibi diğer platformlardan diğer takvimleri senkronize etmek için kullanabilirsiniz, böylece hepsini tek bir yerde toplayabilirsiniz. Ve muhtemelen bilmediğiniz şey, Takvim uygulamasının size sunduğu bir sürü başka özellik olduğudur. İster iPhone, ister iPad veya Mac kullanıyor olun, denemeniz gerekebilecek püf noktaları öğrenmek için makaleyi izleyin.
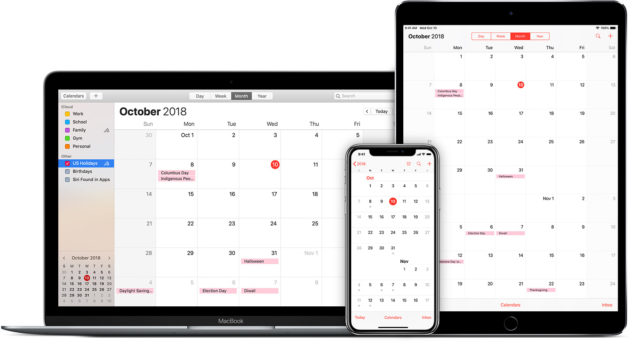
Takvimlerinizi daha hızlı senkronize edin
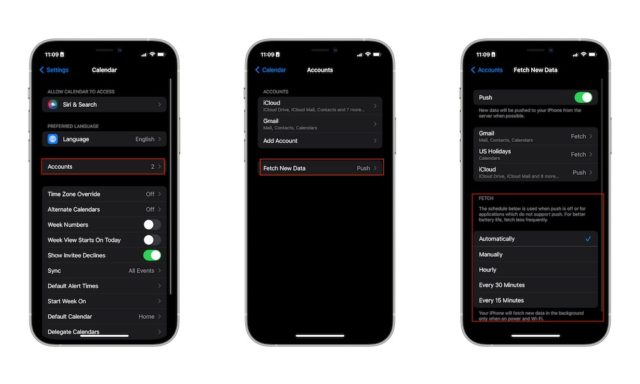
iPhone'unuzdaki ve hatta Mac'inizdeki Takvim uygulamasındaki diğer takvimleri eşzamanlayabildiğiniz bilinmektedir. Ancak senkronizasyonu daha hızlı hale getirmenin bir yolu olduğunu biliyor muydunuz? İşte iPhone veya iPad'de nasıl yapılacağı.
◉ Ayarları açın.
◉ Aşağı kaydırın ve Takvim'e gidin.
◉ Hesaplar'a tıklayın.
◉ Yeni Verileri Al'a tıklayın.
◉ Getir altında, yeni verileri almak için takvimin getirmesini istediğiniz zamanı seçin.
Mac kullanıyorsanız, bunu aşağıdaki gibi yapabilirsiniz:
◉ Takvim uygulamasını açın.
◉ Ekranınızın üst kısmındaki menüde Takvim'i tıklayın.
◉ Tercihler'e tıklayın.
◉ Pencerenin üst kısmındaki Hesaplar sekmesini seçin.
◉ Takvimi Yenile'ye tıklayın ve istediğiniz zamanı seçin.
Etkinlikleri planlamak veya düzenlemek için Siri'yi kullanın
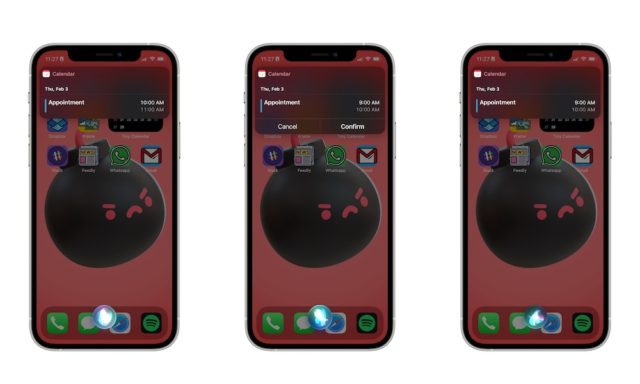
Takvim uygulamasını açmanıza gerek kalmadan etkinlikler oluşturabilir veya düzenleyebilirsiniz. Tek yapmanız gereken Siri'den “… için randevu al…” demesini istemek, ardından gün ve saati söylemek. Randevuya bir ad da ekleyebilirsiniz, böylece sizin ve Siri'nin yönetmesi daha kolay olur. Veya Siri'den randevunun saatini veya tarihini yalnızca sesinizle değiştirmesini isteyebilirsiniz.
Ve gün için ne yapmanız gerektiğini hatırlamıyorsanız, Siri'den tüm randevularınızı size göstermesini çabucak isteyebilirsiniz ve o, bunları ekranınızda gösterecek ve size okumaya başlayacaktır.
Travel Time'ı kullanmaya başlayın
Seyahat süresi, takvim uygulamasında çok kullanışlı bir özelliktir. Bununla ilgili harika olan şey, bu özelliği etkinleştirebilmeniz ve seyahat süresini açabilmenizdir. Bir sonraki etkinliğinizin yerini girerseniz, seyahat etmeye karar verdiğinizde ve varış noktanıza nasıl ulaşacağınıza karar verdiğinizde iPhone'unuz sizi otomatik olarak bilgilendirecektir.
Bu özelliği iPhone'da kullanmak için aşağıdakileri yapın:
◉ Takvim uygulamasını açın.
◉ Yeni bir etkinlik eklemek için ekranınızın sağ üst köşesindeki + simgesine dokunun.
◉ Yeni etkinliğinizi oluşturun ve konumu girdiğinizden emin olun.
◉ Seyahat süresi üzerine dokunun.
◉ Seyahat Süresi'ni açın.
◉ Etkinliğiniz için bir konum girdiyseniz, başlangıç konumunu girin.
Mac kullanıyorsanız aşağıdakileri yapın:
◉ Takvim uygulamasını açın.
◉ Etkinliğinizin olacağı tarihe çift tıklayın.
◉ Etkinliğinizi oluşturun.
◉ Etkinliğinizin yerini girin.
Varsayılan olarak Takvim, ayrılmanız gerektiğinde beni uyaracak bir seçenek eklemelidir. Değilse, Uyarı Ekle, Tekrarla veya Seyahat Süresi'ne dokunun ve bu seçeneği belirleyin.
Takviminiz gerisini halleder. Takvim uygulamasının konumunuza erişmesine izin vermeniz gerekeceğini unutmayın.
Takviminizin kontrolünü başka birine verin
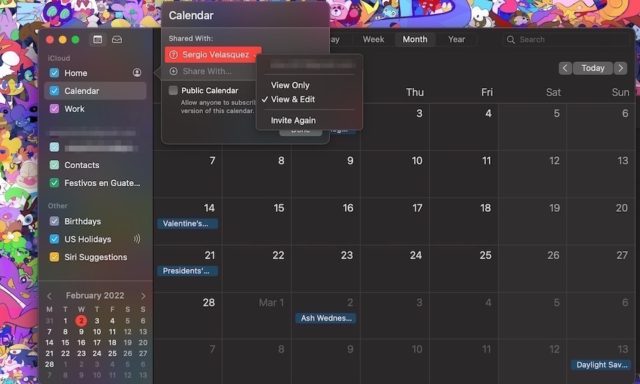
Takvim'in harika bir özelliği, takvimleri kendiniz yönetmeniz gerekmemesidir. İster bir asistanınız olsun, ister arkadaşlarınızın ve ailenizin kontrol etmesini isteyin, diğerlerinin takviminizi endişelenmeden kontrol edip yönetebilmesi için ayarlayabilirsiniz.
iPhone ve iPad kullanıcıları için aşağıdakileri yapmanız gerekir:
◉ Takvim uygulamasını açın.
◉ Ekranın altındaki Takvimler üzerine dokunun.
◉ Paylaşmak istediğiniz takvimin yanındaki “i” işaretine dokunun.
◉ Kişi Ekle'ye tıklayın.
◉ Paylaşmak istediğiniz kişinin e-posta adresini veya adını girin.
◉ Ekranınızın sağ üst köşesindeki Ekle üzerine dokunun.
◉ Kişinin adının yanında görüntüleme ve düzenleme seçeneğine sahip olduğundan emin olun, yoksa ada dokunun ve Düzenlemeye izin ver seçeneğini değiştirin.
◉ Ekranınızın sağ üst köşesindeki Bitti'ye dokunun.
Mac kullanıyorsanız aşağıdakileri yapın:
◉ Takvim uygulamasını açın.
◉ Sol kenar çubuğunda paylaşmak istediğiniz takvimi bulun ve üzerine tıklayın.
◉ Takvimi Paylaş'ı seçin.
◉ Şununla Paylaş alanına, paylaşmak istediğiniz kişinin adını veya e-posta adresini girin.
◉ Adın sağ tarafındaki aşağı oku tıklayıp Görüntüle ve Düzenle'yi seçerek takviminizi düzenleyebildiklerinden emin olun.
◉ Bitti'yi tıklayın.
Bu kadar. Takvimlerinize ekleyebilmek için kişiyi kişi listenize kaydetmeniz gerektiğini unutmayın.
Haftanızı görüntülemek için iPhone'unuzu döndürün
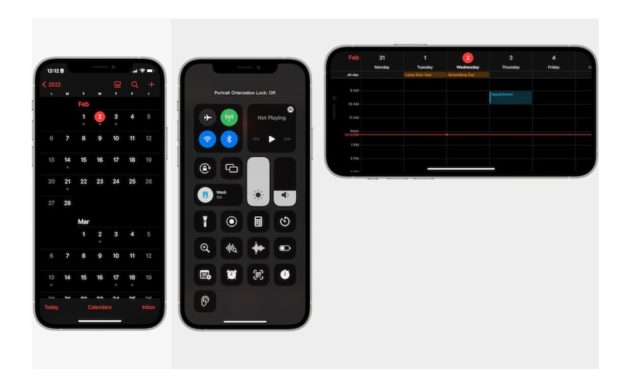
Bu numara yalnızca iPhone cihazları için geçerlidir, ancak takviminizi görüntüleme şeklinizi kolayca değiştirmek için yine de harika bir numaradır.Tüm haftayı ve tüm randevuları otomatik olarak görmek için iPhone'unuzu yatay moda çevirebilirsiniz.
◉ iPhone'unuzda Takvim uygulamasını açın.
◉ Kontrol merkezinize gidin ve dikey yön kilidini devre dışı bırakın.
◉ Takviminize geri dönün ve iPhone'unuzu döndürün.
Günlerinize, haftalarınıza, aylarınıza ve hatta yıllarınıza bakıyor olsanız da hafta görünümüne erişebilirsiniz.
Takvimin bir dosyayı otomatik olarak açmasını sağlayın
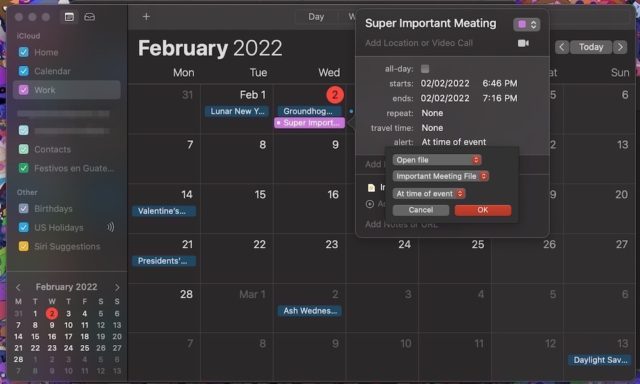
En havalı takvim hilelerinden biri, uygulamanın önemli bir etkinlikten önce sizin için bir dosyayı otomatik olarak açabilmesidir. Bu, bir sunum yapmak üzereyseniz veya etkinlikten önce hazır notlar almak istiyorsanız idealdir.
Ne yazık ki, bu numara yalnızca Mac'lerde çalışır. Ancak yine de iPhone ve iPad'deki etkinliklerinize bir dosya ekleyebilirsiniz, ancak dosyayı kendiniz açmanız gerekir.
◉ Mac'inizde Takvim uygulamasını açın.
◉ Yeni bir etkinlik oluşturmak için herhangi bir tarihe çift tıklayın.
◉ İstediğiniz etkinliği oluşturun.
◉ Etkinliğinizin saatini girin.
◉ Açılır menüden Uyarı'yı tıklayın.
◉ Özel'i tıklayın.
◉ Sesli Mesaj'a tıklayın ve Dosyayı Aç'ı seçin.
◉ Takvim'e tıklayın ve Diğer'i seçin.
◉ Dosyalarınıza göz atın ve açmak istediğiniz dosyayı seçin.
◉ Takvim uygulamasının dosyayı ne zaman açmasını istediğinizi seçin.
◉ Bitirdiğinizde, Tamam'ı tıklayın.
Bu kadar. Bu seçeneği, örneğin bir toplantınız olduğunu başkalarına hatırlatmanın harika bir yolu olan otomatik olarak bir e-posta göndermek için de kullanabilirsiniz.
المصدر:

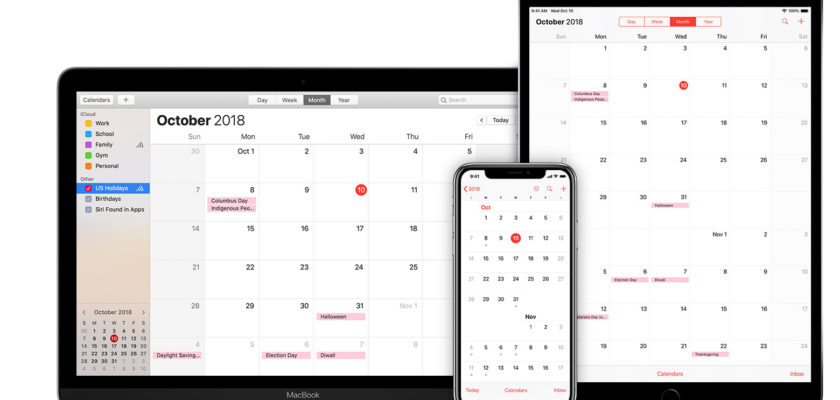
Allah sizi hayırla mükafatlandırsın.
Maşallah bu özelliklerin harika bir anlatımı ve teşekkürler