Мобільні пристрої Apple усіх видів вважаються одними з найкращих пристроїв на ринку, які можна використовувати для підвищення продуктивності, оскільки вони повні програм для ведення бізнесу в дорозі, наприклад, ви можете легко використовувати програми електронної пошти, програми для управління завданнями та багато інших чудових додатків, але чи задумувались ви над оновленням використання клавіатура Власна машина?
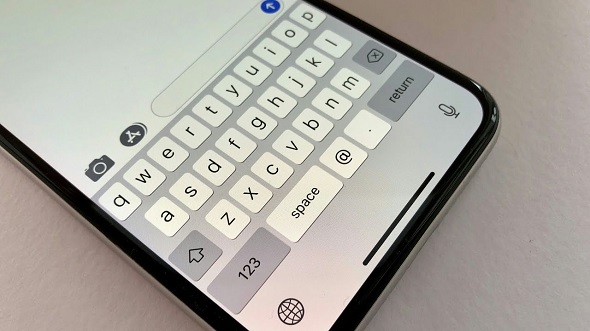
Погодьмося, що на iPhone чи iPad є кілька простих прийомів клавіатури, які в кінцевому підсумку економлять багато часу та клацань, тому, якщо ви багато пишете на своєму iPhone або iPad, ось найкращі поради та підказки щодо клавіатури, яким ви можете навчитися.
1. Функція QuickPath для письма за допомогою безперервних пресів
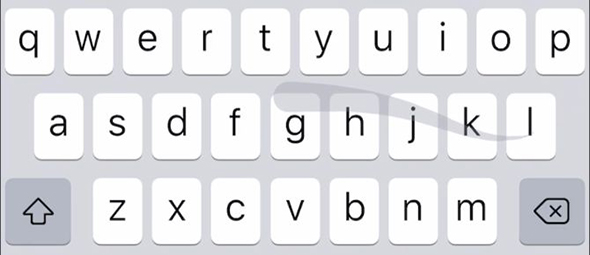
Функція QuickPath на клавіатурі iPhone дозволяє вводити текст швидше, ніж будь-коли, проводячи пальцем, замість того, щоб натискати на кожну букву окремо, як зазвичай, тому вам залишається лише проводити пальцем від однієї букви до іншої, доки ви не введете повне слово, а потім піднімете палець щоб показати це на екрані.
2. Перетягніть курсор
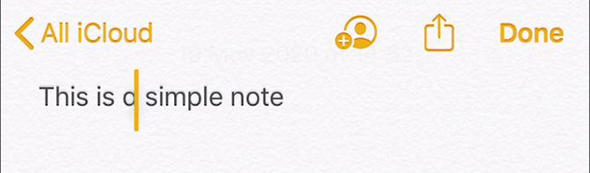
Часто вам потрібно перемістити курсор на своєму iPhone або iPad, щоб почати писати в новому місці або в новому рядку, і, звичайно, Apple полегшує це, дозволяючи перетягувати курсор куди завгодно, незалежно від додаток, яким ви користуєтесь.
3. Використовуйте режим трекпада для управління курсором
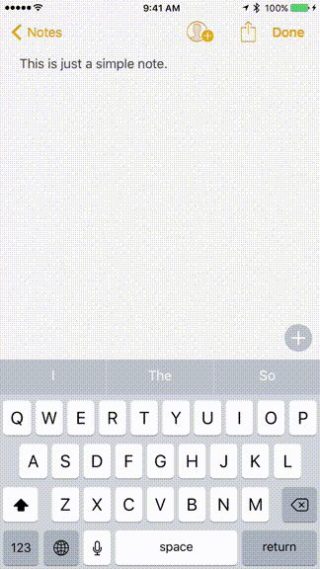
Ви можете натиснути і утримувати кнопку пробілу, щоб перетворити клавіатуру на трекпад, не піднімаючи пальця. Вам потрібно лише прокрутити цю область трекпада, щоб перемістити курсор туди, куди ви хочете, включаючи центр слова, щоб вказати. навіть може використовувати цей трюк, щоб легко вибирати текст на екрані iPhone або iPad.
4. Двічі або потрійне клацання, щоб виділити текст
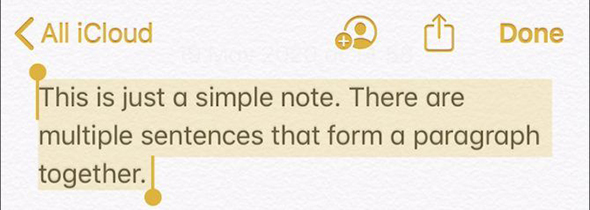
Ви можете двічі клацнути, щоб вибрати одне слово, або тричі клацнути, щоб виділити весь абзац, і після цього ви можете скористатися спливаючим меню, щоб відредагувати текст та скопіювати та вставити його куди завгодно без проблем.
5. Скопіюйте та вставте за допомогою буфера обміну
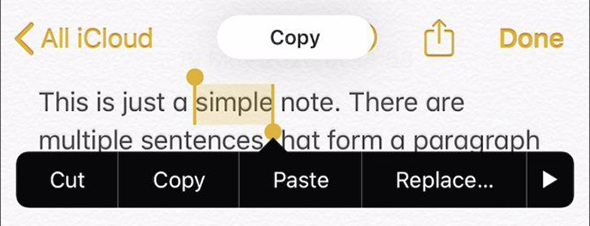
Звичайно, можна легко скопіювати та вставити вказаний вами текст, але є також буфер обміну, який зберігає все, що ви копіюєте, або історію, і тому, якщо ви використовуєте кілька пристроїв Apple, будь то iPhone або iPad , наприклад, ви можете скористатися загальним буфером обміну, щоб скопіювати текст з одного пристрою та вставити його в інший. Для цього вам потрібно використовувати лише стандартні функції копіювання та вставлення на кожному пристрої, і якщо це не працює для ви, переконайтесь, що обидва пристрої підключені до Інтернету, а також переконайтеся, що вони використовують один і той же обліковий запис Apple ID.
6. Вилучити, щоб скасувати та повторити
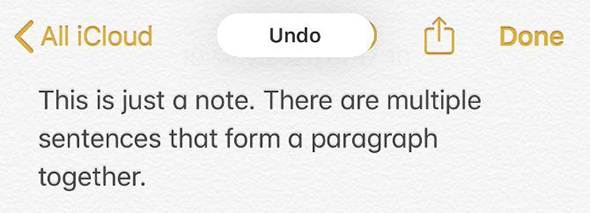
Якщо ви помилилися під час набору тексту Проведіть справа наліво За допомогою трьох пальців скасуйте останню дію, і ви можете зробити це кілька разів, щоб продовжувати скасовувати останні внесені вами зміни або останні слова, які ви написали, і, звичайно, вірно навпаки, тобто якщо ви скасували помилково декілька разів Тож ми проводимо пальцем зліва направо Натомість три пальці переробити.
7. Вібрацію телефону для скасування
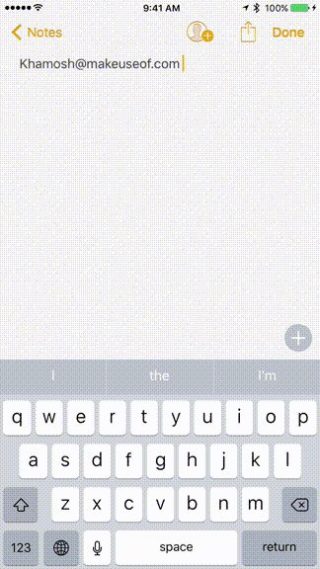
Ця точка тісно пов’язана з попередньою точкою, тому клацання трьома пальцями справа наліво може бути важким, особливо на маленькому екрані iPhone. Про вашу останню дію.
8. Підставляючи подвійний пробіл точкою
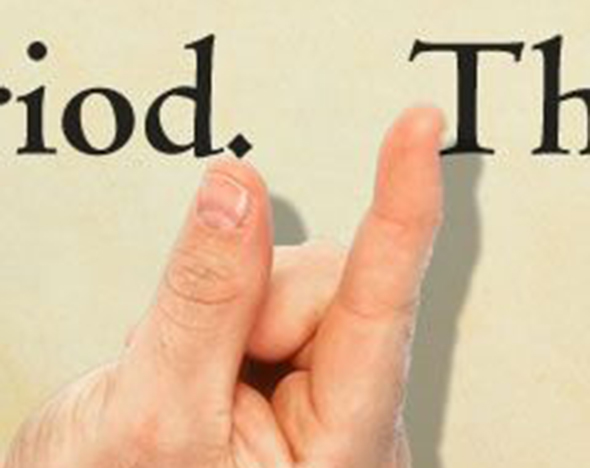
Вам не потрібно переходити до клавіатури нумерації, щоб додати крапку після написання певного речення, натомість вам просто потрібно двічі клацнути пробіл, щоб автоматично розмістити крапку в кінці речення, і це, звичайно, полегшує швидко писати довгі абзаци на своєму iPhone або iPad.
9. Прокрутка цифр, літер та розділових знаків
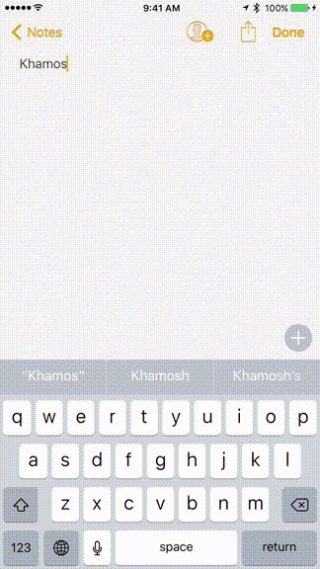
Під час набору тексту на iPhone або iPad ви обов’язково побачите кнопку 123 або кнопку ABC у нижньому лівому куті альтернативних клавіатур, тому, щоб швидко ввести цифру, розділовий знак або букву, вам потрібно лише прокрутити з цієї кнопки до потрібну вам букву, насправді це дуже швидкий трюк для набору цифр та розділових знаків на вашому iPhone без повного перемикання клавіатури.
10. Проведіть пальцем вниз, щоб отримати альтернативні символи на iPad
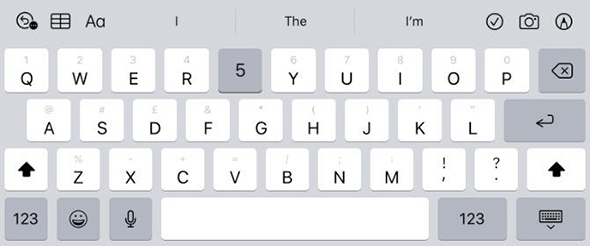
Будь-який пристрій iPad повинен бачити сірі цифри та розділові знаки над кожною літерою на клавіатурі, і тут вам потрібно лише прокрутити літеру вниз і відредагувати її, щоб писати сіру букву замість чорної букви, і, звичайно, це робить це простіше писати цифри та розділові знаки на клавіатурі iPad.
11. Натисніть і утримуйте будь-яку літеру, щоб отримати більше опцій
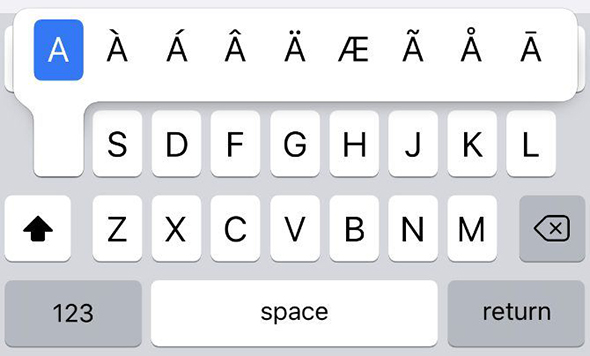
Мови, будь то арабська чи іноземна, часто використовують наголошені букви або альтернативні розділові знаки, які нам рідко потрібні під час набору тексту, і найпростіший спосіб записати ці символи на клавіатурі iPhone або iPad - це натиснути та утримувати будь-яку літеру, щоб розкрити всі вкладені фігури до нього, наприклад, при натисканні на букву alif, з'являється декілька її форм, наприклад "aa-a-e" тощо.
12. Вимкніть QuickType або інтелектуальний текст, щоб отримати більше місця
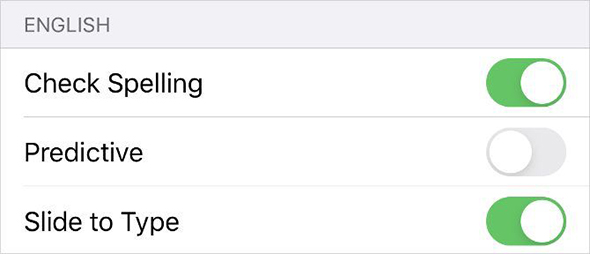
Клавіатура на iPhone та iPad, крім автоматичної корекції, містить функцію передбачення тексту, яку Apple запускає на QuickType, так що вона з’являється у верхній частині клавіатури та три слова, які, на вашу думку, ви хочете написати, звичайно, іноді ця функція корисно, але краще вимкнути його, щоб отримати більше місця на екрані. Для цього вам потрібно лише зайти в Налаштування, потім вибрати Загальне або Загальне, і тут ви виберете Клавіатура - Клавіатура, і нарешті, деактивуйте Інтелектуальний або функція інтелектуального тексту.
13. Створіть ярлики для заміни власного тексту
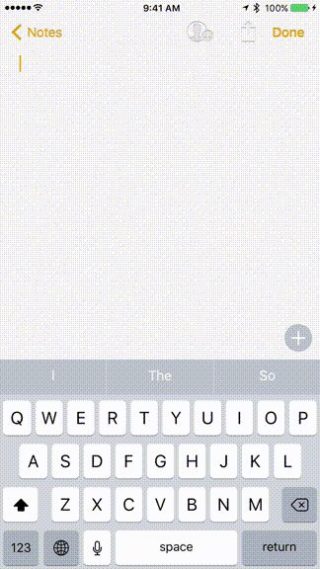
Ви можете розширити ярлики тексту до слів, фраз або цілих речень, які ви часто пишете, за допомогою заміни тексту, наприклад, вам може знадобитися створити ярлик для вашої адреси електронної пошти, поштової адреси або будь-якого тексту, який ви часто пишете, отже, щоб скористатися цією функцією, вам потрібно лише перейти до налаштувань, а потім перейти до загального або загального, і тут ви вибираєте клавіатуру - і нарешті вибираєте Заміна тексту або замінюєте текст, і тут, друже, натисніть кнопку (+) і введіть повну фразу за допомогою ярлика, який ви хочете використовувати, і переконайтеся, що ярлик стає унікальним і простим.
14. За допомогою мікрофона диктуйте текст
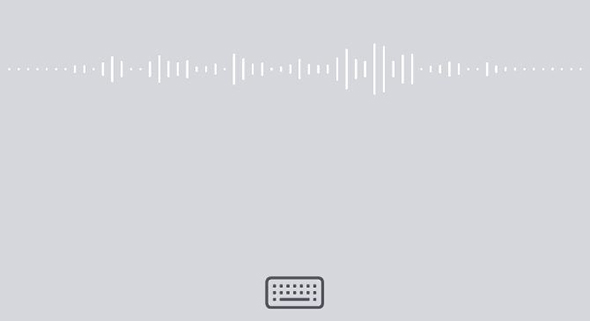
Іноді команда набору тексту трохи громіздка і займає багато часу, але, на щастя, і iOS, і iPadOS мають вбудовану функцію диктування на клавіатурі, яка працює добре навіть тоді, коли ви не підключені до Інтернету, лише коли ви відкриваєте клавіатуру , клацніть піктограму мікрофона в правому куті Варто зазначити, що iPhone або iPad визначає будь-які слова, які можуть бути помилковими в синьому кольорі.
15. Увімкніть письмо однією рукою
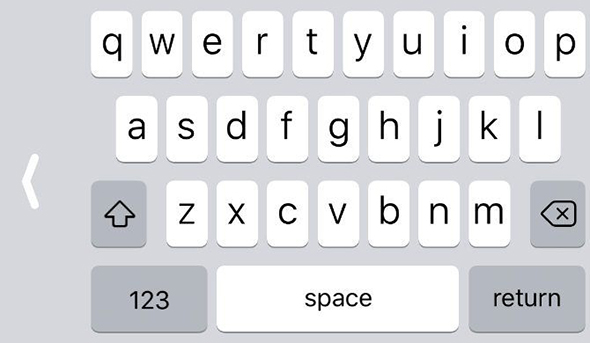
Якщо у вас виникають труднощі з доступом до клавіатури під час використання iPhone однією рукою, цей трюк вам підходить, оскільки ви можете пересувати клавіатуру вліво або вправо від екрана, полегшуючи доступ до неї однією рукою зробіть це, все, що вам потрібно зробити, це натиснути і утримувати піктограму Клавіатура або Emoji в лівому нижньому куті, щоб відкрити спливаюче меню, потім клацнути ліву або праву клавіатуру внизу і, нарешті, відновити клавіатуру до початкового розміру натисніть велику стрілку, що з’явиться.
Джерело:

Я скористався статтею XNUMX з решти, про яку дізнався раніше. Дякую тобі.
ميل
ميل
Дякую тобі
ميل جدا
Дуже класна стаття
Дякую за цю приємну тему
شكرا لكم
Дає вам оздоровлення 🌹
Пункт № (XNUMX) не підтримує арабську мову
Ви не можете писати, провівши пальцем по буквах
Дякую, хай нагородить вас Аллах
Для мене SwiftKey краще
Його недоліком є те, що мікрофон не підтримує арабську мову
неправильно
Зараз він чудово підтримує арабську мову
Я користуюся клавіатурою Microsoft, вона красива, зручна і зберігає всі слова, як тільки я набираю букву, з’являється слово, і він починає завершувати речення
Можливе посилання для завантаження на мій пристрій
У мене проблема з клавіатурою. Чи слід додати турецьку мову до програми Insta, перетворити його мову на турецьку?
Я хочу рішення ..
رائع
Я стикаюся з проблемою, вирішення якої я не знайшов.
І саме на арабській клавіатурі я хочу перевести числа з хінді (123) на арабську (XNUMX)
Колись давно це дало вам можливість перетворити цифри, але зараз цього не існує.
Я страждав від цього.
Для відображення арабських цифр 123 мовою Вашого пристрою має бути арабська
Ваш брат / Адель з Кувейту, ми вдячні вам, але за ваші зусилля ми продовжимо
Дійсно дуже класна тема
Дай Бог тобі міцного здоров’я, завжди творчого
Дякую, але я хочу звернути вашу увагу на відсутність літери Qaf з трьома крапками над «ڨ» на арабській клавіатурі, яка часто використовується в Щасливому Ємені та в південному Тунісі зокрема, і її використання серед нас змінює значення слова. Тому ми просимо вас додати цю букву до арабської клавіатури
Натисніть і утримуйте літеру (F), і з'явиться літера () -
Стаття - чудова інформація, яку варто прочитати
Стаття, яка заслуговує на салют, є обов'язковою, але вже пізньою, вітаючи всіх співробітників системи iPhone, Іслам
Коли професіонали пишуть, насолоджуйтесь творчістю до прочитаного.
Як завжди, ти креативний, Мухаммеде, знай його, вітаю від серця своїй чудовій людині.
Корисна стаття
Бог благословить вас
Велике пояснення Велике спасибі
Якби кожна стаття мала відеокліп для пояснення, користі було б більше
Мені сподобався пункт 9
У ньому також бракує одного:
Ви можете переміщати курсор, натискаючи 3D-Touch будь-де на клавіатурі, а не лише пробіл, але це лише на пристроях, які підтримують 3D-Touch (від iPhone 6s до Xs).
Крім того, ви можете виділити текст, одночасно натискаючи пробіл та будь-яку іншу кнопку.
Помилка клавіатури без рядка для чисел
Навіть якщо це має тисячу переваг
Ну повний прогноз
І не нещасливе передбачення
Якби був написаний необхідний мир, він пророкував би слово (на вас) після (милосердя) тощо
Цінна та корисна інформація
Ви добре зробили..деякі з них нові, а деякі мені відомі 👍🏻
Дякуємо за цю цінну інформацію. Наша повага вам, знаючи, що у мене є iPhone XNUMX Plus. Я завантажив останнє оновлення, але під час зйомок з правою камерою воно виглядає на північ, і навпаки. Ця функція підпадає під функцію сітки, але функція зміни відсутня.
Як додати рядок цифр над клавіатурою
Хай Бог помилує ваших дорогих батьків
Цінна інформація, яку я хотів супроводжувати відео поясненням
Нехай Аллах нагородить вас добром