Apple запустила Оновлення IOS 16 Для всіх користувачів пристроїв iPhone, починаючи з iPhone 8 і закінчуючи останніми, а не секрет, що оновлення прийшло з багатьма функціями, які загалом перевищують понад 350 функцій, ми мали справу з деякими з них під час пробних версій, таких як Функція обходу дратівливих кодів captcha، А також нові функції в Siri، Функції головного екрана та персоналізація وУсі нові функції в програмі «Фотографії та камера».. А також про інші чудові функції, про які ми докладно напишемо, а також про те, як їх використовувати та впоратися з адекватним і простим поясненням, і наша мета — максимально використати iPhone у ваших руках і покращити ваш досвід, а також змусити вас пишатися цим ви технічний експерт у всьому, що стосується iPhone. У цій статті ми розглянемо Як видалити фон і виділити об'єкти з фотографії у кількох місцях на iPhone та збережено або вставлено в інше місце.

Видаляйте фони та ізолюйте об’єкти із зображення
Нова захоплююча функція, яка дозволяє миттєво підняти щось із зображення та відокремити його від фону. Після вилучення ви можете вставити, зберегти або скинути його будь-де як нове зображення, і ви навіть можете зробити його наклейкою в програмах обміну повідомленнями.
До цього вам доводилося використовувати програму стороннього розробника, наприклад...
Тепер ви можете легко піднімати та вирізати об’єкти на фотографіях без додаткової програми. Apple включила цю функцію в iOS 16, iPadOS 16 і macOS 13.
Ця функція працює в програмах Photos, Files, Messages, Safari та програмах, які використовують Quick Look, а також на знімках екрана.
Демонстрація Apple, показана нижче, показує, як собаку можна виділити на фоні зображення, а потім перетягнути в програму «Повідомлення».

Як працює відокремлення об’єктів від зображень?
Якщо ви збираєтеся надрукувати зображення чогось і повністю вирізати його ножицями «за допомогою інших програм і програм», ви можете розмістити кліп у будь-якому місці, у будь-якому іншому зображенні, і це та сама концепція в iOS 16 та iPadOS 16. Коли ви вирізаєте частину зображення за допомогою нової функції, ви стираєте. Вона стирає фон зображення, робить усе навколо вирізаної частини прозорим, зберігає результат як нове зображення у форматі PNG і використовує його для багатьох цілей.
Apple каже про цю функцію:
Це схоже на магію, насправді це продукт вдосконаленого машинного навчання, яке прискорюється вдосконаленою технологією розпізнавання зображень CoreML і нейронним механізмом для виконання 40 мільярдів операцій лише за частки секунди.
Ви можете вирізати об’єкт із усіх типів файлів зображень, включаючи знімки екрана, JPEG, портрети, живі фотографії, файли RAW, відео тощо. Розділення та відсікання буде чітким між об’єктами та фоном.
Функція працює лише на пристроях із чіпом A12 Bionic або пізнішим. Це означає, що функція не працюватиме на iPhone X, iPhone 8 і iPhone 8 Plus
Як відокремити об'єкти від фотографій на iPhone
Існує кілька способів вирізати об’єкт із фотографії в iOS 16 та iPadOS 16. Спосіб, який ви використовуватимете, залежить від вашої програми та способу відображення фотографії чи відео.
Для селфі та будь-яких неанімаційних форматів зображень використовуйте найбільш підходящий спосіб, наведений нижче. Те саме стосується живих фотографій, і ви також можете вимкнути «Наживо» для живих фотографій, щоб спробувати функцію розділення об’єктів на статичній копії фотографії. Для відео вам потрібно призупинити відео та переконатися, що об’єкт чіткий.
Чим чіткішим буде зображення між фоном і об’єктом, який ми хочемо відокремити, тим гладкішим воно буде. Якщо фотографія чи відео нечіткі, можливо, ви не зможете нічого відокремити.
Відкрийте меню «Копіювати» або «Поділитися».
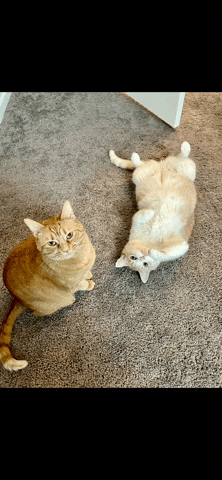
Відкрийте свою фотографію в програмі «Фотографії», «Повідомлення» чи будь-якій іншій підтримуваній програмі. Потім торкніться й утримуйте об’єкт або предмет, який потрібно вирізати із зображення, і відпустіть палець, коли побачите сяючу лінію навколо об’єкта чи об’єкта, який потрібно відокремити. Коли ви вийдете, з’явиться меню «Копіювати та поділитися», після чого ви зможете:
◉ Натисніть «Копіювати», щоб додати новий файл зображення в буфер обміну. А потім ви можете вставити його в іншу програму.

◉ Натисніть «Поділитися», щоб відкрити вікно дописів, де ви можете скопіювати нове зображення в буфер обміну, зберегти його до фотографій або файлів, зробити його зображенням профілю одного зі своїх контактів, надіслати його в повідомленнях або поділитися ним у соціальних мережах. сайти мереж і так далі.
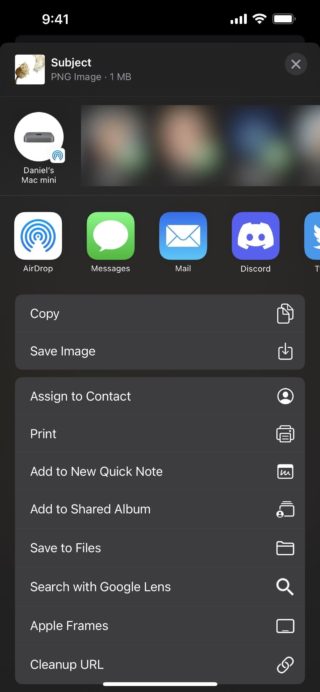
Перетягни та Впусти
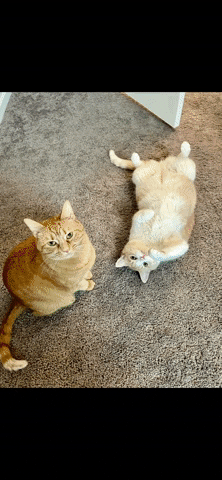
Відкрийте свою фотографію у Фото, Повідомленнях або будь-якій іншій підтримуваній програмі. Потім торкніться й утримуйте об’єкт чи об’єкти, які потрібно вирізати. Ви побачите сяючу лінію навколо неї, але поки не відпускайте її. Натомість перетягніть об’єкт або об’єкти від вихідного зображення, доки воно не зменшиться.
Утримуючи зображення, іншим пальцем перейдіть до іншої програми та виберіть, де ви хочете розмістити файл зображення. Потім залиште нове зображення скинутим за потреби.
Тривале натискання на зображення у файлах
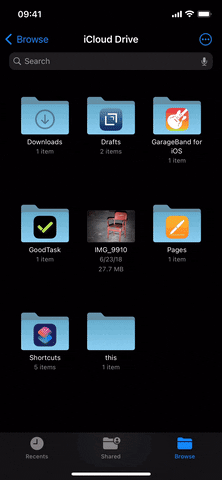
Відкрийте свою фотографію в програмі Файли або будь-якій іншій підтримуваній програмі. У Файлах перейдіть до каталогу, де знаходиться зображення, але не відкривайте зображення. Крім того, натисніть і утримуйте файл, щоб відкрити меню швидких дій. У меню ви повинні побачити опцію для швидких дій, торкніться її, щоб побачити більше опцій. Потім виберіть «Видалити фон».
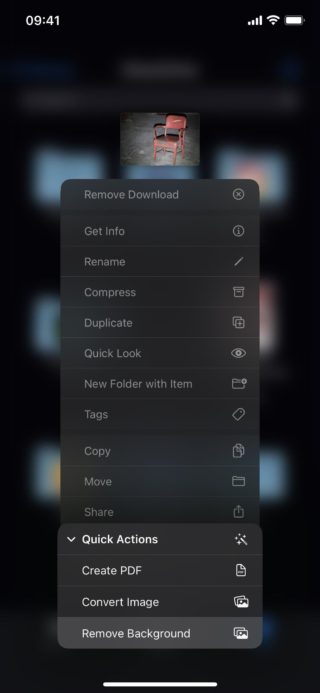
Після натискання «Видалити фон» тема, витягнута із зображення, буде збережена як файл PNG у тому самому каталозі.
Тривале натискання на фотографії будь-де в Safari
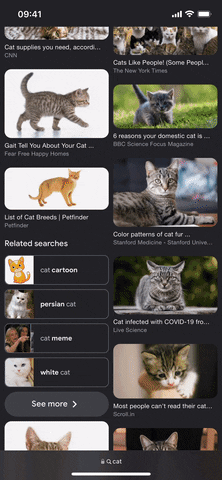
Відкрийте свою фотографію в Safari або будь-якій іншій підтримуваній програмі. У Safari ви можете бути в статті з кількома зображеннями, на сторінці результатів пошуку з багатьма зображеннями, переглядати копію зображення на веб-сайті, переглядати зображення тощо. Ви можете вирізати щось із зображення, де б воно не було.
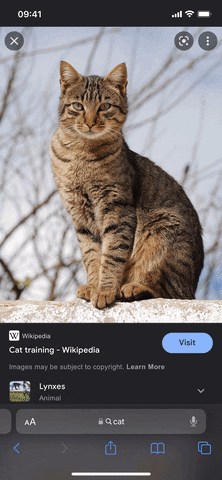
Щоб відкрити меню швидких дій, натисніть і утримуйте зображення, з якого потрібно щось витягти. У меню натисніть «Копіювати тему», і ви скопіюєте PNG-зображення ізольованого об’єкта в буфер обміну. Потім перемістіть його в будь-яку потрібну програму та вставте за потреби.
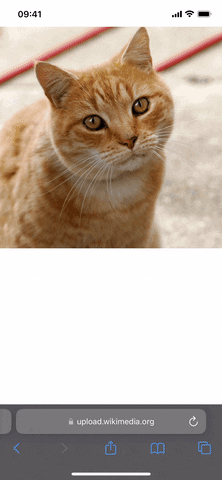
За допомогою цих методів, про які ми згадали, вам стає зрозуміло, коли легко і просто відокремити частину або об’єкт від зображення та розпорядитися ним, як вам заманеться, без будь-яких ускладнень, і ми вважаємо це дуже корисним у створенні логотипів або мініатюр для теми відео на YouTube або будь-якому іншому сайті соціальної мережі.
Джерело:



Дивно те, що в одного з його колег був iPhone X, і коли він доклав палець до картинки, вона з'явилася йому у вигляді хвилі, і справді картинка була вилучена, але при поширенні вона не була вставлена.
Дякую тобі
Стаття довга і нудна і вимагає від автора великих зусиль.
Раніше ми говорили вам, що для економії часу додавати відеокліпи з аудіо до програми набагато краще, ніж писати.
Ми також додали функцію голосової відповіді в коментарях замість нудного письма.
Писати краще культурно! Якщо вони перетворять це на відеокліпи, я б його видалив!
Найкращі звукові доріжки у вигляді подкастів!
Питання до підписників від компанії, яка починала з двох камер, а потім з трьох..
Можливо Huawei!
правда
У мене iPhone 8, і ця функція не працює, навіть якщо його було оновлено до 16
«Ця функція працює лише на пристроях із чіпом A12 Bionic або пізнішим. Це означає, що функція не працюватиме на iPhone X, iPhone 8 і iPhone 8 Plus».
Нехай Аллах винагородить вас
Мир, милість і благословення Боже з вами. Дорогі брати, я дякую вам за зусилля, які ви докладаєте, щоб донести цінну інформацію.
У мене питання: Це оновлення не 16, у мене 15.7, я хочу зараз розібратися, хай вас Бог винагородить
У статті про оновлення дивіться зображення в статті та те, як безпосередньо спілкуватися з iOS 16
1- iPhone 7 і до того, як він прийме оновлення 16
2- Якщо ваш пристрій iPhone 8, ви повинні оновити до 15.7 і після того, як ви завершите його інсталяцію, почніть знову. Ви побачите оновлення 16, а потім встановіть його.
3-І пристрої iPhone 13 покажуть вам оновлення 15.7, а під ним оновлення 16 виберіть оновлення 16 і встановіть його
Пристрої між iPhone 8 і iPhone 13 не пробували їх, але вони не вийдуть з № 2 і № 3
прийміть мою повагу
Як мені відновити сповіщення, як раніше??
Чудово! Мені не потрібно буде витрачати години на кадрування зображення в Adobe Photoshop Mix
Сьогодні я завантажив систему і, відверто кажучи, я дякую компанії за це чудове оновлення 😍 Чесно кажучи, найбільше мені сподобалося наразі екран блокування та голосовий дикт на клавіатурі більш ніж чудовий, а обличчя працює у всіх напрямках 🫶
Шукран 🌺
Мир, милість і благословення Божі
Брате Таріку, у мене є пропозиція
Зробіть публікацію 16 проблем оновлення
Статтю підтвердили і нехай молоді люди піднімають проблеми, які у них виникли, я маю на увазі коротку закріплену статтю з проблемними коментарями. І рішення, включаючи акуратну статтю через тиждень
ممتاز
Дякую, дуже гарна функція
Функція не працює на iPhone X
Чудова функція, дякую