Якщо ви давно володієте iPhone, то напевно зібрали в ньому велику кількість фотографій і відео Бібліотека зображень ваш власний. Фотографії та відео можуть бути дуже цінними для вас, оскільки це особливі моменти та спогади з вашими близькими, і незалежно від причини, ви, ймовірно, не захочете їх видаляти.
З часом програма «Фото» може дезорганізуватися. Але не переживай! У нас є кілька порад, якими можна поділитися з вами, які допоможуть вам легко організувати свою бібліотеку фотографій лише за кілька кліків.

Отримайте максимум від своїх альбомів
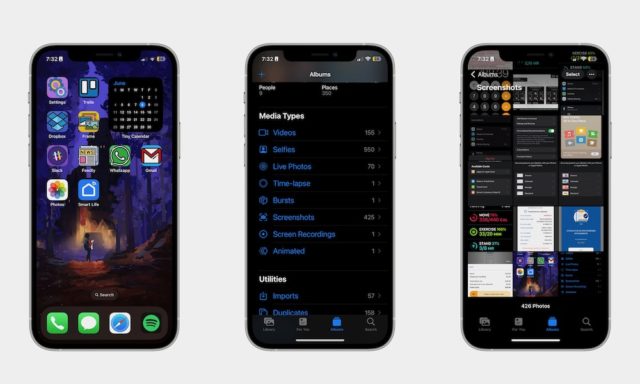
Програма «Фотографії» має функцію за замовчуванням, яка автоматично створює набір розумних альбомів, щоб допомогти вам упорядковувати ваші фотографії. Хоча ці альбоми можуть бути не ідеальними, а ваш iPhone не впорається з упорядкуванням за вас, вони все одно є корисним способом швидкого пошуку фотографій, яких, на вашу думку, бракує. Щоб переглянути всі свої альбоми:
Відкрийте програму «Фотографії» та перейдіть на вкладку «Альбоми» внизу екрана. Звідти ви можете прокрутити вниз, щоб переглянути всі свої альбоми, включно з тими, які відсортовані за людьми та цікавими місцями. І якщо ви прокрутите далі, ви знайдете додаткові альбоми для певних речей, таких як знімки екрана або приховані фотографії, які ми обговоримо пізніше.
Позбудьтеся поганих фотографій
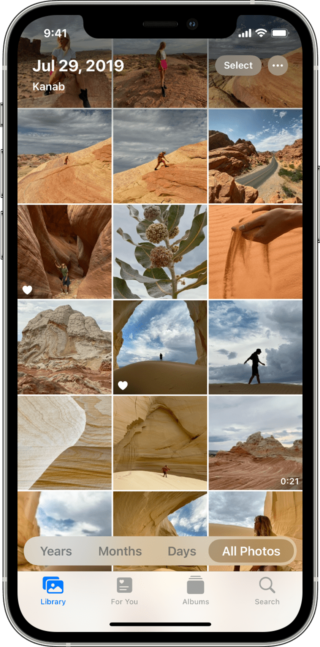
У всіх нас є погані зображення, які ми просто не хочемо використовувати або навіть дивитися на них. Іноді ми фотографуємо номер телефону або важливі речі, які нам не потрібно зберігати надовго, але згодом забуваємо їх видалити. Можуть бути розмиті фотографії, старі фотографії, які вам більше не потрібні, або ті меми, які автоматично зберігаються з різних програм соціальних мереж і ніхто не бачить.
Щоб почати видаляти велику кількість цих фотографій, відкрийте програму «Фотографії» та торкніться «Вибрати» у верхньому правому куті екрана. Далі клацніть усі фотографії, від яких ви хочете позбутися, і клацніть значок кошика в нижньому кутку екрана. Натисніть Видалити, щоб підтвердити своє рішення.
Не хвилюйтеся, усі фотографії, які ви видаляєте, потрапляють безпосередньо до альбому «Нещодавно видалені», який можна знайти на вкладці «Альбоми». Тут ви можете відновити будь-які фотографії, видалені за останні 30 днів; Після цього його буде остаточно видалено з вашої бібліотеки фотографій.
Створюйте власні альбоми
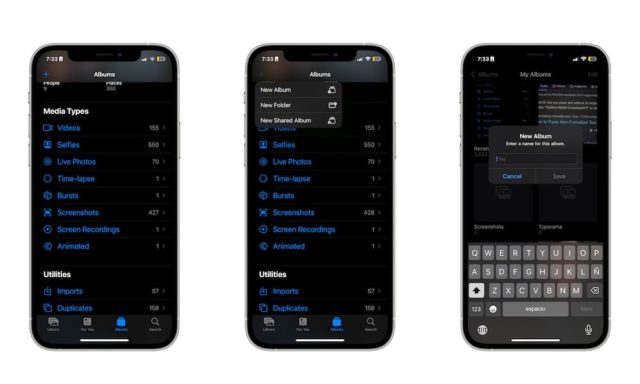
Як згадувалося, альбоми, які створює програма «Фотографії», не ідеальні, але добре те, що ви можете створювати власні альбоми та вручну додавати потрібні фотографії. Робити так:
◉ Відкрийте програму «Фотографії».
◉ Виберіть вкладку «Альбоми» внизу екрана.
◉ Натисніть на знак + у верхньому куті екрана.
◉ Виберіть новий альбом.
◉ Введіть назву альбому та виберіть Зберегти.
◉ Нарешті виберіть фотографії та відео, які хочете додати.
◉ Пізніше ви зможете додати більше фотографій до свого нового альбому.
Використовуйте вкладку «Для вас».
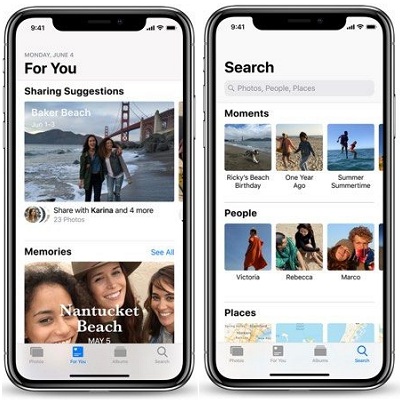
Програма «Фотографії» містить вкладку «Для вас», яка об’єднує всі важливі спогади, які iPhone вважає заслуговуючими на увагу. Представляє різні випадки чи теми, включно з фотографіями, які ви зробили, на яких зображені ви, близькі люди та друзі.
Програма «Фотографії» автоматично створює ці моменти для вас. Щоб отримати до нього доступ, просто натисніть опцію «Для вас», розташовану внизу екрана. Ви зможете переглядати все, що фотографії вважають за варті пам’яті чи поширення.
Хоча ви можете не впорядковувати свої фотографії особисто, ця функція забезпечує зручний спосіб швидко знайти моменти, які ви, можливо, забули.
Знайдіть будь-яке зображення
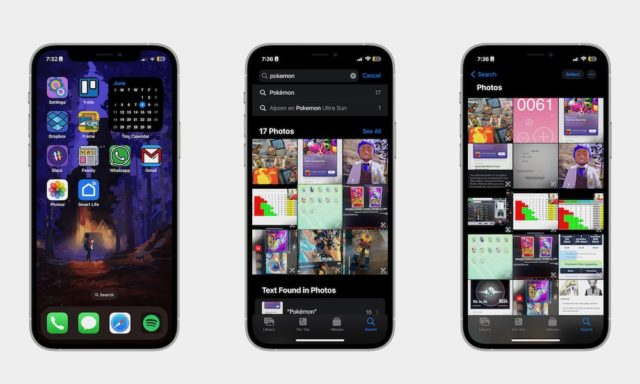
Якщо у вас багато фотографій і вам важко знайти те, що вам подобається. Програма «Фото» має вбудовану функцію пошуку, яка є досить точною.
За допомогою цієї функції ви можете шукати певні моменти, людей, місця та категорії. Ви також можете шукати текст, написаний на зображенні, і Live Text використовуватиметься для читання ваших зображень і пошуку відповідних результатів.
Щоб скористатися функцією пошуку програми «Фотографії», все, що вам потрібно зробити, це торкнутися вкладки «Пошук» у нижній частині екрана. Далі торкніться рядка пошуку вгорі та введіть усе, що хочете знайти.
Резервне копіювання всього в хмарі

Якщо у вас багато спогадів і ви не хочете їх втратити, найкраще створювати резервні копії фотографій і відео в хмарі. Завдяки iCloud ви можете зберігати всі фотографії та відео, які ви зробили на своєму iPhone. Це також дозволяє отримати доступ до ваших фотографій з інших пристроїв Apple і навіть в Інтернеті через веб-сайт iCloud. Щоб розпочати роботу з iCloud, виконайте такі дії:
◉ Відкрийте Налаштування.
◉ Виберіть своє ім’я у верхній частині екрана.
◉ Перейдіть до iCloud.
◉ Виберіть фотографії.
◉ Увімкніть синхронізацію цього iPhone.
◉ Ви також можете змінити деякі інші налаштування, щоб краще керувати сховищем.
Швидкий пошук фотографій за датою
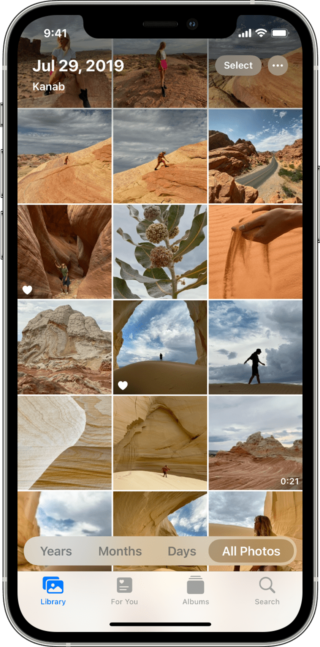
Ідеальний спосіб знайти фотографії з певних свят чи дат, які ви пам’ятаєте, — переглянути всі ваші фотографії у вашій бібліотеці за місяцями, днями чи навіть роками.
Все, що вам потрібно зробити, це відкрити програму «Фотографії», потім перейти на вкладку «Бібліотека» в нижньому кутку, а потім вибрати «Роки», «Місяці» або «Дні», щоб було легше прокручувати певний період часу, який ви бажаєте.
Якщо ви хочете переглянути свої старі фотографії, ви можете клацнути вгорі екрана. Програма «Фотографії» автоматично повернеться до найстаріших фотографій. Щоб повернутися до своїх останніх фотографій, клацніть один раз вкладку «Бібліотека», і ваш iPhone перемістить вас у нижню частину бібліотеки.
Виберіть своїх улюблених людей
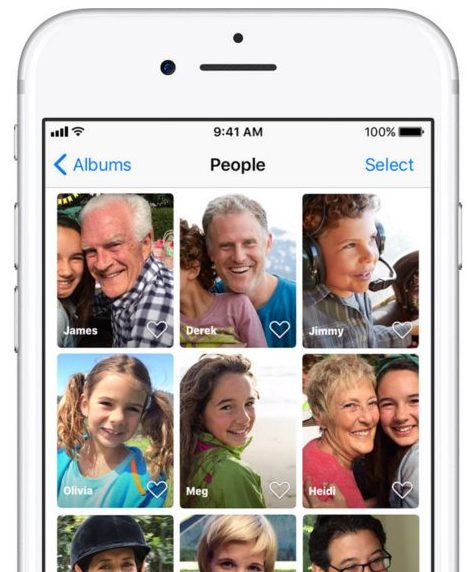
Якщо ви регулярно фотографуєте своїх близьких друзів або членів родини, ви можете розблокувати багато потужних функцій, дозволивши програмі «Фото» знати, хто вони.
Програма «Фотографії» використовує розпізнавання обличчя, щоб «знати», коли хтось з’являється на ваших фотографіях, і все це робиться на iPhone, тож вам не потрібно турбуватися про конфіденційність. Вибравши людину, ви зможете набагато швидше знайти всі її фотографії.
◉ Відкрийте програму «Фотографії» та виберіть вкладку «Альбоми» внизу.
◉ Прокрутіть униз і в розділі «Люди та місця» виберіть «Люди».
◉ Виберіть обличчя людини.
◉ Виберіть «Додати ім’я» у верхній частині екрана.
◉ Введіть ім’я особи та виберіть «Далі» у верхньому правому куті, а потім «Готово», щоб завершити.
Після того, як ви дасте імена людям на кількох ваших фотографіях, ваш iPhone також використовуватиме цю інформацію, щоб створити спогади в розділі «Для вас» на основі важливих людей у вашому житті.
Додайте місця до своїх фотографій
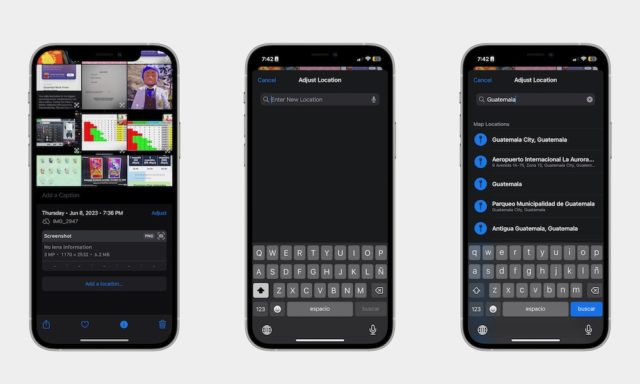
Програма «Фотографії» використовує місце зйомки фотографій, щоб упорядкувати їх в альбоми та вкладку «Для вас». Це робиться автоматично для будь-яких фотографій, які ви робите за допомогою програми камери iPhone, якщо ввімкнено служби визначення місцезнаходження, але ви також можете встановити це вручну або додати місцезнаходження до фотографій, які ви імпортували з інших камер. Ось як додати місцезнаходження до зображення:
◉ Відкрийте програму для фотографій і торкніться потрібної фотографії.
◉ Відкривши фотографію, прокрутіть униз і виберіть «Додати місце».
◉ Введіть місце розташування в рядок пошуку.
◉ Ви отримаєте список результатів. Виберіть сайт, який потрібно додати.
Потім ви зможете шукати ці зображення за їх розташуванням. Програма «Фотографії» також використовує цю інформацію для створення спогадів на вкладці «Для вас» про такі речі, як відпустка та інші подорожі в цікаві місця.
Встановіть дату й час
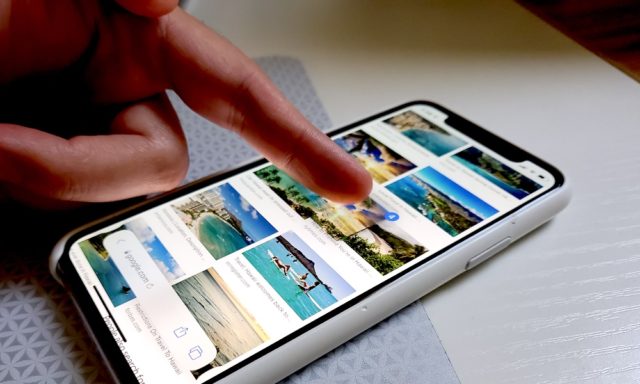
Ви також можете спробувати відредагувати дату та час фотографій, які ви зробили. Ця інформація вже має бути для фотографій, зроблених на вашому iPhone, але вона може бути відсутньою або неправильною для старих фотографій. Для цього потрібно:
◉ Відкрийте потрібне зображення.
◉ Торкніться трьох крапок у верхньому куті екрана.
◉ Натисніть, щоб встановити дату та час.
◉ Виберіть потрібну дату та час.
◉ Після завершення натисніть «Налаштувати» у верхньому куті.
Додайте фотографії до своїх альбомів
Як згадувалося раніше, ви можете продовжувати додавати фотографії до своїх альбомів навіть після того, як ви їх створили. Це дозволить дуже легко знайти всі ваші фотографії з однієї події чи дати. Щоб додати фотографії в альбом, вам потрібно:
◉ Відкрийте потрібне зображення.
◉ Торкніться кнопки з трьома крапками у верхньому правому куті.
◉ Натисніть Додати до альбому.
◉ Виберіть альбом, до якого хочете додати фото.
Якщо ви ще цього не зробили, ви також можете створити новий альбом безпосередньо з екрана «Додати до альбому».
Додайте підписи до фотографій
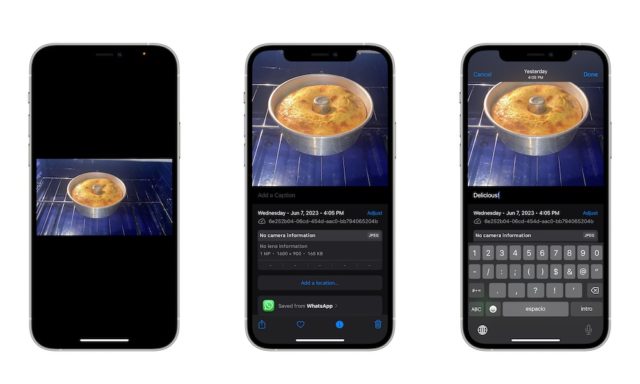
Якщо додати підпис до будь-якої вашої фотографії, вам буде легше запам’ятати те, що сталося під час її зйомки. Не тільки це, але коментарі полегшать вашому iPhone пошук цих фотографій під час їх пошуку.
◉ Відкрийте фотографію, до якої хочете додати коментар.
◉ Відкривши фотографію, прокрутіть униз.
◉ Виберіть Додати підпис.
◉ Введіть потрібний заголовок.
◉ Коли ви закінчите, виберіть «Готово» у верхньому правому куті екрана.
Позбавтеся від дублікатів
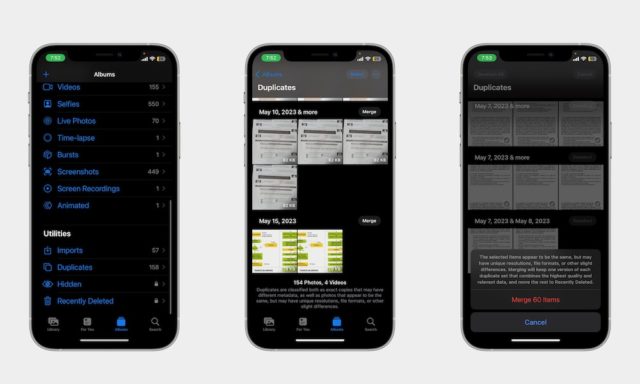
Незалежно від того, чи це меми, чи зображення, якими люди діляться в різних групах, ви обов’язково знайдете дублікати зображень у своїй бібліотеці. Це дратує, але ваш iPhone може допомогти вам позбутися їх миттєво. Ось як:
◉ Відкрийте програму «Фотографії».
◉ Виберіть вкладку «Альбоми» внизу екрана.
◉ Прокрутіть вниз і виберіть Дублікати.
◉ Виберіть дублікати, які потрібно видалити, і натисніть кнопку кошика, щоб видалити їх, або скористайтеся кнопкою «Об’єднати» поруч із «Фото», щоб автоматично об’єднати всі метадані фотографії найвищої якості та більшість решти в альбом «Нещодавно видалені».
Упорядкуйте свої альбоми за допомогою папок
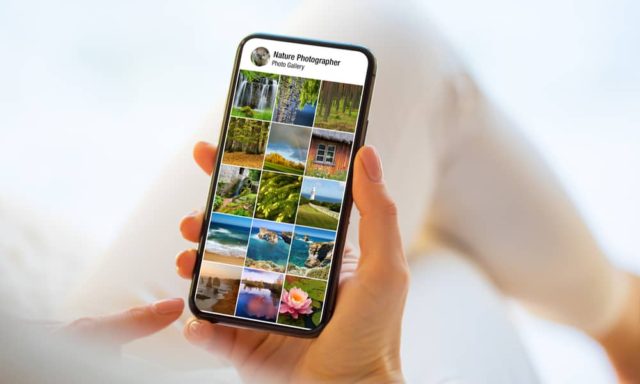
Альбом може допомогти вам упорядкувати фотографії, але що робити, коли у програмі «Фотографії» багато альбомів? Ну, ось тут і з’являються папки.
За допомогою папок ви можете впорядковувати свої альбоми за різними категоріями, щоб легше впорядковувати важливі фотографії. Ось як створити папку:
◉ Відкрийте програму «Фотографії».
◉ Виберіть вкладку «Альбоми» внизу екрана.
◉ Натисніть на знак + у верхньому куті.
◉ Виберіть нову папку.
◉ Введіть назву папки.
◉ Виберіть «Зберегти» у верхньому куті.
◉ Натисніть кнопку Редагувати у верхньому куті екрана.
◉ Виберіть піктограму +, а потім виберіть, чи хочете ви створити нову папку чи альбом у своїй новій папці.
Почніть зі свого прихованого альбому
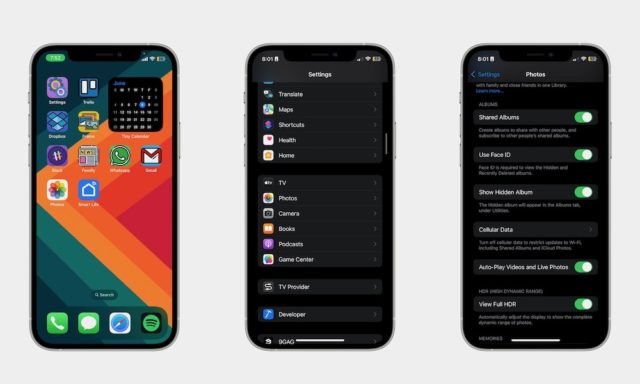
Прихований альбом — ідеальний спосіб зберегти та приховати всі ваші особисті фотографії. Вони не тільки безпечно зберігатимуться в окремій папці, але й ваша основна бібліотека не буде захаращена.
Щоб приховати фотографії у своєму прихованому альбомі, вам потрібно відкрити фотографію, яку ви хочете приховати, натиснути на три крапки у верхньому куті екрана та вибрати «Сховати».
Ви знайдете свій прихований альбом на вкладці «Альбоми». Це дуже легко знайти, тому, якщо ви хочете приховати свій прихований альбом, ви можете зробити це, перейшовши в «Налаштування» -> «Фотографії», а потім вимкніть «Показати прихований альбом».
А якщо ви хочете, щоб ваш альбом був ще безпечнішим, увімкніть параметр «Використовувати ідентифікатор обличчя», щоб лише ви мали доступ до свого прихованого альбому.
Джерело:

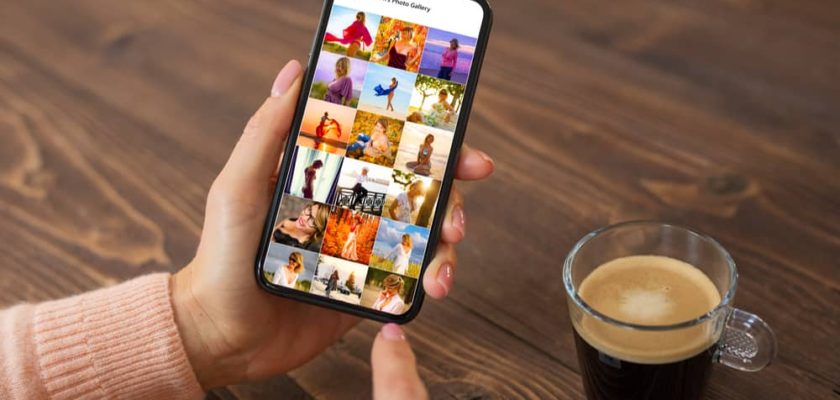
Молодці
Є деякі речі, які, я сподіваюся, будуть додані в майбутньому
Наприклад, коли я хочу додати фотографії до одного з альбомів, я хочу перенести їх назавжди, а не просто скопіювати, тому що дратує, що дві їх копії знаходяться в основному альбомі та альбомі, який я створив...
Також можна створювати папки всередині прихованого альбому, щоб також можна було впорядкувати фотографії, які я хочу, щоб там були
Привіт Нуар 🙋♂️! Дякуємо за ваші цінні пропозиції та висловлюєте побажання всім користувачам Apple. На жаль, наразі система не підтримує постійне переміщення фотографій до альбомів замість їх копіювання. Крім того, немає можливості створювати папки всередині прихованого альбому. Це проблема, яку доведеться враховувати обліковим записам Apple у майбутніх оновленнях. 🤔🍏
Дякую за чудову статтю
Обчисліть свого попередника😁