ایک تازہ کاری میں iOS کے 13.4 ایپل نے فائل ایپ سے کسی بھی آئلائڈ ڈرائیو فولڈر کو شیئر کرنے کی اہلیت کی خصوصیت شامل کی۔ اس کا مطلب یہ ہے کہ ، آپ ایک ہی وقت میں متعدد دستاویزات ایک ساتھ کرنے کی بجائے اس کا اشتراک کرسکتے ہیں۔ اس مضمون میں ، سب کچھ اس خصوصیت کے بارے میں ہے ، لہذا پڑھیں۔
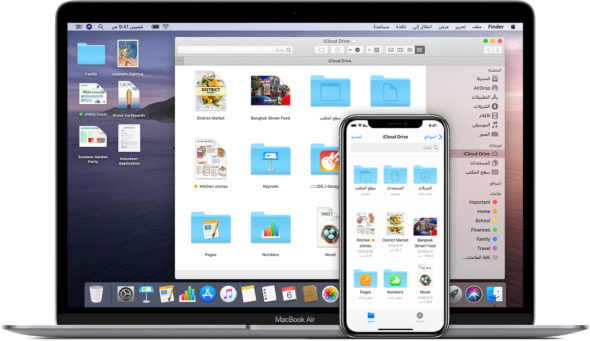
iCloud ڈرائیو فولڈرز کی اشتراک کی اہمیت
آئی سی کلاؤڈ ڈرائیو فولڈرز کے لئے اشتراک کی نئی خصوصیت باہمی تعاون کے ل Pages صفحات ، نمبر اور کلیدی دستاویز کے اشتراک کی خصوصیت سے ملتی جلتی ہے۔
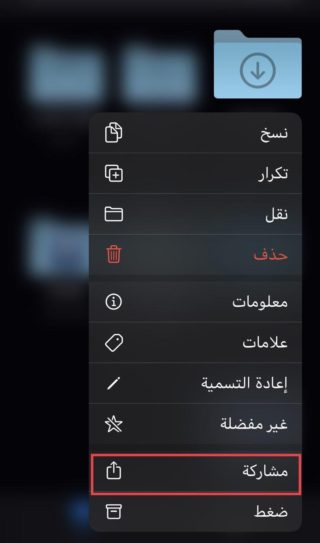
یہاں تعاون یا اشتراک اور تعاون سے کیا مراد ہے ، اس کا مطلب ہے شرکت اور تعاون۔ ایک یا زیادہ صارفین کے ساتھ ایک دستاویز کا اشتراک ، اسی دستاویز میں براہ راست وقت میں ترمیم اور دوسروں سے تعاون کو قابل بنانا۔ اسے بیک وقت تعاون بھی کہا جاتا ہے۔ اس طرح ، آپ دوسروں کو فولڈر میں شامل کرنے اور ان کے اندر موجود دستاویزات میں ترمیم کرنے کی اجازت دے سکتے ہیں۔ لیکن شراکت داروں کو ایک کلاؤڈ اکاؤنٹ کی ضرورت ہوگی ، اور آپ اسے زپ فائل کے طور پر بھی بھیج سکتے ہیں جو کوئی بھی کرسکتے ہیں۔
فولڈرز جنہیں آپ آئ کلاؤڈ ڈرائیو کے فولڈروں میں شریک نہیں کرسکتے ہیں
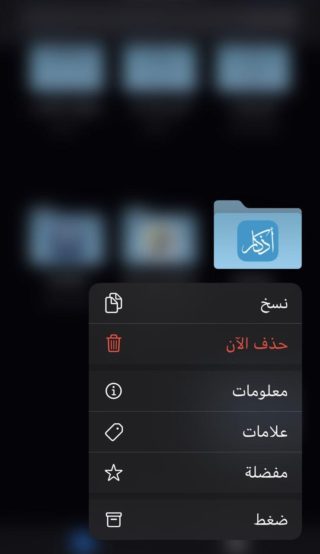
iOS 13.4 سے پہلے ، فائل ایپ میں فولڈرز کے لئے "شیئرنگ" کے اختیارات بالکل نہیں تھے ، لیکن اب یہ موجود ہے لیکن ہر فولڈر کے لئے نہیں۔ مثال کے طور پر ، اگرچہ گوگل ڈرائیو ، باکس ، ڈراپ باکس اور دیگر کلاؤڈ اسٹوریج سروسز میں فولڈروں کے لئے ایک نیا "شیئر" کا آپشن ظاہر ہوتا ہے ، لیکن آپ میسجز ، میل ، میسنجر ، وغیرہ میں رابطوں میں شراکت کاروں کو شامل نہیں کرسکتے اور باقاعدگی سے اس کا اشتراک کرسکتے ہیں۔ یہ ایک غلطی دے گا.
اس طرح شیئرنگ کا مقصد فولڈروں کے لئے نہیں ہے جو آئ کلاؤڈ ڈرائیو استعمال نہیں کرتے ہیں۔ لیکن آئی کلائوڈ ڈرائیو میں ، صرف وہ فولڈر جن کو آپ دستی طور پر بناتے ہیں ان کا اشتراک اور تعاون کیا جاسکتا ہے۔ اس کا مطلب ہے ، کسی بھی فولڈرز کو جو خود ایپلی کیشنز کے ذریعہ تخلیق کیا گیا ہے ، جیسے پیجز اور شارٹ کٹس نیز ڈیفالٹ فولڈرس جیسے دستاویزات کو بھی شیئر نہیں کیا جاسکتا ہے۔
زپ فائلوں کا اشتراک کرنا
کوئی بھی فولڈر جو آپ دستی طور پر آئ کلاؤڈ ڈرائیو کیلئے بناتے ہیں وہ کسی کو بھی زپ فائل کی حیثیت سے فائلوں کا اشتراک کرسکتا ہے۔ ایسا کرنے کے لئے:
◉ فائلوں کا "براؤز" ٹیب کھولیں۔
"آئ کلاؤڈ ڈرائیو" منتخب کریں۔
any فہرست میں یا اس کے اندر کسی بھی فولڈر کو تھپتھپائیں اور تھامیں۔ اگر آپ مطابقت پذیر فولڈر میں ہیں تو آپ یہ "حالیہ" یا "حالیہ" ٹیب سے بھی کرسکتے ہیں۔ جب فوری عمل کا مینو ظاہر ہوتا ہے تو ، "بانٹیں" یا "بانٹیں" کو منتخب کریں۔ مندرجہ ذیل تصویر دیکھیں:
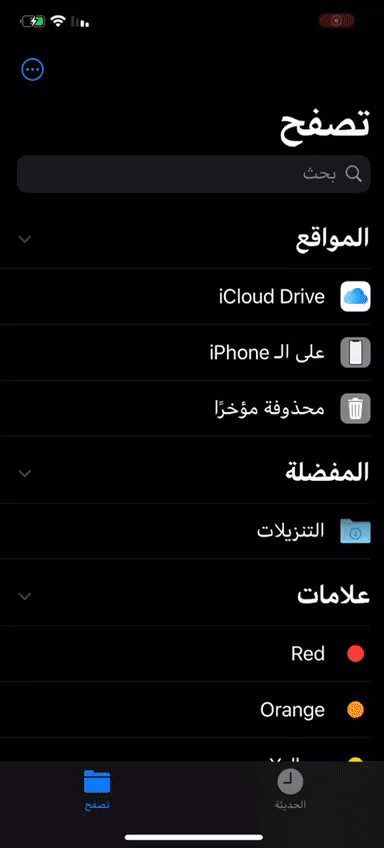
اس کے بعد ، آپ کو صرف اپنا نام منتخب کرنے کی ضرورت ہے۔ آپ ایئر ڈراپ کے ذریعہ بھیج سکتے ہیں ، حالیہ رابطوں پر بھیج سکتے ہیں ، اسے نوٹ ، گوگل ڈرائیو میں شامل کرسکتے ہیں ، یا پیغامات یا میل جیسی ایپس کے ذریعہ بھیج سکتے ہیں۔ تاہم ، سبھی ایپس جو مشترکہ قطار میں دکھائی دیتی ہیں وہ کام نہیں کریں گی۔ میسنجر ، ٹیلیگرام ، آؤٹ لک ، اور بہت ساری ایپس کی طرح جو آپ کو صرف غلطی دیتی ہیں۔
جب آپ اسے نوٹس ایپ میں شامل کرتے ہیں تو ، اسے فولڈر کے طور پر ایک نئے نوٹ میں شامل کیا جائے گا ، لیکن آپ اسے دوبارہ کہیں اور شیئر کرکے یا فائلز ایپ میں دوبارہ محفوظ کرکے اس تک رسائی حاصل کرسکیں گے ، لہذا یہ زیادہ مفید نہیں ہے۔
پیغامات ، میل ، ایئر ڈراپ ، گوگل ڈرائیو ، اور اس طرح کے استعمال کرتے وقت ، نتیجہ ایک زپ فائل ہوگی ، اور دوسرا شخص اس کے مندرجات کو دیکھنے کے لئے اسے سنبھال سکتا ہے۔
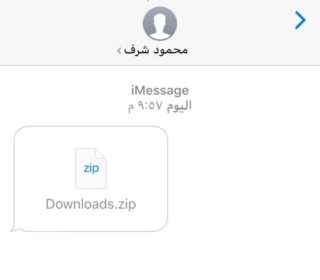
تعاون کرنے کے لئے فولڈر کا اشتراک کریں
اگر آپ چاہتے ہیں کہ دوسرے لوگ دستاویزات کو شامل یا ترمیم کرسکیں اور فولڈر میں فائلوں میں تبدیلی کریں تو آپ کو ان کو بطور ساتھی شامل کرنا پڑے گا۔ آپ صرف دیکھنے کے ل for رسائی کے لئے ساتھیوں کو شامل کرسکتے ہیں۔
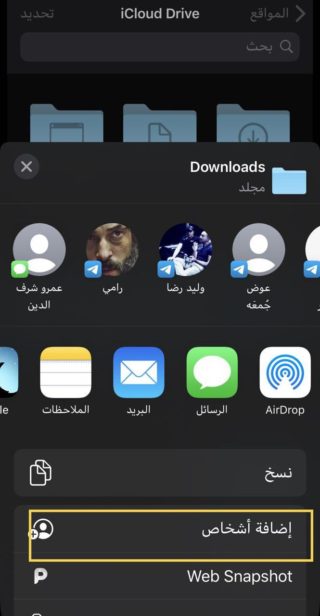
"براؤز کریں" ٹیب کو کھولیں ، "آئ کلاؤڈ ڈرائیو" منتخب کریں ، پھر مطلوبہ فولڈر پر طویل دبائیں جس کو آپ اشتراک کرنا چاہتے ہیں۔ جب فوری عمل کا مینو ظاہر ہوتا ہے تو ، "شیئر کریں" یا "شیئر کریں" کو منتخب کریں اور پھر پوسٹس ونڈو کو اوپر کھینچ کر لائیں اور پہلے سے طے شدہ ترتیبات کا استعمال کرتے ہوئے فولڈر کو فوری طور پر بانٹنے کے لئے "لوگوں کو شامل کریں" کا انتخاب کریں۔ آپ پیغامات ، میل یا کسی اور درخواست کا بھی انتخاب کرسکتے ہیں۔ تک رسائی کا لنک بھیجنا۔ آپ جس کو بھی بھیجتے ہیں اس میں ایک کلاؤڈ اکاؤنٹ ہونا چاہئے ، کیونکہ فولڈر کھولنے کے لئے انہیں سائن ان کرنا ہوگا۔
نوٹ کریں کہ اگر آپ کسی فولڈر کو کسی بھی طرح سے شیئر کرنے کے بعد کسی اور مقام پر منتقل کرتے ہیں تو فولڈر کے کسی بھی لنک کو توڑ دیا جائے گا۔
اشتراک سے پہلے فولڈر کی ترتیبات کو تبدیل کریں
اشتراک سے پہلے کی ترتیبات کو تبدیل کرنے کے لئے ، اطلاقات کی صف کے نچلے حصے میں "شیئرنگ کے اختیارات" پر کلک کریں۔ یہاں ، آپ "صرف ان لوگوں کو ہی دعوت دیتے ہیں" تک رسائی فراہم کرنے کا انتخاب کرسکتے ہیں اور ان کے آئی کلاؤڈ اکاؤنٹ میں فولڈر تک رسائی حاصل کرسکتے ہیں۔ یا "لنک والا کوئی بھی" لہذا جب تک کسی کے پاس آئل کلاؤڈ اکاؤنٹ ہے اس تک اس تک رسائی حاصل ہوسکتی ہے جب تک کہ ان کے پاس فولڈر کا لنک موجود نہ ہو۔
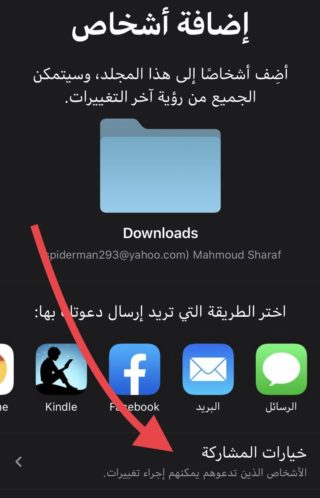
قطع نظر اس کے کہ آپ کس اختیار کا انتخاب کرتے ہیں ، آپ "تبدیلیاں کی جاسکتی ہیں۔" استعمال کرکے انھیں "صرف دیکھنے" تک رسائی یا غیر محدود رسائی حاصل کرنے کے ل it منتخب کرسکتے ہیں۔ جب "تبدیلیاں لا سکتے ہیں" استعمال کرتے ہیں تو یہ لوگ فولڈر میں شامل کرسکتے ہیں اور اس سے مواد کو حذف کرسکتے ہیں یا اس کے اندر موجود اشیاء میں ترمیم کرسکتے ہیں۔
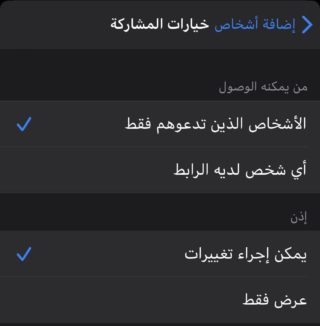
تبدیلیاں ریئل ٹائم میں ظاہر ہوتی ہیں اور آئی کلود کے ذریعہ ہر ایک کے ساتھ ہم آہنگی پاتی ہیں۔ اس طرح ، ہر ایک ہمیشہ ایک ہی صفحے پر ہوتا ہے۔ اگر آپ "صرف دیکھیں" کو منتخب کرتے ہیں تو فولڈر میں جو بھی تبدیلیاں آپ کرتے ہیں وہ ہر اس کے ساتھ مطابقت پذیر ہوجائے گی جس تک رسائی ہو ، کیونکہ وہ خود ہی کوئی تبدیلی نہیں کرسکیں گے۔ ایک بار تیار ہوجانے پر ، "لوگوں کو شامل کریں" پر کلک کریں اور لنک کا اشتراک کرنے کے لئے اپنا طریقہ منتخب کریں۔
مزید لوگوں کو مشترکہ فولڈر میں شامل کریں
اگر آپ کو کسی اور کو شامل کرنے کی ضرورت ہے تو ، فائلوں میں آئکلود ڈرائیو فولڈر میں فولڈر کو دوبارہ تھپتھپائیں اور تھامیں۔ مشترکہ فولڈرز "ایک شے کے ذریعہ اشتراک کردہ" یا "مشترکہ مشترکہ" کے نیچے نظر آئیں گے۔
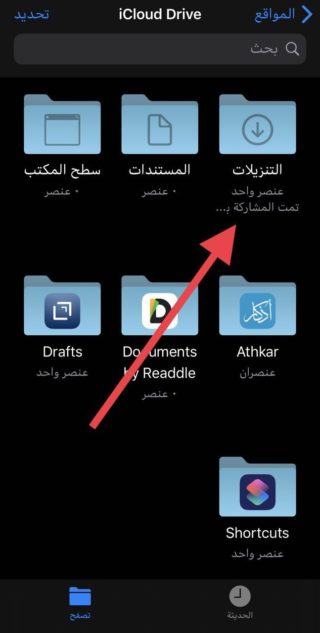
ایک بار پھر ، "بانٹیں" کو منتخب کریں اور پوسٹوں کی کھڑکی کو گھسیٹ کر "لوگوں کو دکھائیں" پر کلک کریں یا لوگوں کو دکھائیں۔
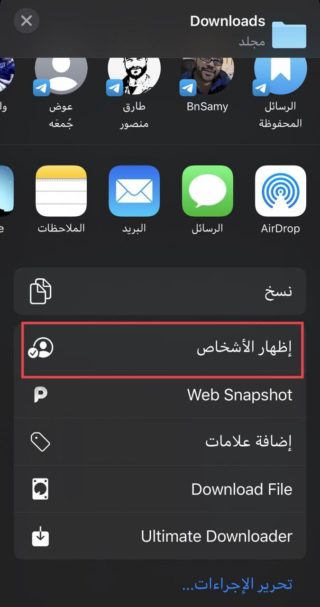
اگلے صفحے پر ، آپ فولڈر کے تمام موجودہ صارفین دیکھ سکتے ہیں۔ اگر اس نے ابھی تک دعوت نامہ قبول نہیں کیا ہے تو ، اس کے ساتھ ہی "مدعو" یا مدعو نوٹ کے ساتھ اشارہ کیا جائے گا۔
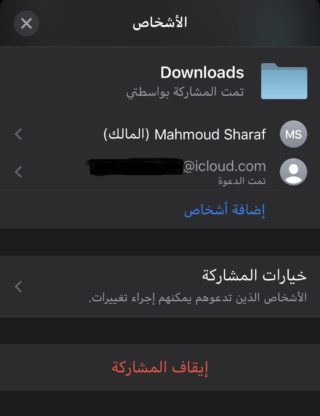
"لوگ شامل کریں" پر کلک کریں اور اگر آپ اس صارف کے لئے تبدیلیاں لانا چاہتے ہیں تو "شیئرنگ آپشنز" کو منتخب کریں۔ آپ جس کو بھی مدعو کرتے ہیں اس کے پاس مختلف اجازتیں ہوسکتی ہیں۔ پھر ، شیئرنگ اسکرین پر واپس ، اس ایپ کو تھپتھپائیں جس کا استعمال آپ صارف یا صارفین کے ساتھ لنک شیئر کرنے کے لئے استعمال کرنا چاہتے ہیں۔
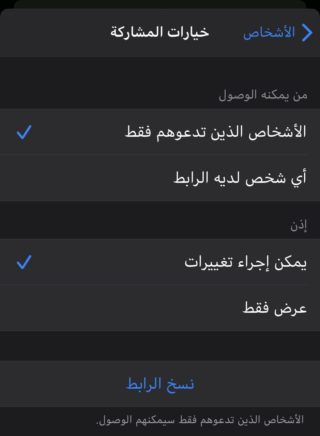
فولڈر لنک جلدی سے شیئر کریں
اگر آپ کو صرف لنک کی ضرورت ہے تو ، آپ اسے اس طرح کاپی کرسکتے ہیں ، جس فائل کو آپ شیئر کرنا چاہتے ہیں اسے دبائیں اور تھام سکتے ہیں ، پھر شیئر کریں ، شیئرنگ ونڈو کو اوپر گھسیٹیں اور لوگوں کو شامل کریں کا انتخاب کریں ، پھر منتخب کریں کہ آپ اپنا دعوت نامہ کس طرح بھیجنا چاہتے ہیں ، پھر اس پر سوائپ کریں۔ دائیں اور لنک کاپی لنک پر کلک کریں ، پھر اسے ٹیکسٹ میسج کے ذریعہ یا جو کچھ بھی شیئر کریں۔ یہ مفید ہے اگر آپ نے جس شخص کو مدعو کیا ہے وہ پہلے ہی دعوت کھوچکا ہے ، لہذا آپ کو دوبارہ دعوت دینے کی ضرورت نہیں ہے۔
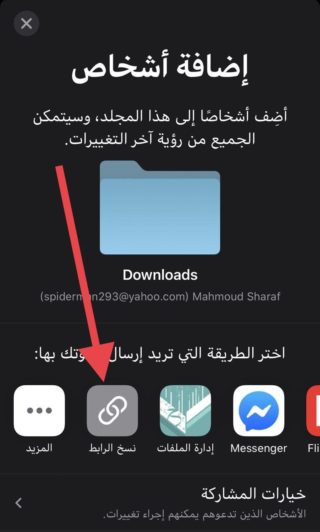
آپ کاپی کرنے کے ل a فوری لنک بھی حاصل کرسکتے ہیں جب آپ کے پاس کسی کے پاس "جس کے پاس لنک ہے" تک رسائی حاصل ہو۔
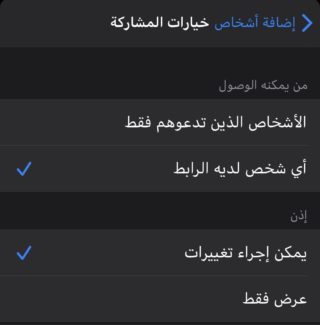
اس ترتیب کے ساتھ ، "لوگوں کو دکھائیں" مینو میں "لنک بھیجیں" کا اختیار ہوگا۔ اس پر کلک کریں ، پھر اس کا اشتراک کرنے کے لئے کوئی طریقہ منتخب کریں۔
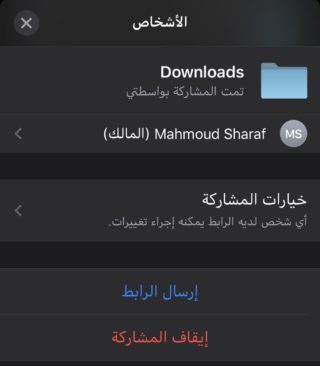
افراد کے لئے اشتراک کی ترتیبات کو تبدیل کریں
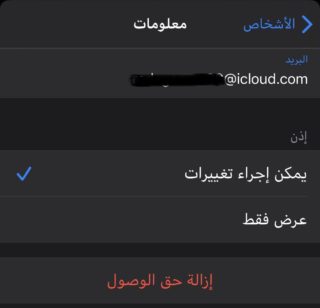
جب صارف کی اجازت کی بات آتی ہے تو ، شرکاء کی مختلف ترتیبات ہوسکتی ہیں۔ اس طرح ، آپ کچھ صارفین کو فولڈر کے مندرجات میں ترمیم کرنے کی اجازت دے سکتے ہیں لیکن دوسروں کو "صرف دیکھنے" تک رسائی تک محدود رکھیں۔ "دکھائیں لوگ" مینو سے شریک کے نام پر آسانی سے کلک کریں اور اسی کے مطابق ان کی اجازتیں تبدیل کریں۔ اگر آپ نہیں چاہتے ہیں کہ آپ فولڈر کو بالکل بھی چیک کریں تو آپ یہاں سے "رسائی کو ہٹا دیں" بھی کر سکتے ہیں۔
فولڈر کیلئے شیئرنگ کی ترتیبات کو تبدیل کریں
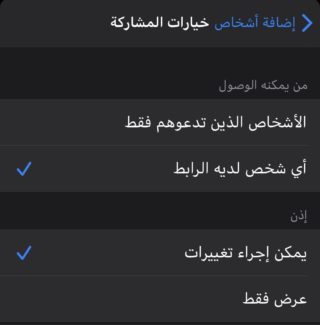
اگر آپ ٹوگل کرنا چاہتے ہیں تو "فولڈر میں موجود صارفین کے ل the فولڈر میں یا ڈیفالٹ اجازتوں تک کون رسائی حاصل کرسکتا ہے ،" لوگ دکھائیں "مینو سے ،" شیئرنگ آپشنز "کو دبائیں۔ اگر فولڈر میں لوگوں کی اجازت مختلف ہے ، تو اس کی نشاندہی کرنے کیلئے جھنڈے دونوں آپشنز کے ساتھ آئیں گے۔ اگر آپ "تبدیلیاں کی جاسکتی ہیں" یا "صرف دیکھنے" پر سوئچ کرتے ہیں تو ، انتخاب کسی بھی سابقہ ساتھی کی ترتیبات کو اوور رائیڈ کردے گا۔
جب بات آتی ہے کہ کون اس فولڈر تک رسائی حاصل کرسکتا ہے ، اگر اسے فی الحال صرف مدعو کیا گیا ہے تو ، "لنک والا کوئی بھی" سوئچ کرنے سے لنک والے ہر شخص کو شامل ہونے کی اجازت ہوگی۔ اگر یہ اب کسی کے لئے کھلا ہے ، لیکن آپ نے "صرف ان لوگوں کو دعوت دی ہے" میں تبدیل کردیا ہے ، تو فولڈر تک رسائی رکھنے والے ہر شخص کی رسائی ختم ہوجائے گی ، اور آپ کو انہیں دوبارہ مدعو کرنے کی ضرورت ہوگی۔
فولڈر کا اشتراک بند کرو
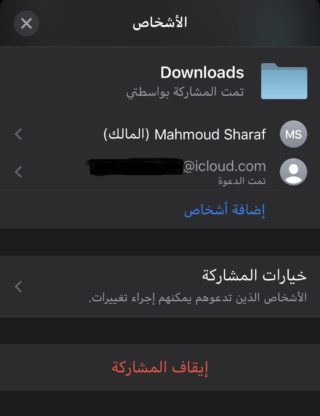
اگر آپ مزید نہیں چاہتے ہیں کہ کسی کو مشترکہ فولڈر تک رسائی حاصل ہو ، تو آپ مکمل طور پر اشتراک کرنا بند کرسکتے ہیں۔ "لوگوں کو دکھائیں" مینو سے ، آپ انفرادی صارفین کا انتخاب کرسکتے ہیں اور صرف ان کو روکنے کے لئے "کالعدم رسائی" دبائیں۔ متبادل کے طور پر ، آپ ناموں پر بائیں طرف سوائپ کرسکتے ہیں اور ایسا کرنے کے لئے "ہٹائیں" پر کلک کرسکتے ہیں۔
سبھی شرکاء تک رسائی چھوڑنے کے لئے ، اس کے بجائے "شیئرنگ بند کرو" کو تھپتھپائیں ، پھر تصدیق کے میسج میں "ٹھیک ہے"۔ متبادل کے طور پر ، آپ ایسا کرنے کے لئے فولڈر کو فائل ایپ میں کسی اور مقام پر منتقل کرسکتے ہیں۔
ذریعہ:

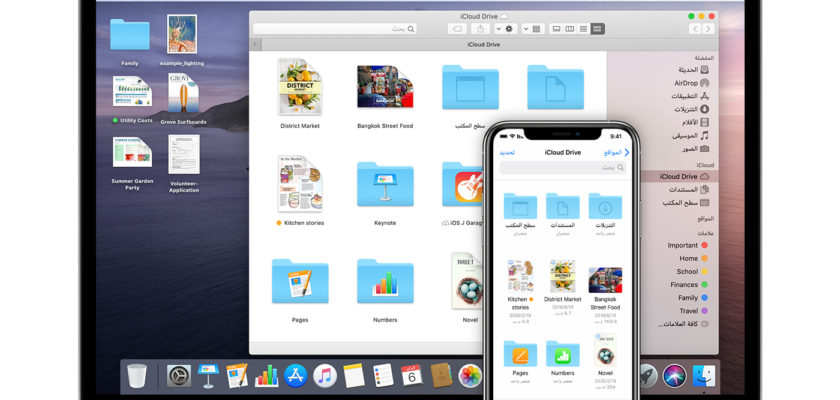
نوٹ باقی رہنا اور ان میں ترمیم کرنا باقی ہے
لیکن اگر ایپل آئی کلاؤڈ پر شیئرنگ پر پابندی نہیں لگاتا ہے ، تاکہ صارف اسے اینڈرائیڈ کے ساتھ شیئر کرسکے
مربوط موضوع .. شکریہ
شکریہ ، لیکن
کیا میں ان لوگوں کے لئے فولڈر بانٹ سکتا ہوں جن کے پاس کوئ بادل یا ایپل ڈیوائس نہیں ہے؟
صرف وہی نہیں جو iCloud کے ساتھ ہیں
میں آلودگی ، ویڈیو یا دستاویزات کی فائلیں آئ کلاؤڈ ڈرائیو میں کیسے اپ لوڈ کروں؟
ہر سال ایک زبردست اور حیرت انگیز کوشش اور آپ ٹھیک ہیں
حیرت انگیز کوشش ہر سال آپ کو ایک ہزار اچھے ہیں