اس میں کوئی شک نہیں ہے کہ آئی فون اسکرین کی تصویر لینے میں اس کے لانچ ہونے کے بعد سے کئی پیشرفت اور بہتری آئی ہے، اور اس میں کوئی شک نہیں کہ آپ اسے اسکرین کے مواد، یا ویڈیو مواد کا اہم اسکرین شاٹ لینے کے لیے فوری طریقہ کار کے طور پر استعمال کرتے ہیں۔ مختلف پلیٹ فارمز سے۔ اس آرٹیکل میں، ہم آپ کو آئی فون پر اسکرین شاٹ میں سات راز یاد دلاتے ہیں جو آپ کے لیے زیادہ کارآمد ثابت ہوسکتے ہیں، ان کے بارے میں جانیں۔

کچھ نکات جن کا ہم ذکر کرتے ہیں ضروری ہے۔ آئی او ایس 16 اپ ڈیٹمثال کے طور پر شیئرز ونڈو سے اسکرین شاٹ فائلوں کا نام تبدیل کرتے وقت۔ یہ تمام تجاویز iPad کے لیے iPadOS سسٹم پر بھی لاگو ہوتی ہیں۔
بہتر ہے کہ کسی مخصوص حصے کو نمایاں کریں۔
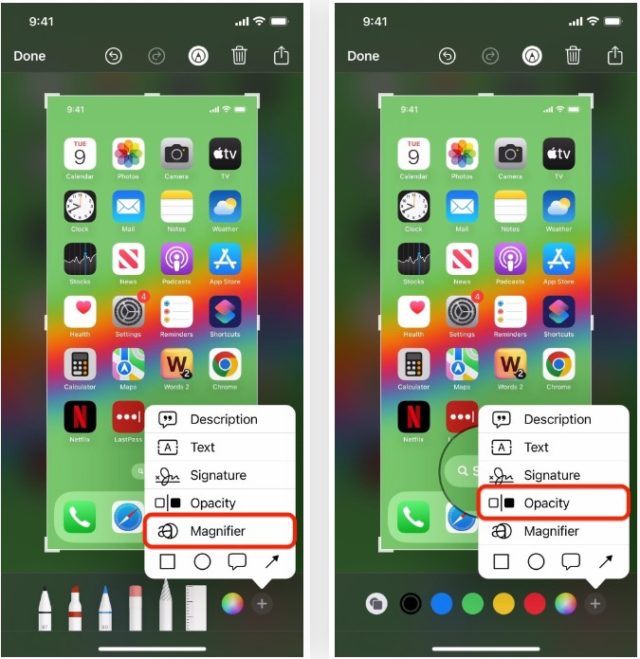
اگر آپ اپنے اسکرین شاٹ کے کسی مخصوص حصے پر توجہ مرکوز کرنا چاہتے ہیں، تو آپ اسے دائرہ بنانے، اسے نمایاں کرنے یا اسے شکل دینے کے لیے قلم کا استعمال کر سکتے ہیں۔ اگر آپ ایک چھوٹا سا حصہ دکھانا چاہتے ہیں، تو آپ اسے زیادہ نمایاں کرنے کے لیے زوم ٹول کا استعمال کر سکتے ہیں، اور آپ اس زوم ٹول کے ساتھ بلر بھی استعمال کر سکتے ہیں، تاکہ اس حصے کے علاوہ پوری سکرین مدھم ہو جائے۔
اسکرین شاٹ ایڈیٹر میں کسی آئٹم کو زوم کرنے کے لیے، مارک اپ ٹول بار پر (+) آئیکن پر کلک کریں۔ میگنیفائر کا اختیار منتخب کریں اور میگنفائنگ دائرہ کو مطلوبہ شے پر رکھیں۔ اور آپ رنگ کا انتخاب کرکے اور شکلوں کے آئیکن پر کلک کرکے سموچ کا سائز ایڈجسٹ کرسکتے ہیں۔ نیلے نقطے کو بلبلے کو چھوٹا یا بڑا کرنے کے لیے استعمال کیا جا سکتا ہے، جب کہ سبز نقطے کو آبجیکٹ کے سائز کو کم یا بڑھانے کے لیے استعمال کیا جا سکتا ہے۔
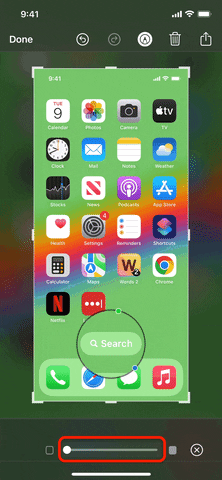
اس کے بعد، دوبارہ (+) علامت پر کلک کریں، دھندلاپن کا انتخاب کریں، اور بلبلے کے ارد گرد پس منظر کی شفافیت کو کنٹرول کرنے کے لیے سلائیڈر پر موجود پوائنٹ کو دائیں طرف لے جائیں۔ اسکرین شاٹ ایڈیٹر میں سفید بنیاد ہے، جس کا مطلب ہے کہ سفید رنگ شفاف پرت کے ذریعے ظاہر ہوگا۔ اس طرح، آپ اب بھی کسی بھی وقت آس پاس کی تصویر کا حوالہ دے سکتے ہیں۔
اسکرین شاٹس جلدی سے شیئر کریں۔
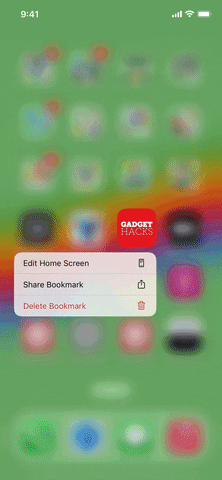
اگر اسکرین شاٹس لینے کا بنیادی مقصد دوسروں کے ساتھ ان کا اشتراک کرنا ہے تو، اسکرین شاٹ لینے کے بعد ظاہر ہونے والے تھمب نیل پیش نظارہ پر کلک کرنا بہتر ہے جب تک کہ آپ تصویر میں ترمیم یا تراشنے کا ارادہ نہ کریں۔ اس کے بجائے، آپ وقت بچا سکتے ہیں۔ طویل دبائیں پیش نظارہ پر جب تک کہ بارڈر غائب نہ ہو جائے، فوری طور پر شیئر شیٹ دکھائے۔ وہاں سے، آپ آسانی سے فائل کا نام تبدیل کر سکتے ہیں، اسے AirDrop کے ذریعے شیئر کر سکتے ہیں، یا اسے کہیں بھی بھیج سکتے ہیں۔
یا آپ جلد از جلد اسکرین شاٹ شیئر کر سکتے ہیں۔

اگر آپ ان میں ترمیم کرنے یا انہیں نام دینے میں دلچسپی نہیں رکھتے ہیں تو اپنے اسکرین شاٹس کا اشتراک کرنے کا ایک تیز طریقہ ہے۔ بس اسے مطلوبہ ایپلیکیشن میں گھسیٹیں اور چھوڑیں۔ ایسا کرنے کے لیے، اسکرین شاٹ تھمب نیل پیش نظارہ کو دبائیں اور تھامیں گویا آپ اسے شیئر کرنے جارہے ہیں۔ جب بارڈر غائب ہو جائے، تو شیئر شیٹ کو کھلنے سے روکنے کے لیے اسے جلدی سے ہٹا دیں۔ دوسری انگلی سے، وہ ایپ کھولیں جہاں آپ اسکرین شاٹ شامل کرنا چاہتے ہیں اور + نشان نظر آنے کے بعد اسے چھوڑ دیں، جس سے ظاہر ہوتا ہے کہ آپ تصویر شامل کر سکتے ہیں۔
تھمب نیل پیش نظارہ سے چھٹکارا حاصل کریں۔
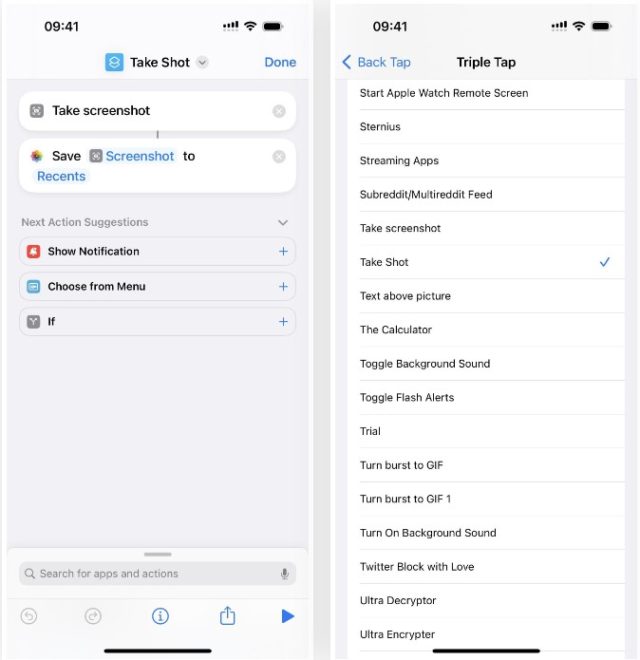
جب آپ اپنے آئی فون پر اسکرین شاٹ لیتے ہیں، چاہے آپ بٹنز، سری، بیک ٹیپ، وائس کنٹرول، یا اسسٹیو ٹچ استعمال کر رہے ہوں، آپ کو عام طور پر اسکرین شاٹ کا تھمب نیل پیش نظارہ نظر آئے گا۔ اور اگر آپ ابھی اپنے اسکرین شاٹس میں ترمیم یا اشتراک نہیں کرتے ہیں اور تھمب نیل پیش نظارہ کو ظاہر ہونے سے روکنا چاہتے ہیں، تو آپ ایک حسب ضرورت شارٹ کٹ بنا سکتے ہیں۔

شارٹ کٹ بنانے کے لیے، صرف "اسکرین شاٹ لیں" اور "فوٹو البم میں محفوظ کریں" کو شامل کریں اور اسے آئی فون پر بیک کلک میں شامل کریں۔ جب آپ اسکرین شاٹ لینے کے لیے آئی فون کے پچھلے حصے کو دو یا تین بار تھپتھپاتے ہیں، تو آپ کو کونے میں تھمب نیل کے بغیر روشنی کی چمک نظر آئے گی۔ آپ کو شارٹ کٹ کے لیے ایک اطلاع موصول ہو سکتی ہے، اور آپ اسے آسانی سے آف کر سکتے ہیں۔
اسکرین شاٹس کو لیتے ہی نام دیں۔
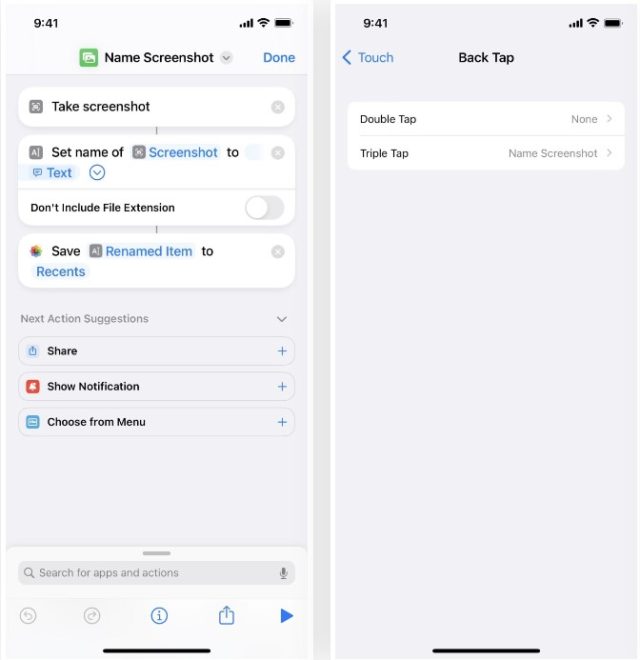
اگر آپ اپنے اسکرین شاٹس کا اشتراک کرتے وقت ان کے لیے وہی فائل نام دیکھ کر تھک چکے ہیں، تو آپ فوٹو ایپ پر جانے سے پہلے ان کا نام تبدیل کر سکتے ہیں۔ ذہن میں رکھیں کہ فوٹو ایپ میں فائنڈ ٹول فائل نام کی خصوصیات پر غور نہیں کرتا ہے، لہذا اگر آپ فائل نام تلاش کر رہے ہیں، تو آپ کو کیپشنز استعمال کرنے کی ضرورت ہوگی۔
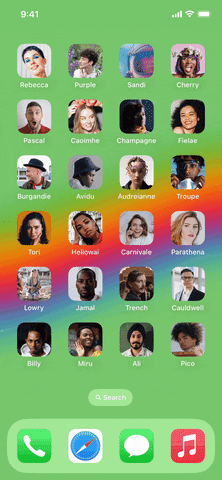
فوٹو ایپ میں اپنے اسکرین شاٹس کو حسب ضرورت نام دینے کے لیے، آپ کو ایک شارٹ کٹ استعمال کرنے کی ضرورت ہوگی۔ نام اسکرین شاٹ یا اسکرین شاٹ لیبل، جسے شارٹ کٹ ایپ کے ذریعے پن کیا جا سکتا ہے۔ انسٹال ہونے کے بعد، آپ اسے بیک کلک کے اشارے پر تفویض کر سکتے ہیں، جو جب بھی آپ آئی فون کے پچھلے حصے کو دو یا تین بار ٹیپ کریں گے تو شارٹ کٹ کو متحرک کر دے گا۔ نام کا اسکرین شاٹ نام دینے کا ٹول آپ کو اسکرین شاٹ کے لیے ایک نیا فائل نام درج کرنے کا اشارہ کرے گا، جو فوٹو ایپ میں استعمال ہوگا۔
کامل شکلیں بنائیں
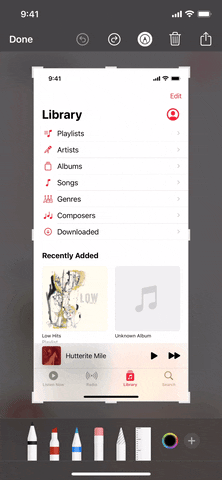
ٹول بار میں (+) آئیکن آپ کو چوکور، دائرے، تیر اور تبصرہ خانوں کو شامل کرنے کے قابل بناتا ہے۔ آپ ان اور دیگر اشکال کو بے عیب درستگی کے ساتھ کھینچنے کے لیے قلم، مارکر، یا باقاعدہ قلم بھی استعمال کر سکتے ہیں۔ بس اس شکل کو کھینچیں جیسا کہ آپ عام طور پر کرتے ہیں، پھر جب آپ اسے ڈرائنگ کر لیں گے تو اپنی انگلی کو اسکرین پر رکھیں، اور iOS اسے خود بخود اصل کامل شکل میں تبدیل کر دے گا۔
وہ اشیاء اٹھائیں جو نہیں اٹھا سکتے

کچھ آن اسکرین عناصر، جیسے اسکرین شاٹ تھمب نیل پیش نظارہ، کلاسک انورٹ، اسمارٹ انورٹ، اور کچھ زوم فلٹرز، کو عام آئی فون اسکرین شاٹس میں نہیں لیا جا سکتا۔ لہذا، اگر آپ کو رسائی اور انٹرفیس عناصر کو پکڑنے کی ضرورت ہے جو اسکرین شاٹنگ کے قابل نہیں ہیں، تو آپ کو اپنے میک پر کوئیک ٹائم پلیئر استعمال کرنے کی ضرورت ہوگی۔
ایسا کرنے کے لیے، دستیاب کیبل کا استعمال کرتے ہوئے اپنے آئی فون کو اپنے میک سے جوڑیں۔ میکوس پر کوئیک ٹائم پلیئر کھولیں، مینو بار میں فائل کو منتخب کریں، پھر نئی مووی ریکارڈ کریں کا انتخاب کریں۔ آپ کے میک کی کیمرہ فیڈ ظاہر ہونے کے بعد، ریکارڈ بٹن کے آگے ڈراپ ڈاؤن آئیکن پر کلک کریں اور اسکرین کے نیچے اپنے آئی فون کا نام منتخب کریں۔
اس کے بعد، آپ آئی فون اسکرین شاٹ کی ریزولوشن کو تبدیل کرنے کے لیے کوئیک ٹائم ونڈو کا سائز ایڈجسٹ کر سکتے ہیں۔ پھر Shift-Command-4 بٹن دبائیں اس کے بعد اسپیس بار۔ آپ ڈراپ ڈاؤن شیڈو کے ساتھ ونڈو کی تصویر لینے کے لیے QuickTime ونڈو پر کلک کر سکتے ہیں، یا ڈراپ ڈاؤن شیڈو کو ہٹانے کے لیے کلک کرنے سے پہلے آپشن کی کو دبا کر رکھ سکتے ہیں۔
اسکرین شاٹس بطور ڈیفالٹ ڈیسک ٹاپ پر محفوظ کیے جاتے ہیں، اور آپ Command-Shift-5 بٹن دبانے کے بعد اسکرین شاٹ مینو میں آپشنز پر کلک کر سکتے ہیں، پھر دوسری جگہ کا انتخاب کر سکتے ہیں۔
ذریعہ:


اس شاندار اچھے مضمون کے لیے شکریہ
بہترین مضمون 👍 اور بہترین فوائد۔
لیکن مجھے اپنا دھندلاپن کا آپشن نہیں ملا تو کیا اس کی تصویر لگانا ممکن ہے؟
محترم عبداللہ العمری 😊، مضمون کے لیے آپ کے تبصرے اور تعریف کا شکریہ۔ جہاں تک دھندلاپن کے آپشن کا تعلق ہے، آپ اسے اسکرین شاٹ ایڈیٹر ٹول بار میں (+) علامت کو دبا کر تلاش کر سکتے ہیں، پھر دھندلاپن کا انتخاب کریں اور دھندلاپن کی سطح کو ایڈجسٹ کرنے کے لیے ایک کنٹرول پوائنٹ ظاہر ہوگا۔ اگر یہ اب بھی آپ کے لیے واضح نہیں ہے، تو براہ کرم آپ کے استعمال کردہ آئی فون اور آپ کے انسٹال کردہ iOS کے ورژن کے بارے میں مزید معلومات فراہم کریں تاکہ ہم آپ کی بہتر مدد کر سکیں۔ 📱🔍
شاندار مضمون کے لیے شکریہ
آپ پس منظر کے رنگ کے ساتھ ویڈیو کیسے ریکارڈ کرتے ہیں؟!
شكرا لكم
مضمون کے بعد روشنی ڈالنے اور اہم معلومات جمع کرنے پر خدا آپ کو جزائے خیر دے۔
کمال کا مضمون