فائلز ایپ کا مالک ہے۔ آئی فون پر اور آئی پیڈ حیرت انگیز صلاحیتوں کا مجموعہ ہے جس کی آپ کو بری طرح ضرورت ہو سکتی ہے اور ایپل نے یہ مفت اور مخصوص ایپلی کیشن فراہم کی ہے اور بدقسمتی سے بہت سے صارفین اس کے فیچرز سے لاعلم ہیں۔ اس آرٹیکل میں، ہم کچھ دلچسپ کاموں کا تذکرہ کرتے ہیں جو آئی فون اور آئی پیڈ پر فائلز ایپلی کیشن کے استعمال سے مکمل کیے جا سکتے ہیں۔
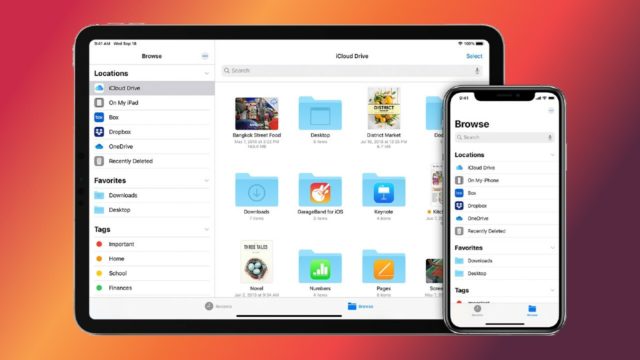
فائلز ایپ صارفین کو ان کے iPhone اور iPad پر فائلوں تک رسائی اور ترتیب دینے میں مدد کرنے کا ایک اچھا طریقہ ہے۔
تاہم، بہت سے صارفین بنیادی فائل مینجمنٹ فنکشنز سے ہٹ کر اس کی اضافی صلاحیتوں سے ناواقف ہیں۔ان میں سے کچھ اہم ترین کام ہیں جو فائلز ایپلی کیشن کے ذریعے مکمل کیے جا سکتے ہیں۔
دستاویزات کو اسکین کریں۔

نوٹس ایپ دستاویزات کو اسکین کرنے کے بہترین طریقوں میں سے ایک ہے۔ لیکن یہ اسکین شدہ دستاویزات کو ایک نوٹ کے اندر اسٹور کرتا ہے، لہذا آپ کو اسے دیگر ایپلی کیشنز کے ساتھ استعمال کرنے کے لیے اسے فائلز میں منتقل کرنے کی ضرورت ہے، اور ایپل نے فائلز ایپلیکیشن کے ذریعے براہ راست دستاویز کی اسکیننگ فراہم کی۔ ایسا کرنے کے لیے، ان اقدامات پر عمل کریں:
◉ فائلز ایپ کھولیں اور براؤز ٹیب پر جائیں۔
◉ اسکرین کے اوپری کونے میں تین نقطوں (…) پر کلک کریں۔
◉ فہرست سے "دستاویزات اسکین کریں" کا اختیار منتخب کریں۔
◉ اپنے آلے کے کیمرے کو دستاویز کے ساتھ سیدھ میں رکھیں۔
◉ ایپ کے دستاویز کو اسکین کرنے کا انتظار کریں۔ اگر ضروری ہو تو، دستاویز کو دستی طور پر پکڑیں۔
◉ اسکین کرنے کے بعد، اپنے آلے کے مقامی اسٹوریج میں دستاویز کو محفوظ کرنے کے لیے محفوظ کریں پر ٹیپ کریں۔
◉ اگر آپ اسکین شدہ دستاویز کو محفوظ کرنے سے پہلے اس میں ترمیم کرنا چاہتے ہیں، تو آپ پیش نظارہ پر کلک کرکے ترمیمی ٹولز تک رسائی حاصل کرسکتے ہیں۔ ترمیمی ٹولز کے تحت، آپ دستاویز کو تراش سکتے ہیں، اسے گھما سکتے ہیں، وغیرہ۔ ترمیم کرنے کے بعد، ہو گیا پر کلک کریں اور پھر اپنی تبدیلیاں محفوظ کرنے کے لیے محفوظ کریں۔
سرور سے جڑیں اور دوسرے آلات کو براؤز کریں۔
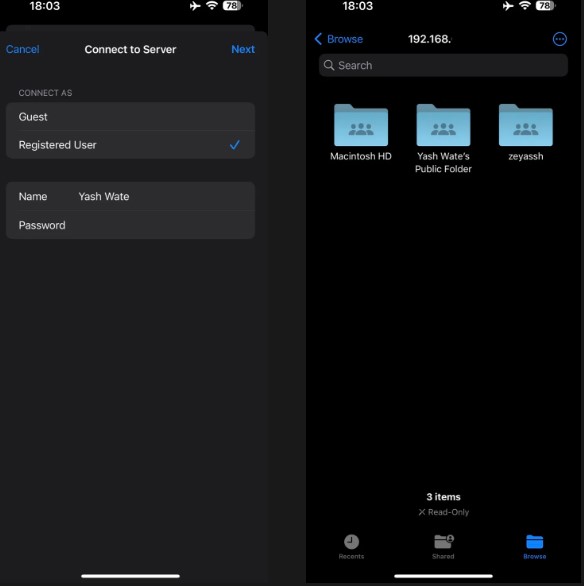
سرور سے جڑنے کا مطلب ہے آپ کے آلے کے درمیان نیٹ ورک کنکشن قائم کرنا، جیسے کہ کمپیوٹر یا موبائل ڈیوائس، اور ریموٹ سرور یا کمپیوٹر۔ یہ کنکشن آپ کو سرور پر فائلوں، خدمات، یا وسائل تک رسائی اور ان کے ساتھ تعامل کرنے کی اجازت دیتا ہے۔ اپنے دماغ کے ذریعے، آپ فون کے ذریعے اپنے کمپیوٹر یا کسی اور کی فائلوں کو براؤز کر سکتے ہیں۔
فائلز ایپ کا استعمال کرتے ہوئے سرور سے جڑنے کے لیے، ان مراحل پر عمل کریں:
◉ فائلز ایپ کھولیں، براؤز ٹیب پر جائیں اور تین نقطوں کو دبائیں (…)۔
◉ فہرست سے، "سرور سے جڑیں" کو منتخب کریں۔
◉ سرور فیلڈ میں، سرور کی کنکشن سٹرنگ درج کریں جس سے آپ جڑنا چاہتے ہیں، اور پھر اگلا پر کلک کریں۔
◉ نیٹ ورک شیئر کی قسم پر منحصر ہے، یا تو "گیسٹ" کو منتخب کریں اگر یہ غیر محفوظ نیٹ ورک شیئر ہے یا محفوظ شیئر کے لیے "رجسٹرڈ یوزر"۔
◉ اگر آپ "رجسٹرڈ یوزر" کو منتخب کرتے ہیں، تو محفوظ شیئرنگ کے لیے نام اور پاس ورڈ کے خانے کو اپنی اسناد کے ساتھ پُر کریں۔ پھر جاری رکھنے کے لیے اگلا دبائیں۔
◉ کنکشن قائم ہونے کے بعد، فائلز ایپ سرور پر دستیاب فائلوں اور فولڈرز کی فہرست دکھائے گی۔
◉ فائلوں تک رسائی اور دیکھنے کے لیے، فہرست میں موجود کسی بھی فائل یا فولڈر پر کلک کریں۔ آپ آئٹمز کو اندر اور باہر نقل کرنے یا منتقل کرنے جیسے اعمال انجام دے سکتے ہیں، جیسا کہ آپ اپنے آلہ پر مقامی طور پر فائلوں کے ساتھ کام کرتے ہیں۔
فارم کو پر کریں
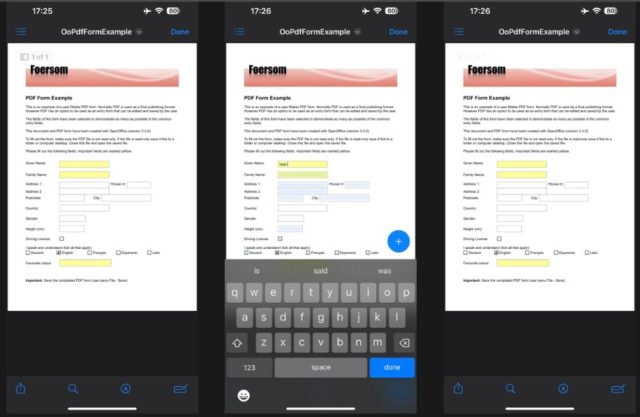
ایپل بنیادی پی ڈی ایف ہیرا پھیری میں آپ کی مدد کرنے کے لیے فائلز ایپ میں ایک بلٹ ان پی ڈی ایف ایڈیٹر فراہم کرتا ہے۔ اگرچہ یہ ایک مکمل ایڈیٹر نہیں ہے، لیکن یہ سادہ ایڈیٹنگ کے لیے اچھا کام کرتا ہے یا جب آپ ایک PDF فارم پر دستخط کرنا یا پُر کرنا چاہتے ہیں جو اصل میں آپ کے آلے یا iCloud پر محفوظ ہے۔
فائلز ایپ کا استعمال کرتے ہوئے فارم پُر کرنے کے لیے، آپ ان مراحل پر عمل کر سکتے ہیں:
◉ فائلز ایپ کھولیں، پھر اس فولڈر میں جائیں جہاں پی ڈی ایف فائل موجود ہے۔
◉ جس PDF فائل کو آپ بھرنا چاہتے ہیں اسے تلاش کریں اور کھولیں۔
◉ پی ڈی ایف فائل کو کھولنے کے بعد، آپ کو فارم میں تمام خالی ٹیکسٹ فیلڈز کے ارد گرد مستطیل خانے نظر آئیں گے۔
◉ ٹیکسٹ فیلڈ پر کلک کریں، اور کی بورڈ ظاہر ہو جائے گا، جس سے آپ اپنی مرضی کا متن داخل کر سکیں گے۔ اگر ضرورت ہو تو آپ فیلڈ کے اندر متن کی پوزیشن کو بھی ایڈجسٹ کر سکتے ہیں۔
◉ ہر متعلقہ فیلڈ میں متن درج کرکے فارم کو بھرنا جاری رکھیں۔
◉ فارم پُر کرنے کے بعد، آپ کی درج کردہ تمام معلومات کا جائزہ لیں تاکہ یہ یقینی بنایا جا سکے کہ یہ درست ہے۔
◉ جب آپ بھرے ہوئے فارم سے مطمئن ہو جائیں تو تبدیلیوں کو محفوظ کرنے کے لیے Done پر کلک کریں۔
◉ فائلز ایپ میں بنایا گیا پی ڈی ایف ایڈیٹر PDF فارموں میں ترمیم اور پُر کرنے کے لیے بنیادی فعالیت فراہم کرتا ہے۔ آپ کو حسب ضرورت فیلڈز میں متن درج کرنے اور درج کردہ متن کی پوزیشن کو ایڈجسٹ کرنے کی اجازت دیتا ہے۔
تصاویر اور دستاویزات کی تشریح کریں۔

پی ڈی ایف میں ترمیم اور بھرنے کے علاوہ، فائلز ایپ آپ کو دستاویزات اور تصاویر کی تشریح کرنے دیتی ہے۔ یہ اس وقت مفید ہے جب آپ جن تصاویر یا دستاویزات پر تبصرہ کرنا چاہتے ہیں وہ فائلز ایپ میں ہوں، کیونکہ اب آپ انہیں ایپس کے درمیان منتقل کیے بغیر ان پر تبصرہ کر سکتے ہیں۔
فائلز ایپ کا استعمال کرتے ہوئے تصاویر اور دستاویزات کی تشریح کرنے کے لیے، ان مراحل پر عمل کریں:
◉ فائلز ایپ کھولیں، وہ تصویر یا دستاویز منتخب کریں جس پر آپ تشریح کرنا چاہتے ہیں اور اسے کھولیں۔
◉ تصویر یا دستاویز کھولنے کے بعد، آپ کو مارک اپ بٹن ملے گا، جو قلم کے آئیکن سے ظاہر ہوتا ہے۔ مارک اپ ٹول بار کو لانے کے لیے اس بٹن پر کلک کریں۔
◉ آپ کی تشریح کی ضروریات پر منحصر ہے، مارک اپ ٹول بار سے مناسب ٹول منتخب کریں۔
مثال کے طور پر، آپ تصویر یا دستاویز پر کھینچنے یا لکھنے کے لیے پین ٹول، مخصوص حصوں پر زور دینے کے لیے ہائی لائٹ ٹول، یا ٹیکسٹ تشریحات شامل کرنے کے لیے ٹیکسٹ ٹول استعمال کر سکتے ہیں۔
◉ تصویر یا دستاویز کو حسب خواہش تشریح کرنے کے لیے دیئے گئے ٹول کا استعمال کریں۔ آپ فائل پر براہ راست متن کے تبصرے ڈرا، لکھ سکتے، نمایاں کر سکتے ہیں یا شامل کر سکتے ہیں۔
◉ تشریحات مکمل کرنے کے بعد، محفوظ کرنے کے لیے "ہو گیا" پر کلک کریں۔
فائلوں کو کمپریس اور ڈیکمپریس کریں۔
اگر آپ کو متعدد فائلوں کو آن لائن یا ای میل کے ذریعے شیئر کرنے کی ضرورت ہے، تو ان کو کمپریس کرنے سے عمل آسان ہو سکتا ہے۔ فائلز ایپ فائلوں کو کمپریس اور ڈیکمپریس کرنے کا ایک آسان طریقہ فراہم کرتی ہے۔
فائلز ایپ کا استعمال کرتے ہوئے فائلوں کو کمپریس کرنے کے لیے، ان مراحل پر عمل کریں:
◉ فائلز ایپ کھولیں، پھر ایک فولڈر بنائیں اور ان تمام فائلوں کو ڈالیں جنہیں آپ اس فولڈر میں کمپریس کرنا چاہتے ہیں۔
◉ آپ انفرادی طور پر فائلوں کو منتخب کر سکتے ہیں اگر آپ انہیں فولڈر میں نہیں رکھنا چاہتے ہیں۔
◉ اسکرین کے اوپری کونے میں موجود تین نقطوں (…) پر کلک کریں۔ پھر تمام فائلوں کو منتخب کرنے کے لیے "سب کو منتخب کریں" کو منتخب کریں۔ یا مخصوص فائلوں کو فولڈر میں رکھے بغیر دستی طور پر منتخب کریں۔
◉ اگلا، اسکرین کے نیچے کونے میں تین نقطوں (…) پر ٹیپ کریں اور "پریس" کو منتخب کریں۔ فائلز ایپ اسی فولڈر میں فوری طور پر ایک زپ فائل بنائے گی، اسے "Archive.zip" کا نام دیں اور اگر اسی نام کی فائل پہلے سے موجود ہے، تو آسانی سے شناخت کے لیے نام کے ساتھ ایک نمبر جوڑ دیا جائے گا۔
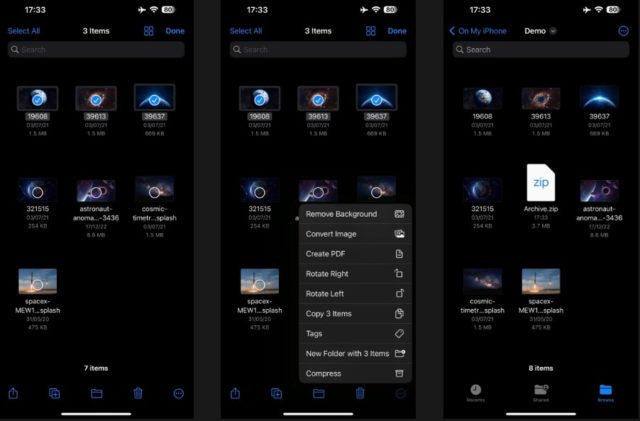
اسی طرح، فائلز ایپ فائلوں کو ان زپ کرنے میں آپ کی مدد کر سکتی ہے۔ اگر آپ کو زپ فائل موصول ہوئی ہے یا آپ نے پہلے بنائی ہے، تو آپ فریق ثالث ایپ کی ضرورت کے بغیر فائلز ایپ کا استعمال کرکے اسے آسانی سے ان زپ کر سکتے ہیں۔ ایسا کرنے کے لئے:
◉ فائلز ایپ کے اندر محفوظ شدہ زپ فائل پر ٹیپ کریں۔
◉ فائلز ایپ فائل کو خود بخود ڈیکمپریس کر دے گی اور اس کے تمام مواد کو "آرکائیو" نام کے نئے فولڈر میں ڈال دے گی۔
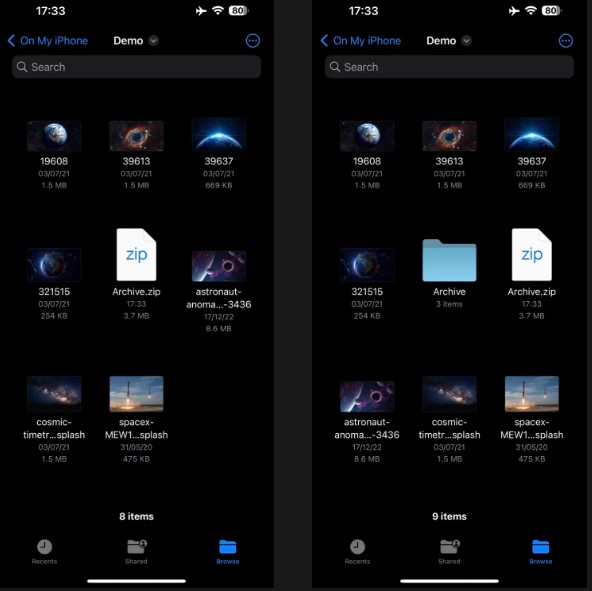
فائلز ایپلیکیشن کے کمپریشن اور ڈیکمپریشن فیچرز کا استعمال کرتے ہوئے، آپ آسانی سے ایک سے زیادہ فائلوں کا سائز کم کر سکتے ہیں تاکہ کسی اضافی سافٹ ویئر کی ضرورت کے بغیر زپ فائل کے مواد کو شیئر کرنے یا نکال سکیں۔
تصاویر کو پی ڈی ایف میں ضم کریں۔
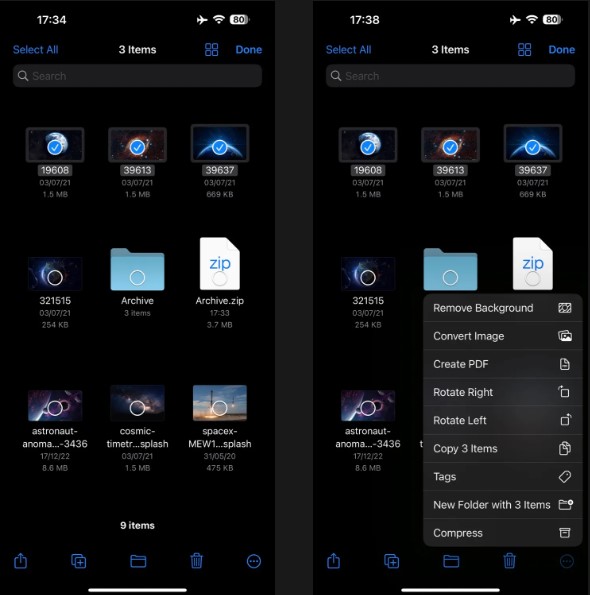
فائلوں کو زپ اور ڈیکمپریس کرنے کی طرح، ایسے معاملات ہوسکتے ہیں جب آپ کو ایک سے زیادہ تصویری فائلوں کو پی ڈی ایف دستاویز میں جوڑنے کی ضرورت ہو۔ اچھی بات یہ ہے کہ فائلز ایپ واقعی اس میں مدد کرتی ہے۔
فائلز ایپ کا استعمال کرتے ہوئے متعدد امیج فائلوں سے پی ڈی ایف بنانے کے لیے، ان مراحل پر عمل کریں:
◉ وہ تمام تصاویر جمع کریں جنہیں آپ PDF میں شامل کرنا چاہتے ہیں اور انہیں Files ایپ کے اندر ایک فولڈر میں ڈال دیں۔
◉ اسکرین کے اوپری کونے میں موجود تین نقطوں (…) پر کلک کریں۔
◉ ظاہر ہونے والے مینو سے، سلیکشن موڈ میں داخل ہونے کے لیے "منتخب کریں" کو منتخب کریں۔
◉ ہر فائل پر کلک کرکے ان تصویری فائلوں کا انتخاب کریں جنہیں آپ پی ڈی ایف میں شامل کرنا چاہتے ہیں۔ آپ انفرادی طور پر ان پر کلک کرکے متعدد فائلوں کو منتخب کرسکتے ہیں۔
◉ ایک بار جب آپ مطلوبہ امیج فائلز کو منتخب کر لیتے ہیں، تو اسکرین کے نیچے تین نقطوں (…) پر کلک کریں۔
◉ دستیاب اختیارات میں سے، "پی ڈی ایف بنائیں" کو منتخب کریں۔
◉ ان اقدامات پر عمل کرنے سے، فائلز ایپ منتخب تصویری فائلوں کو ضم کرکے پی ڈی ایف دستاویز بنائے گی۔
◉ یہ آپ کو فائلز ایپ میں براہ راست متعدد تصاویر پر مشتمل ایک PDF آسانی سے بنانے کی اجازت دیتا ہے۔
تصاویر کو تبدیل کریں۔
ایپل مخصوص کاموں کو آسان بنانے کے لیے اپنی ایپس میں کوئیک ایکشن پیش کرتا ہے۔ مثال کے طور پر، فائلز ایپ میں کنورٹ امیج کوئیک ایکشن شامل ہے، جو تصاویر کو مختلف فارمیٹس میں تبدیل کرنے کے عمل کو آسان بناتا ہے۔
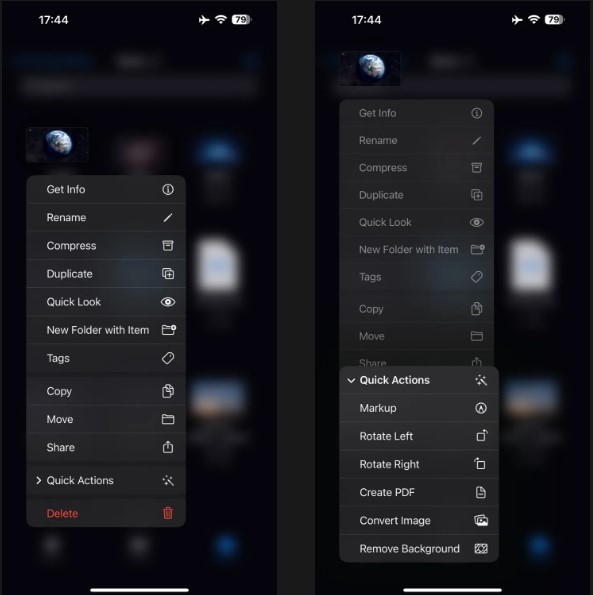
اس فوری طریقہ کار سے فائدہ اٹھانے کے لیے، ان اقدامات پر عمل کریں:
◉ فائلز ایپ کھولیں اور اس تصویر پر مشتمل فولڈر میں جائیں جسے آپ تبدیل کرنا چاہتے ہیں۔
◉ سیاق و سباق کے مینو کو چالو کرنے کے لیے جس تصویری فائل کو آپ تبدیل کرنا چاہتے ہیں اسے دیر تک دبائیں۔
◉ سیاق و سباق کے مینو سے، فوری ایکشن منتخب کریں، پھر کنورٹ امیج کو منتخب کریں۔
◉ ایک ونڈو ظاہر ہوگی جو آپ سے آؤٹ پٹ فائل فارمیٹ کو منتخب کرنے کے لیے کہے گی۔ فراہم کردہ فہرست میں سے مطلوبہ فارمیٹ کا انتخاب کریں۔
◉ اگلا، آپ کو تبدیل شدہ فائل کے لیے اپنی پسند کی تصویر کا سائز منتخب کرنے کے لیے کہا جائے گا۔
◉ انتخاب کرنے کے بعد، فوری ایکشن تصویر کو تبدیل کرنا اور اسے اسی فولڈر میں محفوظ کرنا جاری رکھے گا۔
◉ اور آپ ایک ہی وقت میں متعدد امیجز پر فوری امیج کنورژن ایکشن کا اطلاق کر سکتے ہیں، جس سے آپ ایک آپریشن میں متعدد تصاویر کو تبدیل کر سکتے ہیں۔
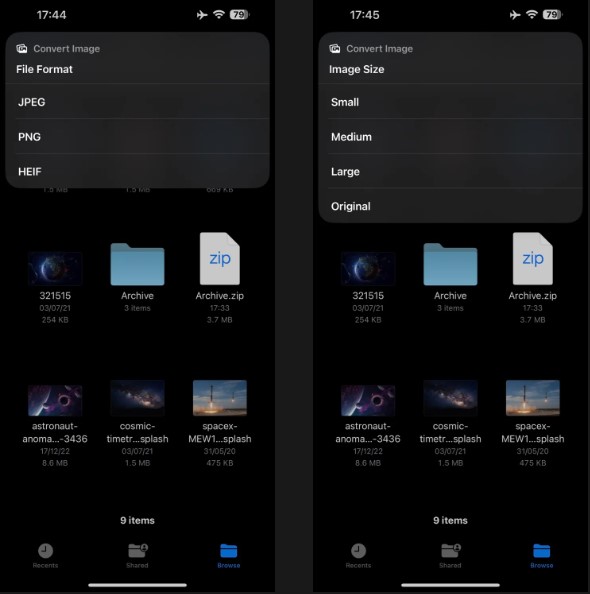
ان اقدامات پر عمل کرتے ہوئے، آپ فائلز ایپ کے اندر تصویری تبدیلی کے فوری طریقہ کار کا استعمال کرتے ہوئے آسانی سے تصاویر کو مختلف فارمیٹس میں تبدیل کر سکتے ہیں۔ یہ فیچر تبادلوں کے عمل کو آسان بناتا ہے اور مختلف امیج فارمیٹس کے ساتھ کام کرتے وقت سہولت فراہم کرتا ہے۔
تصاویر سے پس منظر کو ہٹا دیں۔
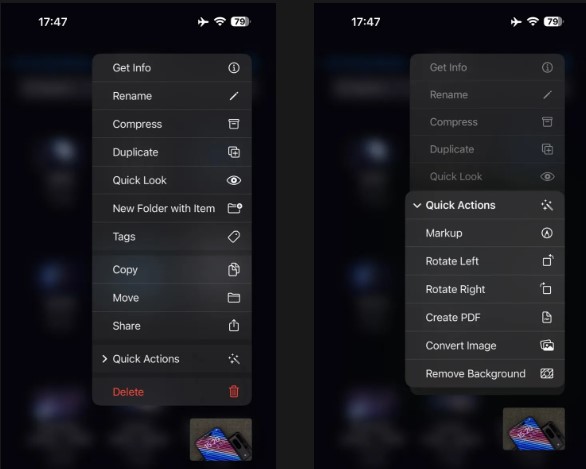
فائلز ایپ میں ایک اور آسان فوری ایکشن، بیک گراؤنڈ ہٹانا شامل ہے، جو آپ کو تصاویر سے پس منظر کو آسانی سے ہٹانے کی اجازت دیتا ہے۔
اس فوری طریقہ کار سے فائدہ اٹھانے کے لیے، ان اقدامات پر عمل کریں:
◉ فائلز ایپ کھولیں اور اس تصویر پر مشتمل فولڈر پر جائیں جس سے آپ پس منظر کو ہٹانا چاہتے ہیں۔
◉ سیاق و سباق کے مینو کو چالو کرنے کے لیے اس مخصوص تصویری فائل کو دیر تک دبائیں جس کے ساتھ آپ کام کرنا چاہتے ہیں۔
◉ سیاق و سباق کے مینو سے، "فوری کارروائیاں" کو منتخب کریں اور پھر "پس منظر کو ہٹا دیں" کو منتخب کریں۔
◉ فائلز ایپ پس منظر کو ہٹانا شروع کر دے گی، اور اسی فولڈر میں شفاف پس منظر کے ساتھ ایک نئی فائل بنائی جائے گی۔
◉ اس کے علاوہ، فوری تصویر کی تبدیلی کی کارروائی کی طرح، آپ بیک گراؤنڈ ہٹانے کی فوری کارروائی کو ایک ساتھ متعدد تصاویر پر بھی لاگو کر سکتے ہیں۔ یہ آپ کو ایک آپریشن میں متعدد تصاویر سے پس منظر ہٹانے کے قابل بناتا ہے۔
اس طرح آپ آئی فون اور آئی پیڈ پر فائلز ایپلی کیشن کی پوری صلاحیت کو استعمال کر سکتے ہیں اور اس کی مختلف خصوصیات سے فائدہ اٹھا سکتے ہیں۔ جیسا کہ آپ دیکھ سکتے ہیں، یہ مفت ایپ بہترین افعال کا ایک گروپ پیش کرتی ہے۔ مزید یہ کہ یہ آپ کے تمام ایپل ڈیوائسز میں بغیر کسی رکاوٹ کے ضم ہوجاتا ہے۔ یہ یقینی بنانے کے لیے کہ آپ کی فائلیں مطابقت پذیر رہیں، ہر ڈیوائس پر iCloud کی مطابقت پذیری کو فعال کرنا یاد رکھیں۔
ذریعہ:

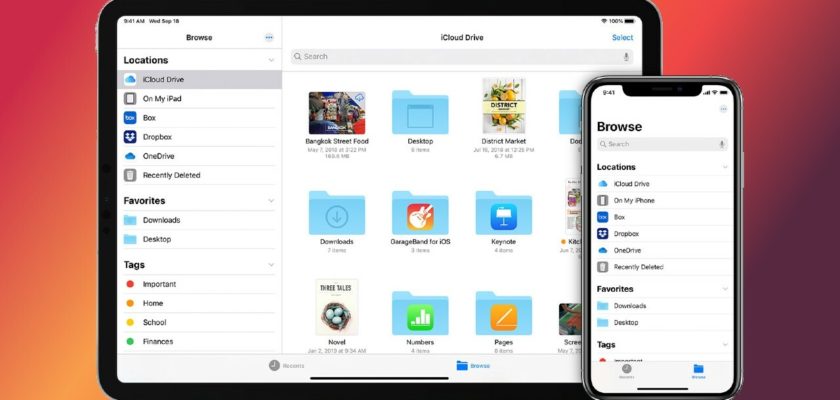
بدقسمتی سے نظام احمقانہ اور پسماندہ ہے۔
میں ایک گھنٹہ بیٹھا پی ڈی ایف فائل میں ترمیم کرتا رہا اور یہ ٹھیک نہیں تھا 😕
ہیلو ʀᴀɢᴇʜ ѕᴘɪᴅᴇʀ 𖣔 🕷️، اگر آپ کو PDF میں ترمیم کرنے میں دشواری ہوئی تو میں معذرت خواہ ہوں۔ پی ڈی ایف فائلوں سے نمٹنا بعض اوقات ایک چیلنج ہوسکتا ہے، خاص طور پر اگر دستاویز پیچیدہ ہو۔ لیکن پریشان ہونے کی کوئی بات نہیں، ایپل کی فائلز ایپ اس مسئلے سے نمٹنے کے لیے آسان ٹولز فراہم کرتی ہے۔ 😊👍🏻
مجھے یہ بتانا چاہیے کہ ایپل کی فائلز ایپ ضروری نہیں کہ تمام صارفین اور حالات کے لیے بہترین انتخاب ہو۔ بعض اوقات آپ کو تھرڈ پارٹی پی ڈی ایف ایڈیٹرز زیادہ کارآمد لگ سکتے ہیں، اور یہ ایپ اسٹور پر دستیاب ہیں۔
مستقبل میں پی ڈی ایف دستاویزات کے ساتھ کام کرنے میں گڈ لک! 📝🍀
تبصرے میں تصویر شامل کرنے کے خیال پر غور کرنے کے لیے آپ کا شکریہ۔ ہم اسے جلد دیکھنے کی امید کرتے ہیں۔ میں آپ کی کامیابی کی خواہش کرتا ہوں۔
تمہیں اچھا بدلہ ملے گا
میں واضح طور پر ان خصوصیات میں سے زیادہ تر کے وجود سے واقف نہیں تھا۔
آپ کمنٹس میں ویڈیو کے بغیر عارضی طور پر ایک تصویر کیوں شامل نہیں کرتے، تاکہ اگر ہمیں آئی فون کے ساتھ کوئی مسئلہ درپیش ہو، تو ہم اسے وضاحت کے لیے آپ کو بھیج دیں۔
ہائے الفنار اے آر 🙋♂️، آپ کی زبردست تجویز کا شکریہ، ٹھیک ہے، تبصروں میں تصاویر شامل کرنے کی صلاحیت کو شامل کرنے کا خیال واقعی دلچسپ اور مفید لگتا ہے۔ ہم اس پر غور کریں گے لیکن ہم یہ بتانا چاہیں گے کہ اس فیچر کو پروگرامنگ ٹیم کے ذریعے تیار اور اپ ڈیٹ کرنے کی ضرورت ہے۔ لہذا، اس میں کچھ وقت لگ سکتا ہے ⏳۔ ہم آپ کے صبر اور ہم پر بھروسہ کرنے کے لیے آپ کا شکریہ ادا کرتے ہیں۔
کیا آئی فون 15 فولڈ ظاہر ہوا؟ میں نے اسے چینی ایپلی کیشنز میں سے ایک میں دیکھا، یوٹیوب کی طرح، ایک ویڈیو ایپلی کیشن
ہائے الفنار اے آر! 🍏 ابھی تک ایپل نے فولڈ آئی فون 15 کا باضابطہ اعلان نہیں کیا ہے۔ آپ نے چینی ایپ پر جو کچھ دیکھا ہے وہ محض غیر سرکاری اندازے یا لیک ہو سکتا ہے۔ میں آپ کو یاد دلانا چاہوں گا کہ درست اور درست معلومات حاصل کرنے کے لیے خود ایپل کے سرکاری اعلانات کا انتظار کرنا ہمیشہ بہتر ہے۔ 📱😉
جواب دینے کا بہت شکریہ 😘
یاد رکھنا بھول گئے کہ iOS 13 سے شروع ہونے والی فائلز ایپلی کیشن ایکسٹرنل فلیش یا ہارڈ ڈسک کو سپورٹ کرتی ہے۔ دوسری بات یہ ہے کہ کچھ ڈویلپرز فائلز ایپلی کیشن کا استعمال کرتے ہوئے ایپلی کیشن فائلوں تک رسائی کی اجازت دیتے ہیں، جیسے کہ واٹس ایپ۔ فائل مینیجر اس کی اجازت دیتا ہے۔
ہیلو علی حسین المرفادی 🙋♂️! ہاں، iOS 13 اور اس سے اوپر کا فائلز ایپ میں بیرونی فلیشز اور ہارڈ ڈسک کو سپورٹ کرتا ہے، ہمیں اس کی یاد دلانے کا شکریہ 🙏۔ جہاں تک WhatsApp جیسی ایپس کی فائلوں تک رسائی کا تعلق ہے، یہ واقعی ہر ایپ کی پالیسی پر منحصر ہے۔ لیکن جیسا کہ میں نے بتایا، فائل مینجمنٹ کچھ معاملات میں اس کی اجازت دیتی ہے۔
شاندار مضمون کے لیے شکریہ
بہت مفید مضمون ہے، اللہ آپ کو جزائے خیر دے۔
فائل ایپلی کیشن کو ابھی بھی ترتیب، منظم اور طے کرنے کی ضرورت ہے!؟ اور اب بھی اسے زیادہ تر ایپلی کیشنز کے ساتھ لازمی طریقوں سے شیئر کیا جاتا ہے نہ کہ اختیاری طریقوں سے، اور یہ درست نہیں ہے!؟
اس کے علاوہ، اسے اب بھی تصاویر اور فلموں میں ترمیم کرنے کی خصوصیات کی ضرورت ہے!؟
اور اگر اسے اپ گریڈ کرنے کی ضرورت نہ ہوتی، تو ہمیں فوٹو ایپ اب بھی قابل اعتماد نہیں ملتی!؟
لیکن ایسا کب ہوگا!
مجھے ایک ایسی ایپ چاہیے جو iPhone 11 کے لیے خام تصاویر لے۔ یہ ایک مفت ایپ ہے۔
ہیلو ابراہیم 🙋♂️، آپ Adobe Lightroom ایپ استعمال کر سکتے ہیں، یہ مفت ہے اور iPhone 11 پر RAW فارمیٹ میں شوٹنگ کو سپورٹ کرتی ہے۔ بس اس بات کو یقینی بنائیں کہ آپ نے اس فارمیٹ میں تصاویر لینے کے قابل ہونے کے لیے سیٹنگز کو درست طریقے سے سیٹ کیا ہے۔ آپ کے لئے فوٹو گرافی کا مزہ! 📸🍏
قیمتی معلومات، شکریہ
مجھے امید ہے کہ بہت جلد اس میں مزید فیچرز شامل کریں گے کیونکہ یہ ابھی بھی بہت کچھ غائب ہے…
مجھے یہ بھی امید ہے کہ حالیہ سیکشن یا ٹیب کو ہٹا دیا جائے گا کیونکہ یہ مجھے بہت پریشان کرتا ہے۔ مثال کے طور پر، میں نے کچھ فائلیں یا تصویریں کھولیں اور یہ فائلیں نظر آئیں، اور میں نہیں چاہتا کہ اگر میں اپنا آئی فون کسی کو دوں تو کوئی ان تک رسائی حاصل کرے۔
ایک اور بات یہ ہے کہ کچھ لمبی تصاویر، جب میں انہیں فوٹوز ایپلی کیشن میں کھولتا ہوں تو ان کی پوری کوالٹی میں ظاہر ہوتا ہے، لیکن اگر میں انہیں فائلز ایپلی کیشن میں منتقل کرتا ہوں، تو وہ خراب کوالٹی میں کھلتی ہیں، اور میں ان کو مکمل درستگی میں گول نہیں کر سکتا۔
لمبی تصویروں کے مسئلے کے بارے میں جو اسکرین شاٹ سے حاصل کی جا سکتی ہیں یا مینو ڈاؤن لوڈ کر کے جب میں فائلوں یا تصویروں کو لگا کر ان کا ترجمہ کرنا چاہتا ہوں تو وہ متن کو نہیں پہچان سکتا کیونکہ تصویر کا نارمل ہونا ضروری ہے، اور یہ برا ہے۔
ہیلو نوئر 🙋♂️! میں فائلز ایپ کے ساتھ آپ کے تین مسائل کو پوری طرح سمجھتا ہوں۔ پہلے شمارے کے لیے، حالیہ سیکشن کو ہٹانے کا فی الحال کوئی طریقہ نہیں ہے، لیکن آپ فائلز ایپ تک رسائی کو محدود کرنے کے لیے اپنے آلے کی ترتیبات میں پرائیویسی فیچر استعمال کر سکتے ہیں۔ دوسرے شمارے کے لیے، یہ خیال کیا جاتا ہے کہ ایپل کو فائلز ایپ میں ہائی ریزولیوشن امیجز کو سنبھالنے میں بہتری لانی چاہیے۔ آخر میں، طویل تصویری ترجمے کے لیے، ایپ کو ان تصاویر میں متن کو پہچاننے میں دشواری ہو سکتی ہے جو بہت لمبی ہیں۔ ان چیلنجوں کے باوجود، مجھے یقین ہے کہ ایپل آگے بڑھتے ہوئے ان مسائل کو بہتر بناتا رہے گا 🍏🔨 آپ کی راے کا شکریہ!
خدا تمہارے ساتھ ٹھیک ہے۔
حالیہ یا حالیہ سیکشن آئی فون، آئی پیڈ اور میک پر بھی ایک مخمصہ ہے 🤦🏻♀️
احمق ترین سیکشن موجود ہے اور ہمیشہ بطور ڈیفالٹ کھلا رہتا ہے۔
اور کوئی اسے استعمال کرتا ہے۔
عمدہ مضمون، ہمیشہ کی طرح، تخلیقی لوگ
میں نے پایا اور فائدہ اٹھایا 👍
مضمون کے لیے اور ایسی قیمتی اور واقعی مفید معلومات کا اشتراک کرنے کے لیے آپ کا شکریہ
مکمل مضمون پڑھنے کے بعد بہت سے فائدے ہیں جن کا مجھے علم نہیں تھا، اللہ آپ کو جزائے خیر عطا فرمائے ❤️🗡️
مجھے آپ کی مدد چاہیے۔ جب میں بیک گراؤنڈ کو ہٹانا چاہتا ہوں، میں تصویر کو تھوڑا سا دباتا ہوں، تو ایک مینو نمودار ہوتا ہے، جس سے میں نے فوری پیش نظارہ کا انتخاب کیا، میں نے اسے دبایا، لیکن یہ پس منظر کو حذف کرنے کے لیے ظاہر نہیں ہوا۔ کیوں؟ آئی فون ایکس آر، ورژن 14
خوش آمدید al_fanar AR! 😊 پریشان نہ ہوں، میرے خیال میں یہ آسان ہے۔ iPhone XR پر، ہو سکتا ہے کہ کچھ اختیارات کوئیک ویو مینو میں ظاہر نہ ہوں جیسا کہ وہ دوسرے آلات پر کرتے ہیں۔ لیکن آپ پھر بھی پس منظر کو کسی اور طریقے سے حذف کر سکتے ہیں۔ "ترتیبات" پھر "وال پیپر" پر جائیں اور "ایک نئی تصویر منتخب کریں" کو دبائیں۔ یہاں سے، آپ خالی تصویر یا اپنی پسند کی کوئی اور تصویر منتخب کر سکتے ہیں۔ اس طرح، آپ موجودہ پس منظر کو حذف کر چکے ہوں گے۔ 📱💡
سسٹم کو ورژن 16 میں اپ ڈیٹ کرنا ضروری ہے۔
میرے لیے سب سے اہم ایپلی کیشنز میں سے ایک، لیکن کچھ پوائنٹس جو مجھے معلوم نہ ہوتے اگر یہ آئی فون اسلام نہ ہوتا۔ گہرائیوں سے آپ کا شکریہ
میں ہو گیا اور میں نے ہو گیا، شکریہ ☺️ میں پڑھ رہا ہوں ☝️