Chúng tôi luôn nhận được câu hỏi về cách tải xuống ứng dụng từ cửa hàng phần mềm, cho dù ứng dụng đó miễn phí hay trả phí, hoặc thậm chí về cách tải ứng dụng bằng cách nhập mã của ứng dụng đó hoặc cái gọi là Đổi thưởng, chỉ có thể có được bởi cửa hàng của Mỹ trong cửa hàng phần mềm trong iTunes.
Ngoài ra, thẻ iTunes và phiếu giảm giá được mua từ các cửa hàng phân phối và cửa hàng khác nhau chỉ có thể được sử dụng bởi cửa hàng Mỹ, ngoài ra, cửa hàng Mỹ thường chứa một số ứng dụng quan trọng không có sẵn trong cửa hàng của các quốc gia khác vì một lý do hoặc khác.

Vì vậy, bởi vì iTunes là liên kết quan trọng giữa iPhone, iPod touch hoặc iPad của bạn và máy tính và thông qua đó, việc đồng bộ hóa, bảo trì và tải xuống các chương trình và các tệp khác nhau được thực hiện, chúng tôi đã quyết định cung cấp chi tiết, nhàm chán nhưng thú vị và minh họa này Giải thích :) Cách tạo tài khoản tại American Software Store Trong iTunes, các bước được thực hiện mà không cần nhập bất kỳ thẻ tín dụng hoặc số tài khoản ngân hàng tài chính nào.
1- Trước hết, hãy mở chương trình iTunes từ máy tính của bạn và nếu bạn chưa có, hãy tải xuống từ trang web của Apple trên liên kết Tùy thuộc vào hệ điều hành của bạn.
2- Đảm bảo rằng quốc gia hiện tại của cửa hàng phần mềm là Hợp chủng quốc Hoa Kỳ, bằng cách cuộn xuống cuối trang trong phần iTunes Store và nhìn vào góc phải nơi bạn sẽ tìm thấy hình ảnh lá cờ Hoa Kỳ.

3- Nếu cờ của quốc gia đó không phải là Mỹ, hãy nhấp vào nó và chuyển đến trang quốc gia, nơi bạn sẽ thấy cờ của các quốc gia khác nhau, sau đó chọn cờ Mỹ từ chúng.

4- Tiếp theo, vào phần App Store và chọn chương trình Bằng cách chọn bất kỳ ứng dụng miễn phí nào Giả sử nó là một chương trình Lịch Hồi giáo Và bạn có thể tìm kiếm nó với cùng tên trong hình chữ nhật tìm kiếm trong chương trình iTunes ở trên.
(Bạn phải chọn một ứng dụng miễn phí, nếu không bạn sẽ không thấy tùy chọn Không có cho phương thức thanh toán)

5- Đi tới trang ứng dụng miễn phí và nhấp vào nút Ứng dụng miễn phí dưới hình ảnh của nó (Bước này là cần thiết để tài khoản được miễn phí)
6- Một cửa sổ hiện ra yêu cầu bạn đăng nhập, bấm vào nút Tạo tài khoản mới hoặc Tạo ID Apple.
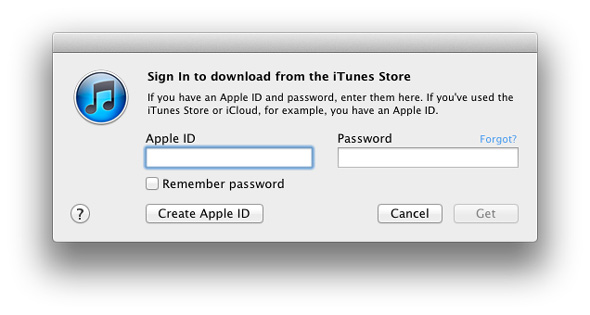
7- Màn hình sau sẽ hiện ra, bấm vào nút Tiếp tục
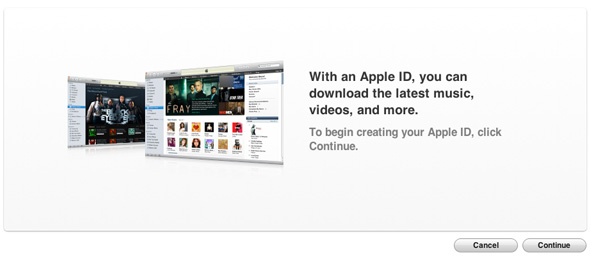
8- Sau đó, bạn sẽ thấy cửa sổ Thỏa thuận sử dụng, đánh dấu vào tùy chọn Tôi đã đọc và đồng ý ... và nhấp vào nút Đồng ý
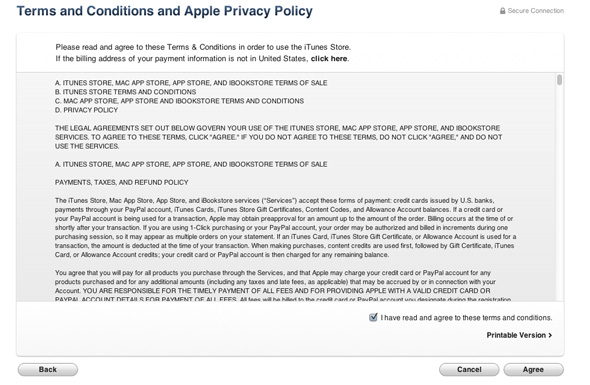
9- Màn hình nhập dữ liệu cá nhân của bạn sẽ xuất hiện, hãy điền chính xác và chú ý các hướng dẫn sau:
- Trong hộp đầu tiên, hãy nhập email của bạn và đó phải là email chưa được đăng ký tài khoản iTunes trong iTunes.
- Nhập mật khẩu và lưu ý rằng mật khẩu không được ít hơn tám ký tự và viết hoa chữ cái đầu tiên của mật khẩu và chứa ít nhất một số.
- Chọn ba câu hỏi bí mật và ghi lại câu trả lời bí mật cho chúng. Đảm bảo viết câu trả lời mà bạn đã biết hoặc viết chúng ở nơi khác mà bạn sẽ không quên.
- Viết một email dự phòng khác nếu cần (tùy chọn).
- Trong các ô cuối cùng, hãy nhập tháng, ngày và năm sinh của bạn. Sau đó bấm vào nút Tiếp tục
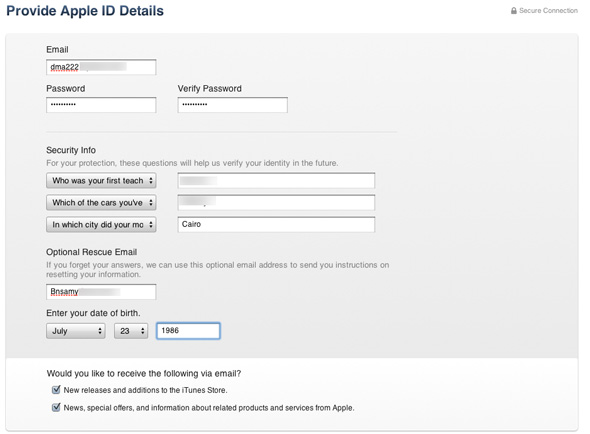
10- Trên màn hình tiếp theo, chúng ta sẽ nhập địa chỉ như sau:
- Trong trường Thẻ tín dụng, chọn tùy chọn cuối cùng không có
- Trong trường Mã, nếu bạn có thẻ iTunes đã mua, hãy nhập số của thẻ đó vào đây, nếu không thì để trống.
- Trong trường Salutation, chọn Mr hoặc bất cứ điều gì phù hợp với bạn.
- Trong các trường Tên và Họ, tất nhiên là nhập họ và tên của bạn bằng ngôn ngữ tiếng Anh.
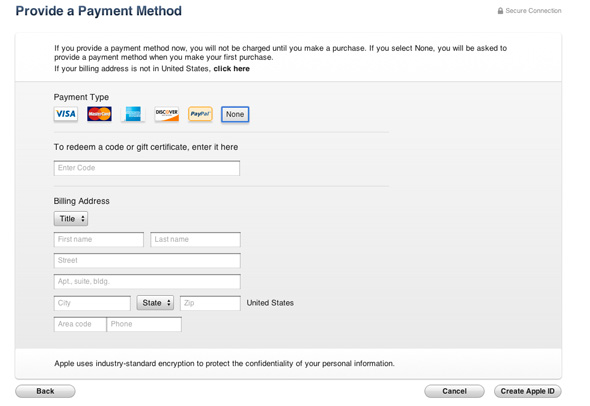
11- Trong trường Địa chỉ, chúng ta sẽ nhập một địa chỉ Mỹ, chẳng hạn như địa chỉ của Công ty Samsung: D, gõ vào các trường này như trong hình sau và nhấn nút Tạo ID Apple sau đó
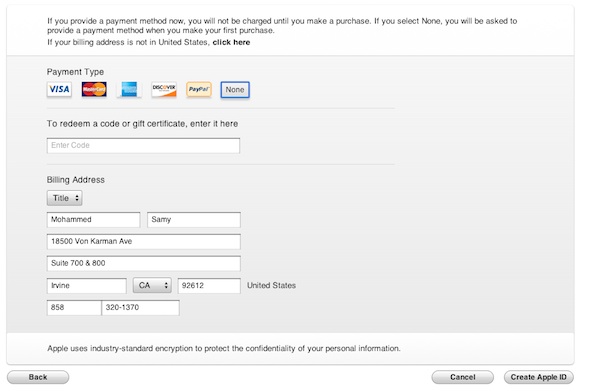
12- Màn hình sau sẽ xuất hiện cho bạn biết rằng thông báo xác nhận đăng ký đã được gửi đến địa chỉ email của bạn, hãy vào địa chỉ email của bạn và đảm bảo rằng nó đã đến, nếu không đến thì bạn bấm vào cụm từ Gửi lại Email rồi bấm nút Xong.

13- Trong email của bạn, bạn sẽ tìm thấy thông báo sau, hãy nhấp vào cụm từ Xác minh ngay

14- Bạn sẽ đến trang web tiếp theo, trong đó bạn nhập email và mật khẩu mà bạn đã chọn để đăng ký trước đó.

15- Màn hình sau sẽ hiện ra, thông báo xác nhận thành công và đăng ký xong, nhấn nút Quay lại Itunes.

16- Chương trình iTunes của bạn sẽ được mở và màn hình sau sẽ xuất hiện, hãy nhấn nút Xong, bạn đã truy cập vào đây để hoàn tất đăng ký và bạn có một tài khoản chính thức miễn phí trong cửa hàng phần mềm của Hoa Kỳ. Xin chúc mừng :)

17- Bây giờ, giả sử bạn có một mã ứng dụng đến cho bạn như một món quà từ iPhone Islam hoặc một bên khác và bạn muốn lấy và cài đặt nó, hoặc thậm chí bạn đã mua thẻ iTunes và muốn kích hoạt nó trên tài khoản của mình như chúng tôi đã đề cập trong bài báo trướcĐơn giản, trên màn hình chính của phần App Store của App Store, bạn nhìn vào menu Quick Links ở bên phải và chọn Redeem như trong hình sau:
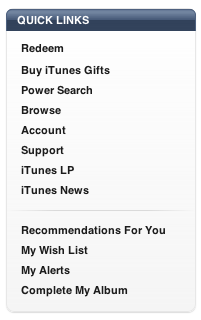
18- Màn hình sau sẽ xuất hiện cho bạn, trong hình chữ nhật trống, hãy nhập số bạn nhận được cho ứng dụng dự định.
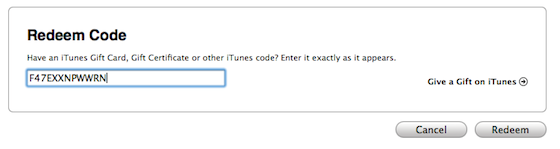
19- Màn hình tiếp theo sẽ xuất hiện cho bạn biết tên của ứng dụng sẽ được tải xuống và thông tin của ứng dụng đó, nhấn Xong và quá trình tải xuống sẽ bắt đầu về máy tính đối với ứng dụng và sau khi hoàn tất, bạn chỉ cần kết nối iPhone với thiết bị và thực hiện đồng bộ hóa và ứng dụng sẽ được sao chép vào iPhone.
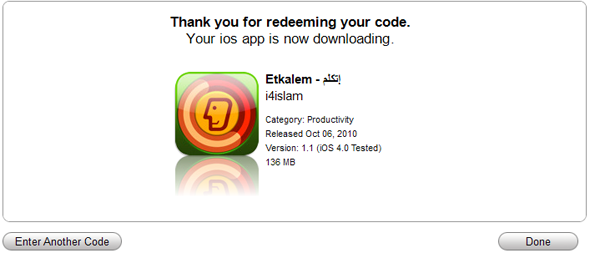
Lưu ý 1Lý do bạn không tải xuống ứng dụng miễn phí, hãy làm theo hướng dẫn nguyên văn nếu bạn không tìm thấy tùy chọn Không có trong tùy chọn thanh toán.
Lưu ý 2Nếu bạn được thông báo rằng địa chỉ sai, hãy đọc: bài viết này Nó có một số địa chỉ chính xác.


Làm cách nào để tạo một tài khoản ở Mỹ?
Những người tốt, iPhone Islam
Tính năng ghi âm có còn không?
Làm ơn hãy trả lời
Và làm rõ thông tin bằng văn bản 🙏🏻🙏🏻🙏🏻
Chúng tôi muốn sau khi cảm ơn và đánh giá cao
Viết lại thông tin rõ ràng 🙏🏻🙏🏻🙏🏿🙏🏿
Bình an cho bạn. Tôi đã có một tài khoản người Mỹ không có thông tin thẻ tín dụng và tôi đã chuyển nó cho người Ả Rập Xê Út. Bây giờ tôi muốn chuyển sang người Mỹ một lần nữa, nhưng không có lựa chọn nào cả .. Vui lòng giúp đỡ
Cảm ơn bạn. Tôi không liên lạc được, nhưng tất cả những gì tôi nhấp vào nó và tạo tài khoản sẽ hiển thị thông báo hỗ trợ sai. Vui lòng giúp tôi.
Yêu cầu máy tính ..!
Tôi muốn thiết lập một tài khoản trên iPhone Islam
Đẹp tuyệt vời
Tôi thương xót rất nhiều, tôi đã nói, nhưng tôi đang đề xuất với Apple Store rằng không có từ “miễn phí” được viết trong các ứng dụng
Nó có phải là đàn vi-ô-lông miễn phí không?
Cảm ơn bạn. Nó rất hữu ích
Thực hiện tất cả các bước nhưng mã từ là vấn đề
Bình an cho bạn. Sau khi mở một tài khoản miễn phí, bạn có thể tải xuống miễn phí từ trang web trên máy tính, nhạc và hơn thế nữa không?
Tôi được hưởng lợi, nhưng tôi không tìm thấy vị trí của đất nước. Tôi gần như tôi TUNES3
السلام عليكم
Tại sao mọi thứ trong thư gmail cho tôi biết lỗi khi kết nối với Lớp cổng bảo mật SSL?
Bình an cho bạn. Tôi không tìm thấy gì khi chúng tôi thiết lập tài khoản trên iPad
Hòa bình, lòng thương xót và phước lành của Đức Chúa Trời Toàn năng
Xin chân thành cảm ơn sự quan tâm của các bạn
Cầu trời cho bạn xứng đáng, nhưng có cách nào mà không cần dùng đến máy tính không ???
Bình an cho bạn. Hãy ngợi khen Chúa, Chúa của thế giới.
Tôi quên mật khẩu dự phòng của mình
tôi nên làm gì ?
Tôi phải làm gì nếu tôi quên câu trả lời cho những câu hỏi bí mật ??
Bình an cho bạn những người anh em thân yêu của tôi, những người sáng lập của trang web. Yvonne Islam, cầu Chúa phù hộ và ban cho bạn kiến thức. Cảm ơn bạn về thông tin quý giá này
ۆڒڱ ..
Xin lỗi, nhưng hãy giúp tôi 😥 ..
Tôi có tài khoản iTunes của Mỹ sau những gì tôi đã làm thông qua Redeem, nhưng điều đó không cho phép tôi mua từ cửa hàng Ả Rập Xê Út 😣..Tôi nên làm gì đây?
😢
Cách chuyển ứng dụng sang iPad
Tôi rất thích thêm thông tin
Tôi đã làm việc cho một tài khoản Ai Cập, và quốc gia là Ai Cập theo cách tương tự. Điều đó là bình thường. Bạn có thể làm việc cho quốc gia Ai Cập, trong trường hợp bạn muốn vào cửa hàng Ai Cập
Bình an cho bạn. Tôi đang tìm một chiếc iPhone. Hồi giáo là một ứng dụng tốt.
Xin chân thành cảm ơn anh em
Sau khi nhập tiêu đề, Atouni, tôi phải xem lại iTunes Sport
Hòa bình cho anh em của bạn
Vui lòng giúp tôi truy xuất id apple là tài sản của tôi và đứng tên tôi. Cơ quan quản lý Apple đã tạm ngưng giao dịch bán mà tôi mua từ cửa hàng tốt nhất ở Lebanon và tôi đã cố gắng đổi thẻ tín dụng nhưng thẻ không hợp lệ. Họ nói rằng hãy gọi cho bộ phận trợ giúp và cũng không có gì thay đổi.
Anh của bạn trong Chúa thật tuyệt vời
Tải xuống một chương trình cho iPhone để biết có bao nhiêu người đăng ký trong mạng của tôi
Bạn đã bắt đầu làm tốt, vì vậy bạn đã khen ngợi chăm chỉ
Hòa bình, thương xót và phước lành của Đức Chúa Trời
Có một cách rất dễ dàng để di chuyển giữa các cửa hàng, bất kể bạn đang ở cửa hàng nào và bạn không cần phải ở Mỹ
Nếu bạn đến Ả-rập Xê-út, bạn sẽ bật tiếng Mỹ và quay trở lại và ngược lại
Và đó là thông qua cài đặt, sau đó đến Apple Store và thay đổi cửa hàng
Cảm ơn bạn
Sự bình an và lòng thương xót của Chúa
Cầu mong Allah ban thưởng cho những nỗ lực vĩ đại của bạn
Mình có thắc mắc là mình có tài khoản cũ và miễn phí dùng luôn, nhưng từ tháng trước mình muốn mua chương trình nên mình nhập mã số thẻ và mua chương trình, nhưng mình muốn hủy thẻ visa từ. tài khoản và nó trở nên miễn phí. Bạn biết gì không? Xin hãy tư vấn cho tôi. Cầu Chúa sẽ ban thưởng cho bạn.
Sự bình an và lòng thương xót của Chúa
Cầu mong Allah ban thưởng cho những nỗ lực vĩ đại của bạn
Mình có thắc mắc là mình có tài khoản cũ và miễn phí dùng luôn, nhưng từ tháng trước mình muốn mua chương trình nên mình nhập mã số thẻ và mua chương trình, nhưng mình muốn hủy thẻ visa từ. tài khoản và nó trở nên miễn phí. Bạn biết gì không? Xin hãy tư vấn cho tôi. Cầu Chúa sẽ ban thưởng cho bạn.
Hòa bình, thương xót và phước lành của Đức Chúa Trời
Phương thức đăng ký tài khoản ở Mỹ có thay đổi không?
Bởi vì tất cả những gì đã hoàn thành quá trình này mà bạn đề cập đến (Chúa phù hộ cho bạn) ... một hình vuông nhỏ xuất hiện ở trên ... nó cho tôi biết ý nghĩa của nó (vui lòng liên hệ với bộ phận hỗ trợ của Apple trên trang web) ..
Xác nhận không hoàn thành để trực tiếp tài khoản ??
Và khi quốc gia thay đổi ... nó ngay lập tức hoàn thành ... và gửi tin nhắn đến email ...
Sau đó, tôi đã cố gắng đăng nhập vào tài khoản và thay đổi quốc gia thành Mỹ. << Anh ấy yêu cầu thị thực Mỹ ...
Có một giải pháp ??
ولكم جزيل الشكر
Mong bạn được thanh thản. Bạn có thể chuyển Cửa hàng iPhone từ Ả-rập Xê-út sang Mỹ mà không cần thị thực không? Xin hãy trả lời tôi
Cảm tạ
Rất may, tôi đã không rút ngắn nó, bởi Chúa, những người tốt nhất.
Tôi đã mở một tài khoản Mỹ từ iPhone mà không cần iTunes
Bài viết hay đến mức mình muốn gửi vào email để tham khảo khi cần, nhưng tiếc là không có tính năng này 😓
Cảm ơn Yvonne Islam.
Cảm ơn và chúng tôi muốn nhiều hơn nữa
Tôi đã thử với tất cả các địa chỉ ở đây và địa chỉ trong bài viết trước và kết quả cho tôi biết rằng địa chỉ đó đã được đăng ký với họ. Tôi phải làm gì đây, nhóm Tôi muốn đăng ký vào cửa hàng của Mỹ. Tôi có thể làm gì?
Chúa là dấu hiệu của sự sáng tạo và chuyên nghiệp
Cảm ơn bạn vì những nỗ lực của bạn
Tôi cầu xin Chúa ban phước cho bạn
Cảm ơn bạn rất nhiều, và cầu Chúa ban phước cho bạn
Bình an cho bạn. Phương pháp này có còn hiệu quả không ??
Có, phương pháp vẫn hoạt động
Cảm ơn iPhone Islam
Tôi đã làm theo các bước, nhưng cuối cùng tôi đã được yêu cầu liên hệ với Yalations để hoàn tất đăng ký !!!
Cảm ơn bạn vì lời giải thích tuyệt vời
Bình an cho bạn. Cảm ơn bạn vì những nỗ lực tuyệt vời. Nhưng tôi ước tiêu đề trong hình ảnh không rõ ràng. Tôi ước bạn có thể làm rõ nó cho chúng tôi. Chúa phù hộ cho bạn
cảm ơn vì tiền hỗ trợ
Tôi cũng có một ổ cứng gắn ngoài, tôi quên mật khẩu và rất khó hoạt động với chip, tôi phải làm thế nào để mở nó? Xin hãy tư vấn
Cho tôi xem địa chỉ liên hệ đã đăng ký của bạn với bộ phận hỗ trợ cửa hàng itunes để hoàn thành giao dịch này
Hòa bình, thương xót và phước lành của Đức Chúa Trời
Tôi muốn hỏi về tài khoản, sự khác nhau giữa tài khoản của người Mỹ và tài khoản của người Anh là gì?
Cầu xin Allah ban thưởng cho bạn với một ngàn lời cảm ơn.
Việc đăng ký trong cửa hàng có thay đổi hay không?
Bây giờ, Anna đã có một tài khoản trên App Store, đó là iTunes !!
Ý tôi là, khi tôi chuyển tài khoản, tôi đã chuyển nó từ iPad và không có máy tính xách tay và thay đổi nó từ App Store và làm việc với tôi và mọi thứ đều hoàn hảo (m):
Cảm ơn bạn, email thành công
Tôi không có Không có
Sự bình an và lòng thương xót của Chúa
Tôi đã cố gắng đăng ký trên Apple Store, rất tiếc là tất cả các lần thử đều không thành công mặc dù tôi sử dụng proxy thực sự tạo trang web của tôi ở California.
Xin vui lòng giúp lấy ID vì tôi thực sự cần nó rất nhiều
Và tất cả cảm ơn và đánh giá cao đến bạn
Luôn luôn sáng tạo iPhone Hồi giáo.
Anh em của tôi trong iPhone Islam, tôi đã theo dõi từng bước một với bạn. Sách của tôi bằng tiếng Anh, iTunes, vui lòng liên hệ với bộ phận hỗ trợ để hoàn tất thỏa thuận, vui lòng trả lời
السلام عليكم
Tôi đã áp dụng các bước một cách chính xác cho đến khi tôi tạo tài khoản thông qua thông báo mà tôi nhận được trên e-mail, nhưng tôi muốn đăng nhập vào tài khoản.
وشكرا
Cảm ơn bạn, iPhone Islam P giải thích
Nhưng một câu hỏi, tôi có thể bình thường hóa một tài khoản người Mỹ, nhưng trong hai chiều, tôi có thể trả lại cho tôi tài khoản đầu tiên của tôi mà không gặp bất kỳ rắc rối nào
cảm ơn bạn
Lời giải thích rõ ràng, tuyệt vời và đặc biệt
Chúc các bạn may mắn và phân biệt được
Cảm ơn bạn vì những thông tin quý giá mà chúng tôi đã làm quen với bạn, và mỗi năm bạn đều khỏe
Trong một hình ảnh không rõ ràng, dữ liệu đã được gửi đến địa chỉ ở Mỹ .. trong khi tôi nhìn thấy Ả Rập Xê Út, tôi không thấy châu Mỹ.
Tôi hy vọng bức tranh rõ ràng hơn: (... Và giải pháp với Ả Rập Xê Út là gì?
Ai đó có thể viết địa chỉ cho tôi không vì tôi đã quay lại và tôi đang cố đọc nó
Cảm ơn trước
Giúp tôi với, ở số XNUMX, tôi đã ghi lại dữ liệu và nhấn tạo id aplle, anh ấy nói hãy kết nối thiết bị với máy tính xách tay và kết nối nó với máy tính xách tay.
Sáng tạo Kvito và Vito ,,,,,,,,,
Cảm ơn Yvonne Islam ,,,,,,,,,
Cảm ơn vì lời giải thích rất hữu ích
Cảm ơn bạn về chủ đề, và Chúa là một ý tưởng rất tuyệt vời, thực sự, Chúa sẵn lòng, tôi sẽ là một trong những người chiến thắng, hỡi Chúa, tháng Ramadan, như một lời chúc phúc cho toàn thể quốc gia Ả Rập
Tôi nhận được câu trả lời tương tự và tôi đã không trả lời câu chuyện tương tự, và ở bước cuối cùng tôi vẫn đứng, ngay cả sau khi thay đổi địa chỉ
Ngay cả với địa chỉ mới nó vẫn cho bạn một thông báo lỗi ??
Tôi hiện có một iPod touch để lướt Internet.
Tôi đã cố gắng rất nhiều, tôi làm một tài khoản, nhưng chủ nhà của tôi làm việc cho tôi theo cách tương tự, nhưng không có máy tính? Tôi không biết có gì sai không. Bạn có thể sửa lại .. Tôi mong phản hồi nhanh
Tôi đã làm việc theo cách tương tự như trong phần giải thích, nhưng tôi được yêu cầu liên hệ với bộ phận hỗ trợ, giải pháp là gì và làm cách nào để liên hệ với bộ phận hỗ trợ trong iTunes
Tôi đã đến ở bước cuối cùng là đăng ký tại cửa hàng Mỹ, nhưng tôi nhận được thông báo này
Vui lòng liên hệ với bộ phận hỗ trợ của i Tunes để hoàn tất giao dịch này
Và Mardi đưa tôi đến bước cuối cùng
Vấn đề là với tiêu đề trong bài viết, nó đã được một lượng lớn khách truy cập sử dụng
Nhưng chúng tôi sẽ cập nhật bài viết và thêm tiêu đề mới
Tiêu đề đã thay đổi trong bài viết, vui lòng thử lại và nó sẽ phù hợp với bạn
Tôi rất vui khi gặp các bạn là người Ai Cập
Cảm tạ
Tôi có thể biết cách thay đổi tài khoản từ Saudi sang American không
Làm ơn giúp tôi
Cảm ơn Yvonne Islam vì nỗ lực tuyệt vời này
Tôi có một câu hỏi, bạn vui lòng làm ơn? Nếu tôi đã có ID Apple, hãy hoàn thành các bước với nó và tôi không phải tạo một ID mới
Đây chỉ là các bước để tạo một tài khoản mới
Cầu mong Allah ban thưởng cho bạn tất cả những điều tốt đẹp nhất. Chúc mừng năm mới
Chào mừng, em yêu, trên iPhone Islam ..
Đó không phải là khi tôi nhập một địa chỉ không chính xác, đó không phải là một lời nói dối?
Apple biết điều này, và chính cô ta đã cố tình để lọt kẽ hở này để có được hàng triệu USD mở tài khoản của người Mỹ và sử dụng thẻ iTunes và kiếm tiền tỷ. Nếu muốn, cô ta buộc người dùng phải cung cấp bằng chứng xác thực về địa chỉ.
Vì vậy, nó biết và chấp thuận nó không được coi là một lời nói dối
Tôi đã thử đặt một tài khoản miễn phí của Mỹ, Master Card, thẻ miễn phí là Ả Rập Xê Út, và nếu bản thân tài khoản của tôi được chuyển cho một người Mỹ, nó sẽ hiển thị cho tôi.
Cảm ơn và không đủ,
Tôi cầu xin Chúa ban sự thành công và sự đền đáp cho Anh Tariq và cho tất cả mọi người, không có ngoại lệ
Trân trọng.
Tôi đã sử dụng cùng một phương pháp nhưng nó liên quan đến tôi
Tôi cần liên hệ với iTunes Sport để hoàn tất giao dịch
Và mọi thứ tôi thử trông giống như nó
Nếu có thể lời khuyên 😥😥😭😣
Bất cứ khi nào tôi truy cập vào liên kết mà từ đó chương trình được tải xuống, tôi không biết làm thế nào để tải xuống và nhiều người bạn của tôi cũng đang nhấp vào nhiều liên kết tải xuống để tải xuống nhưng nó lại mở ra cùng một trang. Vui lòng cung cấp giải thích về cách tải xuống vào thiết bị đã sao chép Window 7ultimate, widow xp
Bình an cho bạn. Tôi không có cha. Tôi đã cố gắng mở một tài khoản người Mỹ từ điện thoại, nhưng tôi không thể giúp ai đó rộng lượng và mở một tài khoản cho tôi
Tôi sẽ kiểm tra theo cách này và giải quyết vấn đề nếu có, Chúa sẵn lòng
Bình an, lòng thương xót và phước lành của Chúa sẽ ở trên bạn. Tôi đã thực hiện tất cả các bước để tạo tài khoản với lạc đà và sau bước cuối cùng, tôi đã thực hiện câu này. Vui lòng liên hệ với bộ phận hỗ trợ của itunes để hoàn tất giao dịch này
Tôi đã thử phương pháp này nhưng anh ấy yêu cầu tôi nhập lại iTunes. Tôi là bố tôi, tôi đang chuẩn bị tài khoản cho tôi. Tôi mua iPhone và nhà tài trợ cửa hàng đã tải các chương trình bằng tài khoản, tiền của anh ấy, và sau đó bố tôi không xóa tài khoản của anh ấy và thiết lập tài khoản cho tôi để tôi có thể cập nhật các chương trình
Em trai yêu quý của tôi, các chương trình hiện đang được cài đặt trong thiết bị của bạn sẽ không thể cập nhật chúng ngay cả khi bạn đăng nhập bằng tài khoản mới.
Sau khi tạo tài khoản mới, hãy xóa các chương trình này và tải xuống từ tài khoản cá nhân của bạn, sau đó bạn có thể cập nhật chúng bất kỳ lúc nào.
Thực sự giải thích ở trên xuất sắc và tôi xin chúc mừng bạn mạnh mẽ về công việc này
Tôi cầu xin Chúa ghi cho bạn phần thưởng và phần thưởng
Ok, nếu tôi muốn mở iTunes thông qua iPhone và tạo tài khoản, tôi có thể thực hiện mà không cần mở máy tính không?
Tôi đã tạo một tài khoản mới trong cửa hàng của người Mỹ và tôi không nhận được bất kỳ email xác nhận nào, biết rằng email mà bạn đặt là đúng 100%
Cảm tạ
Chủ đề tuyệt vời
Diễn đàn tuyệt vời nhất
Tôi hy vọng sẽ có nhiều tiến bộ hơn
Bạn có tất cả sự kính trọng và đánh giá cao của tôi
السلام عليكم
Khi tạo tài khoản và làm theo các bước, tôi đã gặp sự cố
Trong giai đoạn cuối cùng sau khi viết địa chỉ.
Vui lòng liên hệ với bộ phận hỗ trợ itunes để
hoàn thành giao dịch này
Vui lòng giúp tôi giải quyết nó ^ _ ^
Cầu Chúa ban phước cho bạn, bạn đã được đăng ký. Tôi đánh giá cao tất cả các bạn
Trong trường Thẻ tín dụng, chọn tùy chọn cuối cùng không có
Tôi không tìm thấy giải pháp nào. Giải pháp là gì? Cảm ơn bạn
السلام عليكم
Cảm ơn bạn về chủ đề, nhưng tôi đã gặp sự cố, đó là sau khi tôi nhập dữ liệu thẻ, tên, khu vực, v.v. và nhấp vào tạo ID Apple. Nói vui lòng liên hệ với bộ phận hỗ trợ iTunes để hoàn tất giao dịch này
Tôi hy vọng câu trả lời là vì tôi cần một tài khoản Mỹ càng sớm càng tốt. Cảm ơn bạn
Cầu trời phù hộ cho bạn nào giải thích được chứ người tính toán đặt mật khẩu, lại còn xin số cho vui
Tôi đã thử phương pháp này và ở bước cuối cùng, tôi nhận được thông báo:
Vui lòng liên hệ với bộ phận hỗ trợ của ITUNES để hoàn tất giao dịch này
Ý nghĩa của thông điệp này là gì và giải pháp là gì, xin vui lòng?
السلام عليكم
Xin kính chào và cảm ơn tác giả bài viết
Câu hỏi của tôi có vẻ muộn
Tôi đã làm theo tất cả các bước như mô tả, nhưng anh ấy dừng lại sau khi điền thông tin địa chỉ. Anh ấy yêu cầu tôi liên hệ với nhóm hỗ trợ tại Apple và anh ấy không được phép tiếp tục.
Làm gì
Cảm ơn một lần nữa
Thêm vào đó ...
Mô tả các bước không còn hoàn toàn chính xác do sự thay đổi và cập nhật của iTunes
Kính đề nghị các anh em giám sát xem lại chủ đề này vì tầm quan trọng của nó
Cảm ơn chúa với bạn
Được rồi, tôi muốn tạo tài khoản từ iPhone, có cần thiết trên máy tính hay không
Giáo sư / Tariq mang đến cho bạn một điều may mắn
Chủ đề hay nhất Chúa ban phước cho sự sáng tạo
Tôi đã thử và thay đổi ngày sinh của mình và tôi đã làm việc 16 tuổi. Điều gì tốt và xấu?
Hơn cả trang web tuyệt vời Chúng tôi cảm ơn những nỗ lực của bạn.
Có vấn đề gì khi mở tài khoản ở Mỹ không?
Và tôi sống ở Ả Rập Xê Út
Hãy tư vấn cho tôi
Tôi có hai tài khoản trên iPhone được liên kết với tôi mọi lúc, một tài khoản đến với tôi khi tôi muốn tải xuống ứng dụng
Tôi muốn hủy tất cả chúng và tạo một tài khoản người Mỹ miễn phí
PLEYEES đã trả lời rằng nó mệt mỏi như thế nào khi bị hủy, đặc biệt là vì đây là một vấn đề đặc biệt đối với tôi
Tất cả các ứng dụng trên thiết bị nên được xóa và tốt hơn là chạy Khôi phục
Nó mang lại cho bạn sức khỏe về những nỗ lực của bạn, nhưng khi tôi điền vào dữ liệu, tôi có một cụm từ sau khi nhấp vào Tiếp tục
Vui lòng xem phần hỗ trợ của iTunes
Tôi đã thử nhiều lần trong hơn một tháng và tôi không thể đạt được giải pháp. Vui lòng giúp đỡ vì thiết bị của tôi không có chương trình và tôi không thể tải xuống bất kỳ chương trình nào
Cảm ơn bạn và tôi hy vọng được giúp đỡ
Tôi đã cố gắng mở tài khoản Mỹ, Visa Ả Rập Xê Út từ iPhone, và anh ta từ chối khi thay đổi quốc gia, yêu cầu bạn thay đổi điện thoại, phím vùng và địa chỉ.
Tôi đã áp dụng phương pháp của bạn trong khoảng một năm và làm việc cho một nước Mỹ, và hai ngày trước họ đã đứng lên đấu tranh cho đất nước của tôi! Hãy giúp tôi? Tất cả những gì tôi cố gắng mang theo thông điệp này là:
ID Apple của bạn đã bị vô hiệu hóa
Chỉ không giống với thông báo bảo mật và bài viết của bạn đã thử quyền thay đổi tiêu đề.
Biết rằng anh trai và bạn của tôi hiện đang bị cùng một vấn đề: /!
Tôi đã cố gắng đăng ký ID cho iPhone, nhưng tôi được hỏi mã bưu điện. Tôi không biết mình trống hay viết không có
Nhưng anh ta quay lại và yêu cầu nó từ tôi, và tôi không thể hoàn thành đăng ký của mình ... Giải pháp là gì ??? Làm ơn giúp tôi
Thành thật mà nói, xin Chúa ban thưởng cho bạn một ngàn lời giải thích hay, đầy đủ và thích đáng, và xin Chúa soi sáng con đường của bạn
cầu Chúa ban phước cho bạn
Làm cách nào để nhận mã miễn phí từ iPhone Islam và cảm ơn bạn
Bình an cho bạn. Ai đó có thể giúp tôi và bắt tôi đếm được không, vì tôi không có máy tính, và tôi không biết cách sử dụng PlayPhone
Làm ơn giúp con, bố mở một tài khoản miễn phí, và khi con truy cập vào ô Visa, con sẽ không tìm thấy tùy chọn Không có. Lý do là gì? Xin hãy trả lời. Con đang đợi bố, và thành thật mà nói, con không biết, hãy mở một tài khoản, nhưng tôi đã làm theo hướng dẫn
Còn những đoạn cuối, tôi không biết làm thế nào để cấp mã?
Cảm ơn bạn đã giải thích chi tiết
Cầu Chúa cho bạn sức khỏe
Cảm ơn bạn. Nhưng tôi không biết để mang nó mà không mất phí
Đối với số điện thoại di động, hãy mang số điện thoại di động của tôi xuống ở Ả Rập Xê Út, và điều đó sẽ không xảy ra nếu bạn chỉ có tài khoản ở Mỹ
(Xin hãy tư vấn)
Rất may, Chúa ban cho bạn sức khỏe, nhưng Bsalek
Đặt chương trình tương tự với iPod, vui lòng trả lời tôi
Chào mừng bạn đến với đặc quyền luôn luôn. Tôi cần trợ giúp trong việc đăng ký tài khoản tại American store, nhưng tôi đã không thành công. Vui lòng giúp tôi là đủ.
Còn gì ngắn hơn lời giải thích dài dòng này
Tôi tự cho mình là người may mắn khi được ở đây, cầu Chúa sẽ giữ bước chân của bạn
Bây giờ, một vấn đề. Nếu tôi mở tài khoản với từ không có, nó sẽ không đến với tôi. Tôi làm theo các bước với chữ cái
Hòa bình, thương xót và phước lành của Đức Chúa Trời
Tôi đã làm theo tất cả các bước và cuối cùng
Chỉ cho tôi một câu rằng nó là
Vui lòng liên hệ với bộ phận hỗ trợ của itunes để hoàn thành giao dịch này?
Ý nghĩa của điều này là gì và xin Chúa ban thưởng xứng đáng cho bạn
Anh trai của tôi trong iOS 3, không có
Admin ơi, cho em xin với ạ, em là người sao chép các chương trình từ máy tính vào iPhone, anh xóa các chương trình trên iPhone thì phải làm sao ạ? !!
IPhone, Islam, làm ơn giúp tôi. , iPhone Hồi giáo, tôi chắc chắn có vấn đề với Apple.
Cảm ơn bạn, Ola, vì thông tin này, và cầu Chúa ban cho bạn thành công.
Chúa ơi, tôi đã lấy tài khoản của bạn tôi. Tôi chưa bao giờ biết rằng con đường đến đây thật là biết ơn
Hòa bình, lòng thương xót và phước lành của Chúa ở trên bạn
Tôi có thể lắp thẻ khác ngoài thẻ Visa và MasterCard không?
Ý tôi là, các thẻ khác vì tôi đã thử, nhưng không có lãi
Cảm ơn tất cả các bạn vì những nỗ lực tuyệt vời, trân trọng
Tôi ước ai đó sẽ giúp tôi ... Mở tài khoản và mọi thứ tôi đã thực hiện đều chính xác, nhưng tôi quên mật khẩu ... Giải pháp là gì?
Tất nhiên, cảm ơn bạn rất nhiều ……… ..
Màn hình sau sẽ xuất hiện, thông báo cho bạn biết rằng tin nhắn xác nhận đăng ký đã được gửi đến địa chỉ email của bạn. Hãy truy cập địa chỉ email của bạn và đảm bảo rằng nó đã đến. Nếu nó không đến, hãy nhấp vào cụm từ Gửi lại Email rồi nhấn nút Nút hoàn tất.
Tôi có thể nhập email và xác nhận đăng ký ở đâu? Bạn có thể cho tôi liên kết được không? :)
السلام عليكم
Xin hãy giúp đỡ, vì tất cả các bước đã hoàn thành và tôi nhận được email, nhưng không có liên kết kích hoạt và yêu cầu email lại, nhưng nó cũng đến mà không có liên kết kích hoạt cũng là một cái gì đó rất lạ
Bình an cho bạn, thành thật mà nói, một nỗ lực to lớn từ phía bạn, cầu Chúa sẽ ban thưởng xứng đáng cho bạn, vì vậy hãy làm những gì bạn thất bại
Tôi không có tài khoản iTunes. Tôi đã thử tất cả các lần thử mà không có hứng thú
Xin vui lòng
Đó là ở Iraq. Tôi có thể tải xuống các chương trình trong American Store không và câu hỏi thứ hai. Tôi có thể ghi lại trong American Store mà không cần thẻ tín dụng không? Ý tôi là, miễn phí
Cảm ơn các bạn đã làm để phân biệt được chính xác và rõ ràng, cho mình hỏi là mở XNUMX tài khoản cho iPhone thì có hiểu được không và có bị ảnh hưởng gì không? Cảm ơn một lần nữa vì mẹo
Tôi đã làm theo tất cả các bước, nhưng cuối cùng anh ấy không hoàn thành thông báo sau:
Thẻ tín dụng của bạn đã bị từ chối, vui lòng nhập thông tin thẻ hợp lệ
Tôi phải làm gì đây, có thể Allah sẽ ban thưởng cho bạn điều tốt lành?
Xin Chúa bảo vệ bạn và ban thưởng cho bạn một ngàn điều tốt lành
Cuối cùng, tôi đã tìm ra cách mở tài khoản trong cửa hàng phần mềm
Cảm ơn bạn.
Tôi đã làm theo tất cả các bước, nhưng anh ấy không hoàn thành nó với tôi. Cuối cùng, thông báo sau xuất hiện cho tôi:
thẻ cridet của bạn đã bị lỗi và vui lòng nhập thông tin thẻ hợp lệ
Tôi phải làm gì đây, có thể Allah sẽ ban thưởng cho bạn điều tốt lành?
السلام عليكم
Anh em ơi, tôi gặp sự cố với trang web. Tôi không muốn mở tài khoản mặc dù thông tin tôi đã nhập là chính xác. Thông báo này sẽ xuất hiện với tôi khi tôi nhấp vào tiếp tục
Đây là thông báo thẻ tín dụng của bạn đã bị từ chối. Vui lòng nhập thông tin thẻ tín dụng hợp lệ
ولكم جزيل الشكر
Bình an cho bạn. Đây không phải là một câu hỏi. Tôi hy vọng bạn sẽ trả lời nó. Tôi đã mở một tài khoản miễn phí trong cửa hàng của Mỹ và hạt ban đầu của tôi trong cửa hàng ở Thổ Nhĩ Kỳ. Nhưng khi tôi làm việc với Syncronize với cửa hàng phần mềm của Mỹ, nó bắt đầu quét tất cả các chương trình của tôi trên điện thoại của tôi và tôi bị mất một số chương trình mà tôi đã mua. Tôi nên làm gì khi biết rằng các chương trình tôi đã tải xuống từ cửa hàng Mỹ không tải trực tiếp vào điện thoại của tôi, nhưng nó xuất hiện trong thư viện ứng dụng trên máy tính xách tay, như thể nó nằm trong điện thoại của tôi. Tôi phải làm gì đây? Tôi yêu cầu bạn một giải pháp nhanh chóng. Cầu Chúa ban thưởng cho bạn tất cả những gì tốt nhất của anh trai Muhammad
Hòa bình cho bạn, xin Chúa củng cố bạn, và câu hỏi của tôi là, mọi tài khoản miễn phí của người Mỹ có được coi là không? Do mình tìm được appstore nên iPhone chạy theo chữ mua chuộc là cần thiết, các bạn phản hồi cho mình với nhé, xin cảm ơn.
Cảm ơn vì thông tin, anh em
Tôi muốn làm rõ điều gì đó chấp nhận cùng một chuyển động trên bất kỳ lá cờ nào. Chỉ cần nhập mã bưu điện chính xác. Tôi đã thử và đi cùng tôi
Hòa bình, thương xót và phước lành của Đức Chúa Trời
Tôi đã cố gắng đăng ký và làm theo các bước được giải thích trong một lá thư và cuối cùng, yêu cầu thẻ tín dụng của bạn đã bị từ chối. Vui lòng nhập thông tin thẻ tín dụng hợp lệ
Mặc dù tôi không có gì trong thẻ tín dụng
شكرا
Giải pháp là gì?
Bạn đã thưởng cho bạn cho những nỗ lực may mắn của bạn.
Chúa sẵn lòng, trên bạn, Chúa sẵn lòng. Cầu Chúa ban cho bạn thành công và gửi lời chào trân trọng đến bạn
Xin chúc mừng tôi, hãy mang Woody và đến với tôi
Mong ban biên tập hoặc giám đốc blog hoặc một anh chị nào đó cho tôi biết có đúng hay không
Họ tìm thấy cửa sổ yêu cầu tôi đăng ký và thỏa thuận bằng tiếng Ả Rập, mặc dù tôi đã chọn cờ Mỹ. Điều này có ảnh hưởng đến việc đăng ký trong cửa hàng Mỹ không?
Vui lòng giúp đỡ, vì tôi chưa hoàn thành đăng ký và đang chờ câu trả lời
وشكرا
Tôi không nghĩ rằng nó ảnh hưởng.
Để đảm bảo an toàn cho công việc kinh doanh của tôi với iPhone, tôi đã gặp khó khăn trong việc tạo tài khoản mà không có thẻ tín dụng, vì vậy tôi đã tạo một tài khoản bằng thẻ tín dụng của mình
Do đó, nhiều người bị cùng một vấn đề ... và họ là những người mới bắt đầu ...
Tôi cảm ơn Yvonne Islam vì những nỗ lực của họ ngay cả với những người mới bắt đầu ...
Chúc các bạn thành công và có một màn cầu hôn đẹp ...
Và kết thúc hòa bình
Cảm ơn bạn đã giải thích độc đáo và sáng tạo.
Nhưng tôi có một câu hỏi,
Sau khi tôi tải xuống chương trình và chọn cờ Mỹ (phiên bản Mỹ),,
Tôi đã tìm thấy cửa sổ yêu cầu tôi đăng ký bằng tiếng Ả Rập, cũng như cửa sổ cho thỏa thuận sử dụng bằng tiếng Ả Rập ,, Điều này có ảnh hưởng đến việc đăng ký trong cửa hàng ở Mỹ không ??
Bạn có tư vấn cho tôi để cập nhật chương trình iTunes lên phiên bản mới 10 ,,?
Thượng đế ban cho bạn một ngàn phúc lành, phép trừ và lời giải thích thật tuyệt vời
Cầu Chúa ban cho bạn một ngàn phúc lành
tôi có một câu hỏi
Khi tôi nạp tiền bằng mã, hãy nhập mã đó vào iPhone hoặc iTunes trên máy tính
Bạn có tải xuống các chương trình DirectX từ iPhone và không cần máy tính không?
Cảm ơn
السلام عليكم
Tôi có một câu hỏi: Tôi là tài khoản iTunes Kuwaiti của tôi, và cách mua nó là bằng visa, và tôi muốn đổi nó để mua qua thẻ iTunes, vậy phương thức như thế nào, vì tôi đã có thể hủy dữ liệu thị thực từ quốc gia và vẫn còn mà tôi đã chuyển nó cho một người Mỹ, vậy làm thế nào ???????
Cầu mong Allah ban thưởng cho bạn những điều tốt đẹp nhất
Anh ơi, người quản lý blog ...
Bạn và blogger của bạn là những người tuyệt vời nhất trên thế giới
Của tôi. Một năm trước, tôi đã sử dụng các chương trình hỗn hợp
Và trong khi các chương trình gốc
Chúa Trời. Họ tha thứ cho bạn và bước vào thiên đường cho bạn
Cảm ơn bạn. Tôi có một câu hỏi, một kiệt tác, hahaha
Làm cách nào để hủy tài khoản vì tôi muốn mở một tài khoản người Mỹ có cùng email với tài khoản Ả Rập Xê Út của mình, vì vậy tôi muốn biết: Tôi có thể hủy tài khoản Ả Rập Xê Út không ??????
tôi có một vấn đề
Tôi có một jQuery nói rằng
Thẻ tín dụng của bạn đã bị từ chối. Vui lòng nhập thông tin thẻ tín dụng hợp lệ
Tôi đã chọn (không có) như bạn đã nói
Cùng với đó, lời giải thích cho biết trong hộp mã
Nếu bạn có thẻ iTunes đã mua, hãy nhập số của nó vào đây hoặc để trống
Vui lòng cho tôi biết tôi phải làm gì để tạo tài khoản này ngay khi bạn
Tôi thực sự đánh giá cao sự giúp đỡ và hỗ trợ của bạn
Cảm ơn bạn đã giải thích độc đáo và sáng tạo.
Nhưng tôi có một câu hỏi,
Sau khi tôi tải xuống chương trình và chọn cờ Mỹ (phiên bản Mỹ),,
Tôi đã tìm thấy cửa sổ yêu cầu tôi đăng ký bằng tiếng Ả Rập, cũng như cửa sổ cho thỏa thuận sử dụng bằng tiếng Ả Rập ,, Điều này có ảnh hưởng đến việc đăng ký trong cửa hàng ở Mỹ không ??
Bạn có tư vấn cho tôi để cập nhật chương trình iTunes lên phiên bản mới 10 ,,?
Aaaah, và cuối cùng thì tôi cũng có một tài khoản Mỹ miễn phí Sau khi tóc tôi đã thay đổi và tôi đã giải quyết được hai mươi email
Cảm ơn bạn Yvonne Aslam
Một nghìn lời cảm ơn vì lời giải thích đầy đủ và xuất sắc
Một nghìn lời cảm ơn vì những nỗ lực tử tế
Tôi có câu hỏi về cách tạo tài khoản iTunes Canada?
Cảm ơn bạn Yvonne Aslam
Nhưng tại sao bạn không thông báo về chương trình "Nói"?
Tôi đã rất sốc khi thấy một chương trình mới dành cho bạn
Tôi là một trong những người hâm mộ lớn các chương trình của bạn
Ngay sau đây chúng tôi sẽ có bài viết chi tiết về chương trình, Chúa sẵn lòng
Tùy chọn không xuất hiện chỉ xuất hiện khi đặt mã và rất tiếc là tất cả chúng đều được sử dụng
Cảm ơn bạn, Yvonne Islam, vì sự sáng tạo của bạn
Nhưng, miễn là chúng tôi đính kèm với các mã, tôi ước đó là cơ hội cho chúng tôi là những người mới bắt đầu làm những thứ như vậy và nếu có thể bạn sẽ cung cấp cho chúng tôi lô thứ hai của mã này để chúng tôi có thể học nó mà không cần phải làm gì đó.
Và nó mang lại cho bạn một ngàn sức khỏe
Các bạn ơi, theo Chúa, cái gì thấp hơn trong hình chữ nhật, và con số nào là đủ để ai đó trả lời?
Ok, tôi phải có phiên bản iTunes mới nhất, nếu không phiên bản trước đó là bình thường
حاا
السلام عليكم
Cầu mong Allah thưởng cho bạn cho tất cả những gì bạn cung cấp
Tôi có hai tài khoản, một tài khoản Ả Rập Saudi và một tài khoản người Mỹ khác
Trước đây, tôi chỉ có thể tìm thấy Redeam trong cửa hàng của Mỹ
Hiện tại, nó cũng đã có mặt trong cửa hàng Ả Rập Xê Út và hoạt động đầy đủ.
Nhưng chỉ trong máy tính, không phải thiết bị di động
Có một lời giải thích?
السلام عليكم
Cầu mong Allah ban thưởng cho bạn vì lời giải thích đặc biệt
Nhưng tôi có một câu hỏi về chương trình tôi nói
Có phải từ chương trình Yvonne Islam không?
Tôi chưa nghe nói về nó trước đây và tôi đang theo dõi các chương trình của bạn
Tôi tìm anh ấy mà không thấy anh ấy, có thể cho link giới thiệu anh ấy và công việc của anh ấy không?
Chúa phù hộ bạn
Vâng, nó được lập trình bởi Yvonne Islam, và ngay sau đây chúng tôi sẽ viết một bài chi tiết, Chúa sẵn lòng
Chúa đặt anh em bạn
Tôi đã tìm thấy nó trong cửa hàng và tải xuống
Tôi sẽ dùng thử ngay bây giờ và cho bạn biết về nó
cám ơn anh
Tôi đang làm việc trên nó bây giờ
Tôi đã thử một trong các văn bản nhưng nó không đọc được bằng tiếng Ả Rập
Chỉ có tiếng Anh, tôi có thể mang lại lợi ích cho anh tôi?
Ah kết luận, tôi đã hiểu công việc của chương trình
Chúa thật tuyệt vời, Yvonne Islam, bạn đã làm tốt với nó
Chương trình được mua và tặng cho những người tuyệt vời nhất
Liên kết: http://itunes.apple.com/us/app/id388188730?mt=8
Hãy để chúng tôi hỗ trợ anh em của chúng tôi trong các chương trình của họ khi họ đổi mới cho chúng tôi
Cảm ơn bạn Yvonne Aslam
Tôi đến từ Qatar
Tôi đang tự hỏi liệu các chương trình Qatar và Ả Rập có sẵn trong cửa hàng của Mỹ không
Có, hầu hết các chương trình đều có trong cửa hàng của Hoa Kỳ
Cảm ơn iPhone Islam
Nhưng cho mình xin thẻ iTunes có mã mà mình đặt thay cho reedm được không ???
Giải thích rõ ràng và các bước rõ ràng hơn
Bạn có tốt không
Và thực sự cảnh báo anh em của tôi, điều quan trọng nhất là bước đầu tiên
Một người truy cập bất kỳ chương trình miễn phí nào và chọn tải xuống
Sau đó, anh ta sẽ có tùy chọn không mở trong khi mở tài khoản
Nhưng tôi có một câu hỏi quan trọng khiến tôi băn khoăn trong một thời gian dài
Tại sao phải mở tài khoản kiểu Mỹ ???
Tại sao không thay đổi địa chỉ từ quốc gia địa phương thành địa chỉ Mỹ ??
Tốt hơn để quản lý hai tài khoản và chương trình trong hai tài khoản
Và nếu tôi đồng bộ với một tài khoản, anh ta sẽ xóa đồng bộ hóa của các chương trình đã được mua trong tài khoản thứ hai ??
Tôi đã khiến bạn phải gánh nhiều câu hỏi, nhưng bạn là chuyên gia trong lĩnh vực này.
Bình an cho bạn. Cảm ơn bạn Yvon Aslam, vì lời giải thích rõ ràng
Nhưng tôi có hai tài khoản Ả Rập Xê Út và Mỹ, tôi có thể nhập cả hai vào máy của tôi không? Và khi tôi tải về từ kho phần mềm, mỗi tài khoản có các chương trình khác nhau và nếu tôi tải về từ hai tài khoản thì tất cả các chương trình sẽ hiện diện cùng nhau. Xin cảm ơn và xin lỗi vì đã kéo dài
Mỗi chương trình vẫn được liên kết với tài khoản mà nó đã tải xuống
Không thể ở trong một chương trình và được liên kết với hai tài khoản khác nhau
Giống như những gì bạn đã nói ...
Cảm ơn bạn rất nhiều cho nỗ lực được đánh giá cao này.
Tôi muốn chỉ ra rằng người dùng ở một số quốc gia đang chịu các lệnh trừng phạt của Mỹ như Sudan, Iran, Syria và những quốc gia khác không thể tải xuống các chương trình miễn phí hoặc không miễn phí qua iTunes - tôi đang nói ở đây về Sudan - bởi vì khi bạn muốn tải xuống một chương trình bạn nhận được thông báo rằng có lỗi và nếu bạn không nhớ bộ nhớ, thì số Lỗi là 1009, và tôi đã biết được sau một thời gian dài tìm kiếm rằng lỗi này có nghĩa là bạn đang ở một quốc gia không sử dụng iTunes. được phép và điều này có thể áp dụng ngay cả với các chương trình miễn phí trên Google và các chương trình khác. Do đó, để đối phó với iTunes, tôi chạy một chương trình như Hotspot để thay đổi địa chỉ IP và theo cách này, tôi tải xuống các chương trình. Tôi tự hỏi liệu đây có phải là cách tốt nhất cho những người như tôi đang gặp phải vấn đề này, hay bạn thấy có một cách khác, và bạn có tất cả tình cảm và sự đánh giá cao của tôi
Xin chân thành cảm ơn các anh chị đã giải thích thỏa đáng
Và chúc may mắn những người anh em của tôi
Xin Chúa ban cho bạn một ngàn sức khỏe cho nỗ lực của bạn
Tôi có một cuộc điều tra cần thiết
Tôi có một tài khoản ở Mỹ, không phải do tôi đứng tên. Tôi có thể mua phần mềm từ tài khoản này không?
Ý tôi là, anh ấy yêu cầu tôi thẻ tín dụng cho tôi biết thời gian thanh toán ?????????
Cảm ơn bạn, Hail, và cầu Chúa ban thưởng cho bạn
Tôi có thể hủy tài khoản của mình trên iTunes không?
Anh ơi, em mua một chiếc iPhone đã qua sử dụng và em có tài khoản trong chương trình App Store, nhưng có tên người dùng của người dùng cũ và khi nhập tên người dùng của mình, em không thể cập nhật chương trình của mình vì nó yêu cầu em nhập mật khẩu của người dùng cũ. người dùng, vậy làm cách nào để hủy tên người dùng cũ
Lưu ý: Mật khẩu người dùng cũ của tôi chỉ được yêu cầu để cập nhật phần mềm
Bạn vui lòng giúp đỡ
Giải pháp nào khác ngoài việc bạn xóa chương trình có trong tên người dùng cũ và tải xuống lại từ tài khoản của mình
Hoặc yêu cầu mật khẩu từ chủ tài khoản cũ
Bởi vì tôi đã có điều tương tự với tôi và tôi muốn xóa các chương trình trong tài khoản cũ để có thể tải xuống các bản cập nhật
Đây là những gì tôi có, và Chúa biết
Và một phủ quyết, và tôi hài lòng ... bạn được chào đón với lời giải thích hỗ trợ bởi hình ảnh ... mọi người đăng ký các bạn trẻ vì tầm quan trọng của họ .. :)))
Cảm ơn anh em của tôi đã giúp đỡ của bạn. Nhưng tôi có một câu hỏi về cách hủy tên người dùng trước đó
Một bài viết rất hữu ích, nhưng mình có góp ý, mình có một bạn đặt địa chỉ của Apple, một lúc sau Apple đã hủy tài khoản của mình, bạn nghĩ sao ?? !!
Cảm ơn vì tất cả những nỗ lực hữu hình được đánh giá cao của bạn
Cầu mong Allah ban thưởng cho bạn những điều tốt đẹp nhất
Ôi Chúa ơi, hôm nay tôi đến để xem Apple Inc.
Hạnh phúc của tôi sẽ tuyệt vời biết bao nếu điều này xảy ra với bạn
Bởi vì thành thật mà nói, chúng tôi đã trở thành chuyên gia trong việc sử dụng iPhone, và tạ ơn Chúa, đó là nhờ trang web nổi bật này
Chúa phù hộ cho bạn lời giải thích rất rõ ràng
Hỏi: Bây giờ tôi có thẻ và tôi muốn nạp tiền vào tài khoản bằng số dư của thẻ này, vậy tôi phải làm thế nào ???
Ngàn lời cảm ơn iPhone Islam
Đối với các dịch vụ bạn cung cấp
Lời giải thích hay, xuất sắc và được biết đến mà nhiều người bỏ lỡ
Nỗ lực nhiều hơn mong đợi về phía trước
Tôi muốn giải thích chi tiết cách truy cập cửa hàng Mỹ từ iPhone và tôi có tài khoản trong cửa hàng Ả Rập Xê Út.
Trò chơi trả phí có thể có của Hồi giáo dành cho iPhone
Sự sáng tạo của bạn không ngăn cản iPhone Hồi giáo
Anh em của bạn ở London đang nói với bạn điều này
Cảm ơn bạn, tôi không có thời gian tổ chức cho bạn, nhưng tôi thích tất cả những điều mà tôi đã giải thích để cung cấp cho bạn, Chúa
Cầu Chúa ban thưởng xứng đáng cho bạn, nhưng tôi có một câu hỏi. Nếu tôi đồng bộ hóa với tài khoản Mỹ của mình, các chương trình của tôi có biến mất khỏi iPhone được đặt trong tài khoản Ả Rập Xê-út không? Hoặc ngược lại
Tôi có thể chuyển các chương trình từ tài khoản này sang tài khoản khác không?
Lưu ý rằng người đầu tiên là Ả Rập Xê-út và người Mỹ thứ hai
Nó mang lại cho bạn một triệu sức khỏe
Xin Chúa ban cho bạn sức khỏe về sự giải thích đầy đủ
Đối với những người trẻ tuổi muốn mở tài khoản mật khẩu thứ hai, cần phải có chữ in hoa với số ví dụ (Abcde123), và xin chúc mừng bạn đã có tài khoản mới
Kính gửi anh Tổng biên tập,
Tài khoản tôi có ở Úc trong hai năm là sự khác biệt là gì
Giữa anh ta và người Mỹ, và nếu tôi mở một tài khoản người Mỹ, tôi có thể
Sử dụng hai tài khoản với nhau, hoặc có một cách cụ thể?
Xin lỗi vì đã mất nhiều thời gian…
Không có sự khác biệt, chỉ có tài khoản Hoa Kỳ là tài khoản duy nhất chấp nhận mã Đổi thưởng
Bạn không thấy địa chỉ từ Apple. Bạn có thể viết rõ ràng và cảm ơn bạn đã nỗ lực
1 vòng lặp vô hạn
Cupertino, CA 95014
408.996.1010
Cảm ơn bạn vì bài viết hay, nhưng tôi có một câu hỏi làm tôi bối rối:
Tôi có thể mua bằng thẻ từ cửa hàng Mỹ không, và để biết thông tin của bạn, tôi có tài khoản trên cửa hàng UAE?
ولكم جزيل الشكر
Tất nhiên, có thể Chúa sẽ thưởng cho bạn vì nỗ lực tuyệt vời
Làm cách nào để lấy mã ứng dụng cho các chương trình thứ hai
Giống như các mã mà bạn vui lòng đưa vào phần giải thích
Trò chơi điện tử
Chỉ chủ sở hữu ứng dụng, cho dù là công ty hay lập trình viên
Điều này chỉ có thể được thực hiện bởi chính nhà phát triển hoặc ai đó mua chương trình như một món quà cho người khác và điều này có sẵn trong chương trình iTunes
Chúa sẵn lòng, người quản lý biên tập và người quản lý blog
Họ cạnh tranh để trả lời các câu hỏi
Thành thật mà nói, bạn rất siêng năng và siêng năng trong công việc của mình và tôi chắc chắn rằng một ngày nào đó bạn sẽ là một trong những công ty lớn nhất ... nếu bạn tiếp tục công việc của mình theo cách tiếp cận này
Chúa phù hộ bạn
Cảm ơn Chúa và ban sức khỏe cho bạn. Tôi đã lên kế hoạch tạo một tài khoản miễn phí ngay từ đầu, chỉ với một giây người Mỹ ..
Tôi gặp sự cố với ứng dụng Hồi giáo trên iPhone. Lần đầu tiên tôi mở ứng dụng, nó bị treo và tự đóng, sau nhiều lần thử, ứng dụng vào mới biết rằng tôi đã xóa chương trình và cài đặt nó nhiều lần và điều tương tự vẫn lặp lại. Có thể làm sáng tỏ hoặc giải quyết ... vì ai cũng biết rằng iPhone Hồi giáo là thứ không thể thiếu ..
Chỉ cần tắt thiết bị của bạn và mở lại.
Thành thật mà nói, tôi đã giải quyết mọi thứ, nhưng vào ngày cuối cùng tôi giải quyết mã, nói rằng mã đã được sử dụng?! Và làm cách nào để tôi nhận được mã
Vì người khác đã lấy nó trước bạn .. hãy chờ cơ hội khác :)
Lời giải thích đầy đủ và cảm ơn vì nỗ lực tuyệt vời
Và luôn hướng về phía trước
Cầu mong Allah ban thưởng tin tức cho bạn
Bạn luôn làm một công việc tốt đẹp và nỗ lực của bạn giống như Chúa
Giải thích rất đơn giản
Thật không may, không có mã nào trong số này phù hợp với tôi!
Những người khác đi trước bạn và lấy nó
Nếu bạn vui lòng, tôi có nó theo cách tương tự, nhưng trên Egypt Store và tôi muốn chuyển nó cho một người Mỹ, nhưng không có gì tôi thay đổi e-mail của mình, tôi đã cố gắng sửa đổi quốc gia, nhưng nó yêu cầu thẻ tín dụng và không có
Làm theo các bước trên
Nhưng ở bước số XNUMX, người ta viết rằng email phải được nhập với điều kiện trước đó nó chưa được đăng ký trong bất kỳ tài khoản iTunes nào, và đây là câu hỏi: có cách nào để sửa đổi từ một cửa hàng Ai Cập thành một cửa hàng Mỹ trên cùng một e-mail đã được đăng ký trong cửa hàng Ai Cập, và cầu Chúa ban phước cho bạn.
Cảm ơn bạn mạnh mẽ và Chúa tiếp thêm sức mạnh cho bạn
Xin Chúa ban sức khỏe cho bạn. Các bước đã được áp dụng, nhưng có một vấn đề nhỏ
Bước cuối cùng, khi tôi tải xuống chương trình miễn phí từ các liên kết, tôi tìm thấy từ đổi thưởng từ menu bên phải, tôi đã tìm liên kết nhanh nhưng tôi không tìm thấy từ đổi thưởng.
Xin Chúa ban phần thưởng xứng đáng nhất cho những nỗ lực tuyệt vời của bạn
Cảm ơn iPhone Islam, tôi thực sự được hưởng lợi rất nhiều từ dịch vụ của bạn và thiết bị của tôi trở nên có giá trị sau trang web tuyệt vời của bạn. Cảm ơn iPhone Islam !!!
Tôi đã đăng ký tài khoản iTunes của Hoa Kỳ. Cảm ơn bạn. Mặc dù tôi đã nhìn thấy nó, nó vẫn ở đó: “Nhưng hình dạng của nó vẫn ở trên tôi như thường lệ.
Có thể đăng nhập từ cùng một máy tính không nếu tôi có hai tài khoản, một tài khoản của Saudi và tài khoản còn lại là của người Mỹ, hay tất nhiên là tôi muốn nói từ iTunes.
Thankyou Yvonne Islam
Tất nhiên .. thoát khỏi tài khoản đầu tiên và nhập tài khoản thứ hai
Hòa bình, thương xót và phước lành của Đức Chúa Trời
Tôi đã cố gắng đăng ký và làm theo các bước được giải thích trong một lá thư và cuối cùng, yêu cầu thẻ tín dụng của bạn đã bị từ chối. Vui lòng nhập thông tin thẻ tín dụng hợp lệ
Mặc dù tôi không có gì trong thẻ tín dụng
شكرا
Điều tương tự chưa từng xảy ra trước đây. Tôi đã sử dụng phương pháp tương tự và mở tài khoản ở cửa hàng Anh, nhưng bây giờ nó không hài lòng
Với sự đánh giá cao của tôi về nỗ lực dành cho chủ đề này
Đây là một phương pháp cũ và lâu đời, nhưng bây giờ, sau khi kích hoạt khả năng thực hiện việc này từ bên trong iPhone, cách đơn giản nhất là:
Nhập một chương trình miễn phí từ iPhone và thiết bị sẽ hỏi bạn có muốn tạo tài khoản mới hay không, vì vậy bạn yêu cầu và hoàn thành các bước từ bên trong iPhone một cách dễ dàng.
Cảm ơn bạn, cảm ơn bạn, Allah có thể ban thưởng cho bạn
Cầu Chúa ban phước cho bạn
Cảm ơn vì mẹo này, Islam Fone
Thật không may, Maamdani, hãy thử
Cảm ơn bạn Yvonne Islam dù sao
Thật không may, tất cả các mã đều được sử dụng và không có mã nào hoạt động miễn là tôi không gặp may
Cảm ơn đã giải thích đầy đủ ..
Mã đã hết hạn !!
Xin chào, tôi thề có Chúa, lời của bạn thật ngọt ngào và chính xác
Thật không may, việc thay đổi chế độ cũ đã trở nên cần thiết và bạn phải đăng ký bằng thẻ tín dụng
Không đúng .. Nếu không, chúng ta đã làm thế nào để giải thích điều này ngày hôm nay!
Kỳ lạ
Họ nói rằng bạn phải ở Mỹ để mở tài khoản ở Mỹ
Vì chương trình xác định vị trí của bạn trong quá trình đăng ký
Nhưng có vẻ như thông tin đó là sai, cảm ơn Chúa
Ôi hòa bình trên Yvonne Islam
Cầu xin Allah ban thưởng cho bạn bằng Thiên đàng
Bình an cho bạn: Tôi có nhiều chương trình được tải trên i-Tunes có thị thực, và trong số đó có những chương trình mà tôi đã mua, vì vậy nếu tôi làm việc cho tài khoản Mỹ, dù miễn phí hay khác, tôi sẽ mất tất cả các chương trình mà tôi đã có trong quá khứ? Có cách nào mà không làm mất các chương trình cũ của tôi không? Cảm ơn bạn
Đây sẽ chỉ là tài khoản thứ hai và nó sẽ vẫn là tài khoản đầu tiên của bạn. Bất cứ khi nào bạn đăng nhập, bạn sẽ thấy chương trình của mình ở đó
Cảm ơn bạn và cho những nỗ lực may mắn của bạn.
Tôi biết bạn đã giải thích cách mua thẻ iTunes trong một bài viết trước, nhưng tôi có thể tìm cách mua thẻ với giá quảng cáo của nó bằng cách gửi Mã Đổi thưởng qua email không?
Thật không may, tất cả các mã đã được sử dụng
thẳng về phía trước
Nó mang lại cho bạn một ngàn phúc lợi
Chúa phù hộ cho bạn vì những nỗ lực mà bạn cảm ơn
Tôn vinh Chúa, bất cứ điều gì tôi có thể nghĩ đến. Tôi hiểu rồi. Hồi giáo nói về điều đó như thể họ Tôn vinh Chúa khi đọc những gì tôi nghĩ về
Đức Chúa Trời không tước đoạt bạn và kinh nghiệm của chúng tôi
Chúc may mắn
Làm cách nào để mua thẻ tín dụng ngay với tài khoản của người vi phạm và khiếu nại về
Kiểm tra bài viết này http://www.iphoneislam.com/?p=6663
Cảm ơn đã giải thích đầy đủ và mang lại cho bạn sức khỏe, tôi trân trọng.
Chúa phù hộ bạn
Các mã là vô dụng
Tôi có ý kiến phản đối: Tôi luôn cố gắng nhận một chương trình thông qua mã (không phải đây là lần đầu tiên) và tôi chưa bao giờ đồng ý, thông qua iPhone hoặc thông qua máy tính, và tôi thường mở tin nhắn ngay khi chúng đến từ trang web của bạn. với tôi, và tôi nhận thấy khi tôi vào trang web mà rất nhiều người đi trước tôi thậm chí Anh ấy đã viết bình luận, vì vậy tôi có một câu hỏi: Tin tức của bạn có đến muộn về Tổ chức Anh em Hồi giáo ở các nước Ả Rập không? Lưu ý rằng tôi sống ở Châu Âu, cụ thể là ở Bỉ. Bất kỳ Cảm ơn bạn rất nhiều!
Tôi nghĩ rằng sự chênh lệch múi giờ giữa hai quốc gia, Ai Cập và Bỉ, đóng một vai trò nhất định trong việc bạn có thể theo dõi tin tức của trang web này khi trang web này hoạt động! ! !
Tôi đã yêu cầu một tài khoản như lời giải thích mà tôi đã nói trên đó, nhưng nếu tôi tải xuống phần mềm có giá từ iPhone, nó sẽ khiến tôi có câu hỏi. Bạn có muốn mua không? Vậy bạn có chắc không? Sau đó, nó được cung cấp miễn phí cho tôi. và trong trường hợp này, nó được lặp lại mà không thông báo cho chúng tôi về lợi ích của nó
Phần mềm miễn phí…. Tất nhiên là miễn phí .. !!!
Và các chương trình có giá tất nhiên bạn cần phải có tiền trong tài khoản của mình ...
Ý tôi là, mở tài khoản ở cửa hàng Mỹ hay bất kỳ cửa hàng nào .. Bạn phải nhập số thẻ điện tử với mật khẩu tất nhiên và chắc chắn đủ trong thẻ này (có tiền) !!!!
Cảm ơn iPhone Islam
Anh ấy đã ở bên tôi hôm nay
Điều gì đã gây ra cho mã
Tôi hy vọng mọi người nhận được một mã miễn phí
Họ cảm ơn iPhone Islam
Cầu xin Chúa ban thưởng cho bạn thay mặt cho chúng tôi và thay mặt cho những người Hồi giáo, và ban cho bạn những phước lành, sự tốt lành và kiến thức
Chúa ơi, không có lựa chọn nào để không
Làm theo các bước một cách cẩn thận, đặc biệt là các bước đầu tiên
Chúa đang ở trong một lựa chọn được gọi là không có
Hahahahaha
Đừng cuồng tín anh trai tôi và hãy làm theo các bước một cách cẩn thận và đọc từng chữ một và bạn sẽ thành công, Chúa sẵn lòng
Bản thân mình sau khi đọc topic đã thử làm tài khoản miễn phí và thành công ...
Đảm bảo rằng bạn đã tham gia một chương trình miễn phí và đừng quên rằng địa chỉ email của bạn phải là người Mỹ (bạn có thể chuyển đổi nó từ cài đặt)
Tôi cảm ơn bạn vì những thông tin có giá trị và lời giải thích đơn giản, và tôi cầu nguyện Chúa cho sức khỏe tốt và trường thọ
Nhân danh Chúa
Cảm ơn bạn đã giải thích chi tiết. Như Brotherhood đã đề cập trước đây với tôi, điểm chỉ đến một chương trình miễn phí, vào trang của nó và sau đó yêu cầu nó, sau đó yêu cầu tạo tài khoản mới "vấn đề - cần có email thứ hai" sẽ xuất hiện để bạn không chọn.
Tôi có một câu chuyện với việc mở một tài khoản ở Mỹ kéo dài 4 giờ, và đây là sau khi tôi đọc bài viết rất hữu ích trước đó về mua thẻ.
Tôi đã quản lý điều đó và tôi muốn liên kết tài khoản với thẻ trả trước (MasterCard) của Ngân hàng AlAhli - trong KSA - vì tôi có tài khoản paypal, tất nhiên kết nối không thành công vì nó được liên kết với ngân hàng và quốc gia.
Hồi giáo iPhone đã đánh bại tôi ở dòng cuối cùng, để lại mã cho những người anh em mới của tôi muốn học.
Xin lỗi vì đã mất quá nhiều thời gian
Chà, Yvonne Islam cung cấp cho bạn những gì bạn đã rút ngắn ... miễn là bạn sáng tạo
Đối với những người có iPhone không có iTunes và mở tài khoản, không có gì được hưởng lợi từ việc mua iPhone
Anh, quản lý blogger:
Bạn đã hoàn thành và hoàn thành, và cầu Chúa thưởng cho bạn tốt ...
Nhưng tôi sẽ đề nghị bạn đề xuất ... Điều gì sẽ xảy ra nếu bạn thêm biểu tượng tìm kiếm bên cạnh các biểu tượng trong danh sách trên, để bất kỳ ai muốn bất cứ điều gì chỉ cần tìm kiếm trong cùng một chương trình ((iPhone Islam) cho vấn đề mà họ muốn. gỡ rối
Vì bạn, theo ý Chúa, mỗi tin tức hàng ngày hoặc một giải pháp cho một vấn đề mới
Cầu mong hòa bình, lòng thương xót và phước lành của Allah đến với bạn
Cảm ơn iPhone Islam rất nhiều, nhưng tôi ước tôi có chương trình mà tôi nói chuyện miễn phí. Tuy nhiên, cảm ơn bạn vì công việc tuyệt vời.
Anh trai của tôi, chương trình này (((Chương trình Awol nói tiếng Ả Rập về lịch sử của iPhone)))! ! !
Ý tôi là anh trai tôi, một chương trình nổi tiếng một thời
Vì vậy, theo quan điểm của tôi, những gì xảy ra là miễn phí
Ít nhất là cho đến khi chúng tôi hỗ trợ trang web này bằng cách mua các chương trình của nó, để họ tiếp tục đặt giá thầu cho chúng tôi
Cầu Chúa ban thưởng cho chủ nhân của trang web này và những người phụ trách nó cũng như tất cả những anh em ghé thăm trang web này mà tôi coi là tài liệu tham khảo đầu tiên và không có sự cạnh tranh đối với các thiết bị iPhone ở thế giới Ả Rập nói riêng và đối với tất cả những người Ả Rập trên toàn thế giới nói chung. . .
Giải thích đầy đủ .. Cầu Chúa ban cho bạn thành công
Giải thích rõ ràng nhưng bạn có thể cho mình địa chỉ với, vì trong hình không rõ lắm, cảm ơn bạn nhưng D:
Nó mang lại cho bạn điều tốt, nhưng tôi đang ở Anh
Nó mang lại cho bạn sức khỏe
À, tôi có một tài khoản ở cửa hàng Mỹ và tôi có thẻ Visa từ một ngân hàng Ả Rập Xê Út và thẻ này không được chấp nhận ở cửa hàng Mỹ. Làm cách nào để thêm nó và có giải pháp nào cho vấn đề này không?
Cuối cùng, nỗ lực của bạn được đánh giá cao và chúng tôi tự hào về sự giao tiếp của bạn và luôn hướng về phía trước.
Thêm nó khi đăng ký và nhập dữ liệu của bạn ... nhưng chỉ trong tài khoản Ả Rập Xê Út, không phải tài khoản Hoa Kỳ
السلام عليكم
Cảm ơn bạn và có thể Allah sẽ thưởng cho bạn
Nhưng không thể chấp nhận bỏ qua tập lệnh iTunes, nó yêu cầu nhập mã mặc dù tôi chọn không có. Khoảng trống cho mã đó để trống như bạn nói, nhưng không chịu di chuyển.
Đảm bảo các bước đầu tiên của bạn, đặc biệt là
Tôi cầu xin Chúa ban thưởng cho bạn thay mặt cho chúng tôi và thay mặt cho những người theo đạo Hồi, phần thưởng tốt nhất
Thành thật mà nói, chúng ta không có chòm sao này, mà không ngừng cung cấp cho chúng ta mọi thứ mới và hữu ích một cách thú vị và tuyệt vời.
Cầu Chúa bảo vệ bạn và chăm sóc bạn
anh trai của bạn
Abu Saoud
Đầu tiên, cảm ơn bạn vì tất cả những gì bạn đã cung cấp
Và thứ hai, có sự khác biệt giữa việc chọn quốc kỳ Ả Rập Xê Út và Mỹ bằng cách tính toán không?
Tất nhiên
Cảm ơn bạn rất nhiều, xin ông trời ban thưởng cho bạn một ngàn điều tốt đẹp
Giải thích về một bông hồng Cảm ơn bạn Yvonne Islam
Cuối cùng tôi đã mở một tài khoản người Mỹ :)
Rất tiếc, tôi không thể nhận được chương trình :(
Nói chung là cảm ơn Yvon Aslam: d
Sáng tạo trong sáng tạo
thẳng về phía trước
Cảm ơn bạn, và có thể Allah sẽ ban thưởng cho bạn
Tôi có một tài khoản người Mỹ và tôi đã để lại mã như bạn yêu cầu. Tôi không xứng đáng nhận được mã quà tặng vì tôi có thể nghe thấy các từ
Mặc dù hiểu biết về iPhone và sử dụng nó chưa lâu nhưng tôi thực sự đã được hưởng lợi và học hỏi được rất nhiều từ các bạn .. Cảm ơn các bạn
Xin Chúa ban thưởng cho bạn mọi điều tốt đẹp cho mọi người
Một lời giải thích đơn giản và tuyệt vời
Chúa phù hộ bạn
Chà, một cách ngọt ngào. Tôi đã đổ lỗi cho tôi vì thủ đoạn. Cảm ơn vì lợi ích của bạn
Có thể Allah hài lòng với bạn
Sáng tạo và thoải mái
Cầu xin Chúa ban thưởng xứng đáng cho bạn và làm cho nó cân bằng với những việc làm tốt của bạn
Thành thật mà nói, bạn là-và-như vậy Nếu bạn thử nó và điều chỉnh với tôi, thành thật mà nói, bạn sẽ thổi bay đầu của tôi
Nó chỉ là quad !!!
Mã là một tập hợp các chữ cái và số thường được sử dụng khi bạn muốn cung cấp cho ai đó một chương trình dành cho trẻ em, và các mã này cũng được cấp cho các nhà phát triển phần mềm như Brother / Tariq Mansour, Apple luôn cung cấp mã lập trình viên cho các chương trình mới của mình để anh ấy đăng chúng trên báo và các trang web để viết về chương trình
Nhưng anh trai thân yêu / Tariq Mansour luôn dành những chương trình này cho những người truy cập trang web của anh ấy
(Trích dẫn từ Anh Tariq Mansour với một số sửa đổi trong từ ngữ)
Nó mang lại cho bạn một ngàn phúc lợi
Tôi không được đính kèm với bất kỳ mã nào
Tất cả các mã đã được sử dụng
Tôi hòa giải tôi tất cả
Trang web sáng tạo iPhone Islam Masha Allah
Từ không hiện đang vắng mặt. Trước đây nó tồn tại và tôi đã tính tiền cho mình, nhưng giờ tôi muốn tạo tài khoản cho anh tôi nhưng không được vì thẻ đã trở thành yêu cầu.
Làm theo các bước một cách cẩn thận và bạn sẽ tìm thấy chúng
Anh ấy mang lại cho bạn sức khỏe. Tôi đã làm theo các bước cẩn thận, nhưng tôi không tìm thấy, nhưng anh ấy không chấp nhận. Thẻ tín dụng của bạn đã bị từ chối. Vui lòng nhập thông tin thẻ tín dụng hợp lệ. Với bất kỳ loại nào bạn chọn không có và các trường thẻ tín dụng biến mất. Giải pháp là gì?
السلام عليكم
Anh trai tôi, Khader ... Tôi đang đối mặt với cùng một vấn đề và cùng một thông điệp !!!
Bạn đã tìm ra giải pháp cho vấn đề chưa?
Tôi yêu cầu Yvonne Islam xác nhận vấn đề và cung cấp cho chúng tôi giải pháp nhanh chóng.
Tôi nghĩ rằng có vấn đề với trang web của Apple .. bởi vì tôi đã thực hiện đầy đủ tất cả các bước (mặc dù tôi đã biết chúng từ lâu) và tôi đã mở một số tài khoản theo cách tương tự cho bạn bè của mình trong một thời gian, nhưng bây giờ có một vấn đề
Nó mang lại cho bạn hạnh phúc về vấn đề này. Thành thật mà nói, tôi đã đăng ký, nhưng tôi đã đến với ai với hồ sơ hợp lệ của mình, nó giống như bạn đã hỏi liệu tôi có phải đăng ký thẻ tín dụng không
Truy cập iphoneislam
Các mã chúng tôi chỉ sử dụng từ máy tính, nếu không thì có thể từ điện thoại di động, tôi muốn làm rõ
Cung cấp cho họ tốt
Chỉ là một câu hỏi đơn giản
Trước khi tôi chuyển sang tài khoản ở Hoa Kỳ
Nhưng từ một thời gian, tôi cố gắng lấy một tài khoản của một người mà tôi biết
Chúng tôi có thể
Các bước hoàn toàn giống nhau, nhưng vấn đề là bí mật mà tôi không biết
Không hài lòng với việc thiết lập tài khoản mới
Mặc dù chúng tôi đã thử với thiết bị này, nhưng chỉ có hai thiết bị
Làm ơn giúp tôi
Thứ hai trước
,, ~ {
Ngay cả khi tôi đã tạo một tài khoản Ả Rập Xê Út và trước khi đặt mật khẩu, điều đầu tiên người Mỹ cần phải viết một ký tự dưới dạng một khối theo hai chiều, số có hai chiều, hai chữ cái nhỏ, nghĩa là các số được trộn với các chữ cái, nhỏ, nhưng là chữ cái đầu tiên. thứ là một lá thư như một cái yếm
Anh ơi, khi đặt chữ hoa đầu tiên, thao tác bị từ chối, anh hãy đảm bảo
Anh trai thân yêu của tôi, vấn đề này tôi đã làm cho tôi rất nhiều vấn đề, nhưng cuối cùng tôi nhất định phải giải quyết nó và nó là như sau
Khi đặt mật khẩu, bạn phải bao gồm (chữ cái và số)
Đảm bảo không đặt khoảng trắng giữa các chữ cái và số
Số lượng các chữ cái và số này không ít hơn XNUMX và không nhiều hơn XNUMX ký tự
Có ít nhất một chữ cái viết hoa (với điều kiện mật khẩu không bắt đầu bằng nó) bằng ngôn ngữ tiếng Anh
Ví dụ aMoosh12345679
Chúa sẵn lòng, đã giải quyết vấn đề của bạn
Anh trai của bạn, Zaher từ Syria
Và cảm ơn bạn, trang web Islam iPhone
Tôi đã thử và Moo hài lòng với việc mở tài khoản
Ok anh ơi, tin nhắn hiện lên với anh là gì vậy?
Tôi không giống như bạn, anh trai của tôi. Chữ cái đầu tiên cần thiết như một mật mã, và vì vậy nó được chấp nhận với tôi
Cảm ơn Yvonne Islam về chương trình này và lời giải thích
Trong một câu hỏi, tôi có một tài khoản Kuwait và tải xuống các chương trình miễn phí và trả phí từ đó, và bản thân tôi cũng có một tài khoản Mỹ. Tôi sử dụng nó, nhưng cha tôi, tôi biết liệu tôi đã mua một chương trình từ tài khoản American.
Mỗi tài khoản là riêng biệt
Nó mang lại cho bạn một ngàn phúc lợi nhờ nỗ lực tốt
السلام عليكم
Bây giờ, đây là phải cho một người sử dụng, và nó không được mở cho tất cả mọi người ?!
Ý tôi là, họ có thể sử dụng một chứ không phải hai sử dụng một mã?
Mã được sử dụng một lần và chỉ cho một người !!!!
Chúa phù hộ cho những nỗ lực của bạn
Làm cách nào để tôi có thể giới thiệu hoặc hỗ trợ trang web của bạn
Gửi đến bạn lời chào trân trọng nhất
السلام عليكم
Nếu một chương trình được tải xuống từ American Store và được đồng bộ hóa với iPhone và tất cả các chương trình từ Saudi Store thì có vấn đề gì không?
Đồng bộ hóa diễn ra trên từng tài khoản độc lập
Nó mang lại cho bạn sự khỏe mạnh, cảm ơn
Cầu Chúa ở với bạn là anh em của tôi ,,, Xin chào tất cả
Cầu mong Allah ban thưởng tốt cho bạn
Cảm ơn iPhone Islam
Phương pháp này có thể được thực hiện từ chính điện thoại bằng cách lựa chọn bất kỳ chương trình miễn phí nào và sau đó, các bước trước đó có thể được hoàn thành và bạn có thể chọn bất kỳ quốc gia nào bạn muốn và tạo một tài khoản miễn phí trong đó.
Có, tôi đã tạo ra nó từ cùng một chiếc iPhone, nhưng tôi sẽ làm bạn hài lòng với một mật khẩu nhỏ. Đặt chữ cái đầu tiên dưới dạng một khối. Số hai chiều là hai chữ cái nhỏ.
chào mừng
Cảm ơn vì sự cố gắng tốt, anh em
Giải thích đầy đủ và không có thiếu sót
Nhưng tôi có một câu hỏi rất quan trọng
Ai có tài khoản iTunes (UAE hoặc bất kỳ quốc gia nào khác ngoài Châu Mỹ) và tài khoản cũ ... ... Người đó có thể chuyển tài khoản của mình sang tài khoản của người Mỹ không?
và nếu câu trả lời là không
Giải pháp là gì?
Anh ta có mở tài khoản mới và mất các chương trình cũ của mình hay không?
Người ta có thể chuyển các chương trình cũ của nó nếu mở một tài khoản mới không?
Cảm ơn anh em
Không phải mọi tài khoản và các chương trình của nó sẽ độc lập với nhau
Tài khoản có thể được chuyển sang tài khoản Hoa Kỳ nếu bạn có thẻ tín dụng Hoa Kỳ hoặc thẻ iTunes
Vâng, anh trai của tôi, bạn có thể chuyển tài khoản của mình, ngoại trừ tài khoản của người Mỹ
Cách đây một thời gian, tôi đã chuyển được tài khoản của một người thân của mình
Có, bạn có thể chuyển sang tài khoản ở Mỹ bằng cách truy cập thông tin tài khoản cá nhân của mình và chọn Thay đổi Quốc gia hoặc Khu vực, với điều kiện phải có thẻ tín dụng ngân hàng hoặc thẻ nạp iTunes, vì nó sẽ yêu cầu bạn cung cấp số của một trong hai thẻ.
lời giải thích thỏa mãn
Xin cảm ơn Yvonne Islam
Anh ấy cho bạn sức khỏe và tôi cảm ơn bạn rất nhiều, và chúng tôi sẽ trở lại
Cầu Chúa cho bạn sức khỏe
Chúa ơi, tôi có hơn một tháng để tìm cách mở tài khoản iTunes
Đăng podcast là quyền của tôi, nhưng tôi không thể. Bạn có thể cung cấp cho tôi cái này được không?
Trên liên kết đặc biệt đến trang mở tài khoản podcast
Thành thật mà nói, họ sẽ giúp tôi rất nhiều
Cảm ơn bạn vì nỗ lực tuyệt vời này
http://www.apple.com/itunes/podcasts/creatorfaq.h...
http://www.iphoneislam.com/?p=4160
waaaaaaaaw
Mfg
Tôi đã thấy Shawkran, Yvon Aslam. Chúa ơi, đây là chủ đề tôi đang ngồi. Tôi muốn mở một tài khoản trong cửa hàng Mỹ .. Cầu Chúa sẽ ban thưởng cho bạn
Cầu trời cho bạn sức mạnh
Tôi là một trong những người được đăng ký và thẳng thắn
Rất thoải mái và tôi khuyên mọi người nên đăng ký
Và một lời giải thích rất rõ ràng
Tôi đã đăng ký theo cùng một cách
Tôi có nó Tôi phải gõ mã reedem Tôi phải làm gì ?????????????
Khi tôi nói rằng iPhone Islam là sự sáng tạo, nó có nghĩa là sự sáng tạo.
Cảm ơn iphone islam
Ở mỹ
Khkhkhkhkhkhkh
Bạn được chào đón - tiếng Ả Rập :)
Ai không đồng ý rằng giáo sư Tariq sáng tạo và ai là người theo đạo Hồi iPhone ??? :)
Tôi thề, anh ấy là người tạo ra Giáo sư Tariq
Mang lại cho bạn sự khỏe mạnh ,,, giải thích đầy đủ và đầy đủ ,,,
Chúa phù hộ bạn ... Một nghìn lời cảm ơn đến bạn vì đã làm rõ điều này và mã
Cầu mong Allah thưởng cho bạn với ứng dụng tốt nhất đang được thực hiện và tôi chúc thành công
Một ngàn lời cảm ơn những người anh em của tôi iPhone Islam
Món quà đã được giao (:
Nó có nghĩa là bạn có một tài khoản người Mỹ đầu tiên và bạn không được hưởng lợi từ việc viết blog và giải thích, và bạn đã sẵn sàng nhận quà! Điều rõ ràng là mục đích của blog, một lời giải thích cho những người mới bắt đầu và một món quà để họ thử nghiệm, và bạn chỉ đơn giản là làm hỏng món quà của họ dành cho họ. Có thể Allah hướng dẫn bạn và sửa chữa bạn
Tôi ước gì để lại cơ hội thứ hai cho người mới bắt đầu
Cầu mong Allah ban thưởng xứng đáng cho bạn vì lời giải thích đầy đủ
شكرا جزيلا
Chỉ Bấm vào một chương trình miễn phí là rất quan trọng vì tôi đã quá mệt mỏi khi tìm từ Không có
Cảm ơn chương trình, mình mua rồi không cần code cứ để lại cho người khác
Giải thích đầy đủ ... Cảm ơn bạn, Yvonne Islam
Cảm ơn bạn rất nhiều vì lời giải thích
Xin chân thành cảm ơn ... Nhưng anh ơi, em không biết sử dụng mã, mong anh phản hồi nhanh và chấp nhận cho em
:) Toàn bộ bài viết này giải thích cách sử dụng mã. Hãy thử đọc lại bài báo.
Tôi đã theo dõi iPhone của Hồi giáo trong một năm và tôi xác nhận rằng đây là nhận xét hay nhất mà tôi từng có :)
Khác biệt, thực sự khác biệt, tôi thích những ý tưởng mới
Tất cả là nhờ vào đội ngũ nhân viên trang web tuyệt vời, những người biết chúng tôi với tất cả những gì mới, cầu Chúa ban thưởng cho bạn tốt và cầu Chúa ban phước cho bạn ,,
Hồi giáo iPhone
Cảm ơn bạn đã tin tức
Tôi ở Anh và tôi có một tài khoản từ ngân hàng của họ ở đây
Tôi có cần mở lần thứ hai và không xóa mã cho người mới bắt đầu không?
Mã chỉ có thể được sử dụng với iTunes Store của Mỹ. Đây là một trong những điều kiện của Apple và chúng tôi hy vọng rằng tính năng này sẽ được mở cho tất cả các cửa hàng.
Bạn muốn một phương thức cho iPhone, không phải iTunes, nó vẫn là: (((((((())
Bạn không thể được hoàn thành
Bạn có thể được đánh giá cao như bạn xứng đáng
Chúng tôi sẽ không thưởng cho bạn ngoại trừ bằng cách cầu xin
Burkatm iPhone Hồi giáo
Bạn không thể được đánh giá cao như bạn xứng đáng *
Nhưng tất cả các mã đều cho thấy rằng chúng đã được sử dụng !!
السلام عليكم
Cảm ơn bạn đã cung cấp thông tin, nhưng bạn có thể cho tôi biết nơi lấy mã không, những mã này ở Ả Rập Xê Út, Khẩn cấp khẩn cấp
Làm phiền chúng tôi, quản trị viên blog
Và từ bạn, chúng tôi được hưởng lợi. Cảm ơn bạn Yvon Aslam
Cảm ơn bạn vì chủ đề tuyệt vời
Nhưng công dụng của mã là gì ????
Codes cung cấp cho bạn một chương trình trả phí miễn phí và nhận được một số lượng mã hạn chế. Các nhà phát triển phần mềm cho mỗi ứng dụng sẽ gửi nó cho báo chí và các trang web để viết về chương trình của họ. Nhưng chúng tôi viết mã cho bạn.
Xin Chúa ban cho bạn sức khỏe miễn là bạn còn thấp
Bình an cho bạn, anh em của tôi,
Nó cung cấp cho bạn một ngàn sức khỏe về chủ đề đẹp và mã miễn phí
Nhưng tôi muốn biết về mã. Ý tôi là, tôi mua một chương trình nào đó và trả tiền cho chương trình đó, và cha tôi đã cho phép những người trẻ tuổi tải mã chương trình này xuống miễn phí »» Nó có trở thành nguồn của tôi hay không ..!?
Cùng một câu hỏi được trả lời, chỉ xem nhận xét
Giải thích rõ ràng
Cầu Chúa ban cho bạn thành công và chúng tôi biết ơn bạn
Xin Chúa ban thưởng cho bạn với lời giải thích
Ứng dụng hiện tại
Quay lại với tôi
Ok, tôi có một sooal kỳ lạ ??
Tài khoản của tôi là miễn phí tại Hoa Kỳ
Tôi có thể chuyển nó sang Ả Rập Xê Út vì tôi có ý định xin thị thực không?
Và sau đó, tôi có thể đánh giá cao các loại đã được Ả Rập Xê Út và từng là của Mỹ không
Ý tôi là, tôi muốn rời khỏi thị trường Ả Rập Xê Út vì lý do an ninh. Tôi được chuyển sang thị trường Mỹ
Cách này có được không ??
Giống như câu hỏi trước
Tôi có một tài khoản ở Ả-rập Xê-út có thị thực
Tôi có thể mở tài khoản cho cửa hàng Mỹ không?
Bởi vì tôi đã thử một lần từ iPhone, nó đã bị từ chối vì ngày và giờ là Ả !!
Và đây chỉ là máy tính chứ không phải iPhone !!
Cảm ơn bạn
Mở từ máy tính, không thể mở tài khoản US miễn phí từ iPhone
Nó thậm chí có thể là tôi đã làm
السلام عليكم
Trong phương pháp thứ hai, tôi đã thử nó
Cha tôi đang thiết lập tài khoản của người cha trên iPhone và tôi đã nhập ngày sinh của ông ấy vào hai chiều. Giả sử, tôi cần một thẻ.
Tôi đã thử nhiều hơn một lần những gì hiệu quả
Hai chiều đến với tôi vào ngày sinh nhật thứ hai, nghĩa là tuổi của anh ấy, XNUMX. Hai chiều là thủ phạm của sự lựa chọn không có
Nhấp vào Tải xuống lỗi Một chương trình miễn phí, chỉ cùng một phương pháp và không có chương trình nào cho bạn biết
Tài khoản có thể được mở và dễ dàng hơn nhiều so với phương pháp bạn đã đề cập. Để biết thêm thông tin chi tiết, vui lòng liên hệ với tôi qua e-mail của tôi