Mua IPad Pro 2020 Tính năng hỗ trợ bàn di chuột hoặc bàn di chuột với việc phát hành hệ thống iPad 13.4 (iPadOS) hoạt động để điều khiển thiết bị máy tính bảng của bạn giống như trong máy tính xách tay và đôi khi có thể vượt qua nó vì hỗ trợ cử chỉ, do đó, dễ dàng hơn để thực hiện nhiều công việc hơn trong thời gian ngắn nhất có thể. Ví dụ; Đánh dấu văn bản hoặc áp dụng các điều chỉnh cho hình ảnh nhanh hơn và chính xác hơn nhiều với bàn di chuột trên màn hình và con trỏ chuột so với việc sử dụng cảm ứng trên đó. Thêm vào đó là sự dễ dàng vuốt hoặc chuyển đổi giữa các ứng dụng, cho đến khi họ nói rằng sau hai giờ sử dụng các cử chỉ trên bàn di chuột với iPad, bạn sẽ không bao giờ muốn đi chệch hướng với chúng. Tìm hiểu về một số cử chỉ cơ bản hoạt động trên tất cả các trackpad và những cử chỉ của Magic Trackpad của Apple.

Bàn di chuột hoặc cử chỉ chuột trên iPad Pro
Dưới đây là một số mẹo để duyệt iPad bằng chuột hoặc bàn di chuột tiêu chuẩn. Chỉ cần xem gif để nhận dạng cử chỉ hoặc văn bản ở trên
Hiển thị các ứng dụng Doc
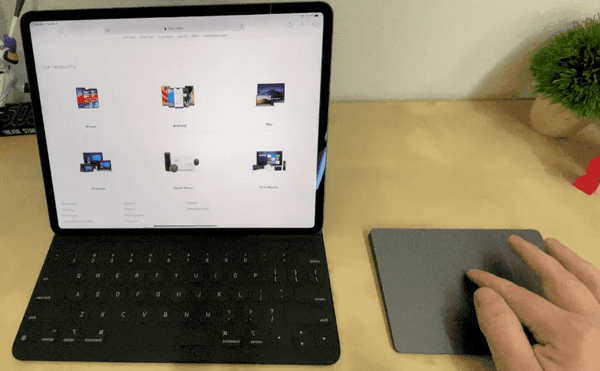
Xem ứng dụng Dock bằng cách kéo con trỏ ở cuối màn hình
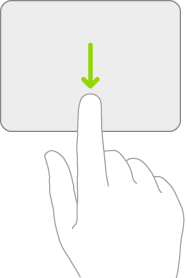
Hiển thị Trung tâm điều khiển
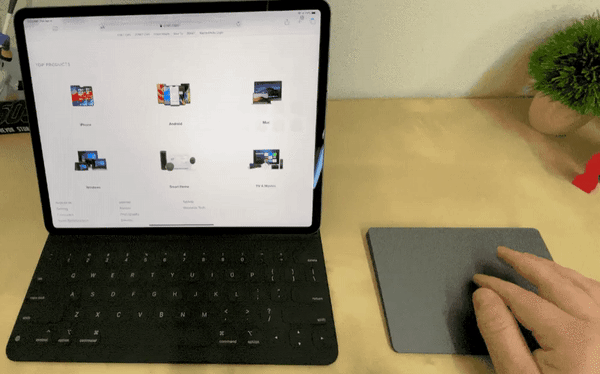
Trung tâm điều khiển là nơi chứa các phím tắt hệ thống khác nhau. Để hiển thị phím tắt này bằng bàn di chuột, hãy di chuyển con trỏ đến góc trên bên trái hoặc bên phải của màn hình iPad, nơi đặt chỉ báo pin, sau đó nhấp chuột của bạn. Ngoài ra, bạn chỉ có thể kéo con trỏ lên ở cùng một góc cho đến khi Trung tâm điều khiển xuất hiện.
Xem thông báo
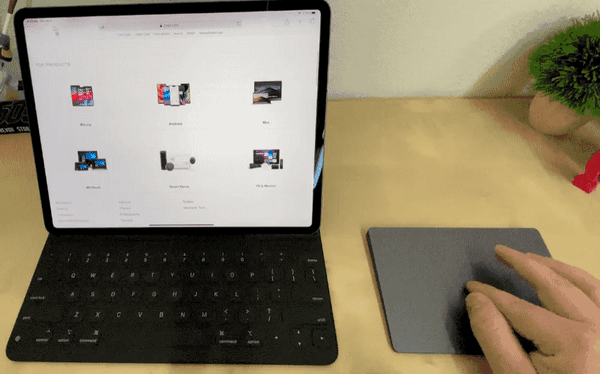
Hiển thị thông báo bằng cách kéo con trỏ chuột lên đầu màn hình và nhấp vào thời gian hoặc tiếp tục di chuyển con trỏ như thể bạn đang cố gắng đi qua mép màn hình. Nó bắt đầu chạy khoảng vài inch ở bên trái của chỉ báo pin ở góc trái hoặc phải, nơi có ngày và giờ.
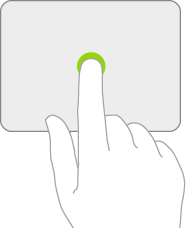
Truy cập ứng dụng trong chế độ xem Slide Over
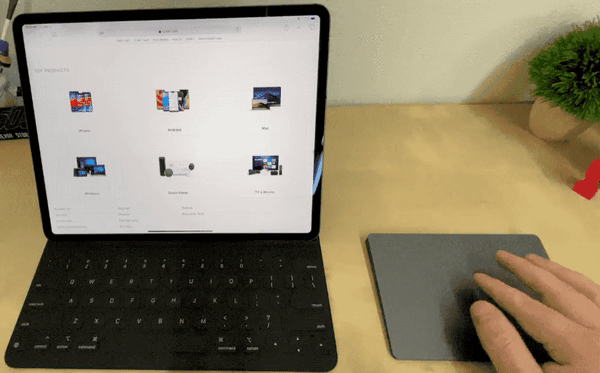
Các ứng dụng trong dạng xem Slide Over được truy cập bằng cách kéo con trỏ chuột sang bên phải màn hình, sau đó tiếp tục kéo nó. Sau đó (các) ứng dụng Slide Over sẽ xuất hiện.
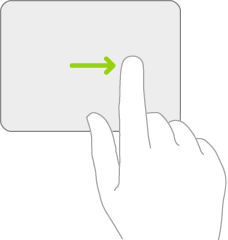
Nhanh chóng chuyển đổi giữa các ứng dụng Trượt qua
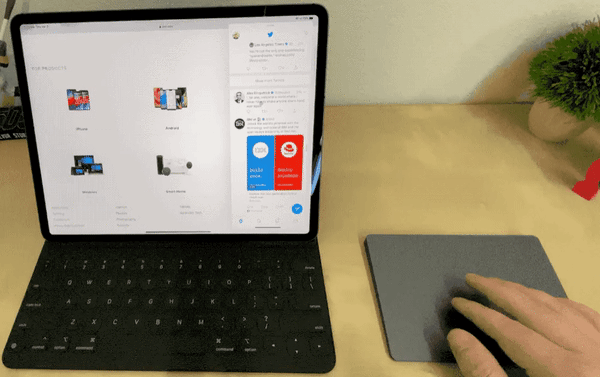
Nhanh chóng chuyển đổi giữa các ứng dụng Trượt qua bằng cách vuốt theo một trong hai hướng bằng ba ngón tay để chuyển đổi giữa chúng.
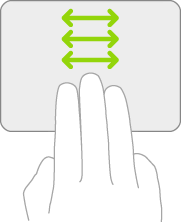
Mở khóa iPad
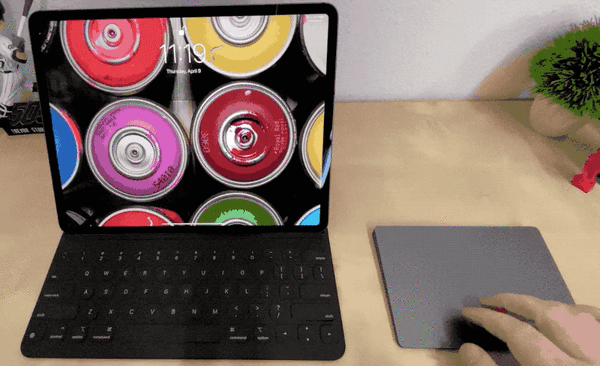
Mở khóa iPad bằng cách chạm vào bàn di chuột, sau đó vuốt lên bằng ba ngón tay để hiển thị màn hình chính.
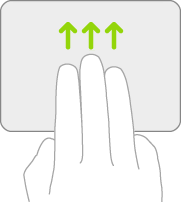
Tùy chọn nút chuột phải

Các tùy chọn nút chuột phải có thể được sử dụng bằng cách giữ con trỏ trên một ứng dụng và sau đó nhấn bằng hai ngón tay trên bàn di chuột.
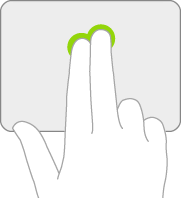
Cuộn lên hoặc xuống
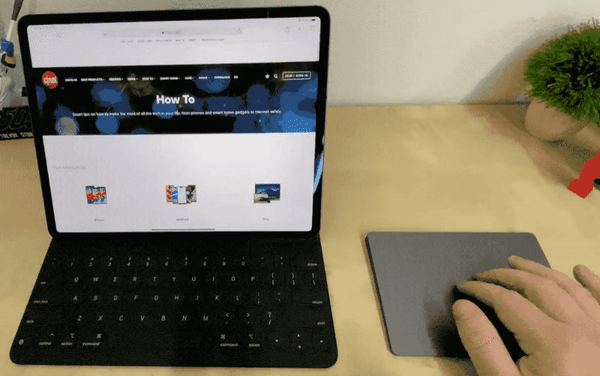
Vuốt lên hoặc xuống bằng hai ngón tay, giống như bạn làm trên bàn di chuột được kết nối với máy tính hoặc máy Mac. Bạn cũng có thể vuốt từ trái sang phải bằng hai ngón tay trên bàn di chuột.
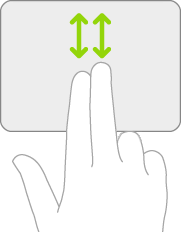
Quay lại màn hình chính
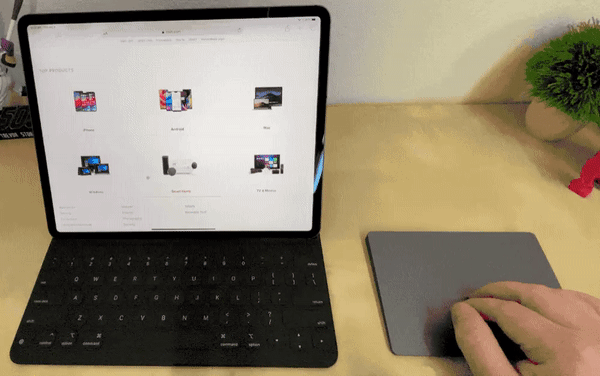
Quay lại màn hình chính bằng cách vuốt lên trên bàn di chuột bằng ba ngón tay.
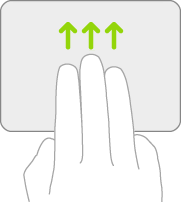
Hiển thị trình chuyển đổi ứng dụng
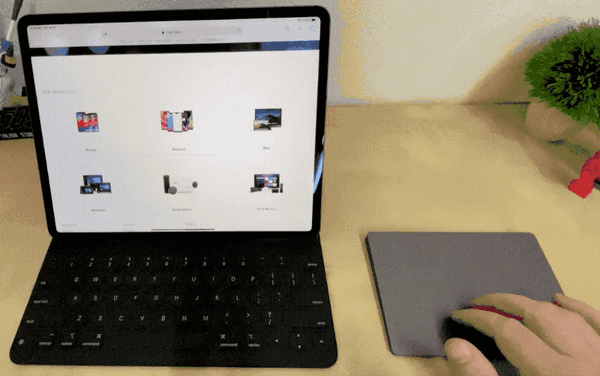
Bạn có thể xem trình chuyển đổi ứng dụng bằng cách vuốt lên bằng ba ngón tay, tạm dừng giữa chừng.
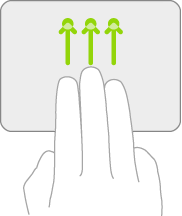
Buộc đóng các ứng dụng
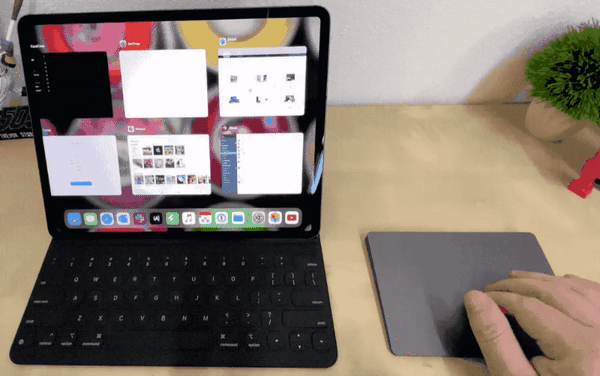
Bạn có thể buộc đóng các ứng dụng, sau khi hiển thị trình chuyển đổi ứng dụng ở điểm trước đó, sau đó di chuyển con trỏ trên ứng dụng bằng cách vuốt lên bằng hai ngón tay.
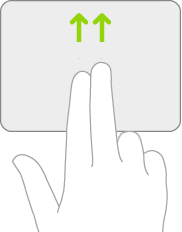
Di chuyển giữa các màn hình chính
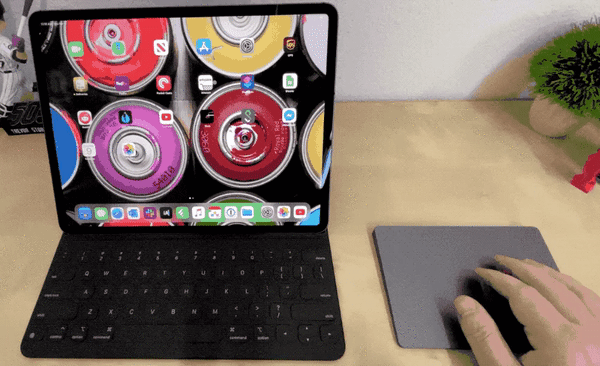
Bạn có thể điều hướng giữa các màn hình chính bằng cách vuốt sang trái bằng hai ngón tay.
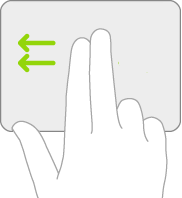
Nhận quyền truy cập vào chương trình hôm nay
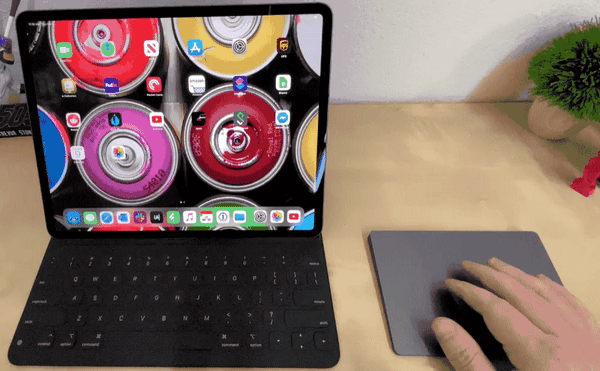
Truy cập chế độ xem Hôm nay trên màn hình chính bằng cách vuốt sang phải bằng hai ngón tay.
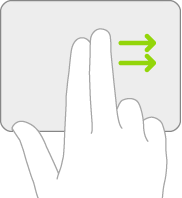
Chuyển đổi giữa các ứng dụng
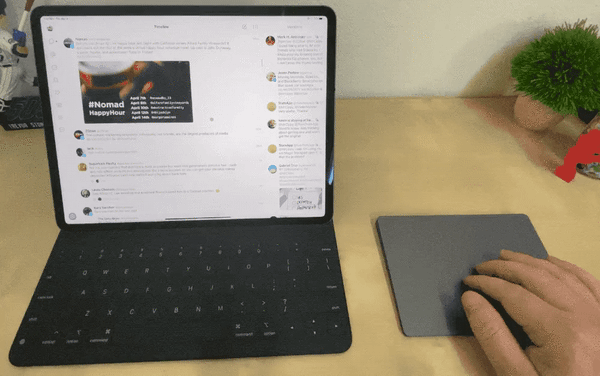
Bạn có thể nhanh chóng chuyển đổi giữa các ứng dụng bằng cách vuốt sang trái hoặc phải bằng ba ngón tay.
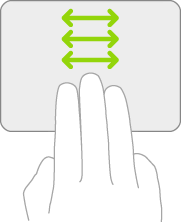
Mở Tìm kiếm Spotlight
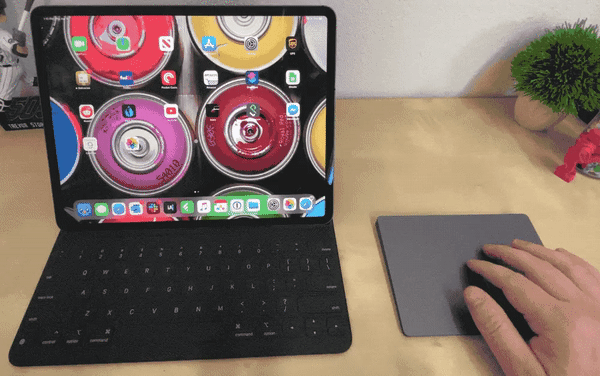
Mở tìm kiếm bằng cách vuốt xuống bằng hai ngón tay trên màn hình chính.
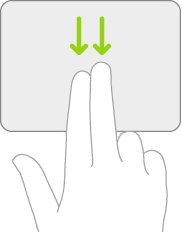
Những cử chỉ này chỉ hoạt động trên bàn di chuột Apple Magic Trackpad 2 và đối với bàn di chuột bên ngoài, một số có thể không.
Nguồn:


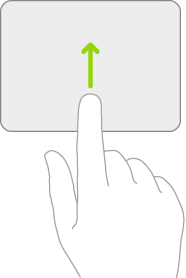
Tôi đã mua chiếc máy tính bảng nhỏ đó sau khi phát hiện ra sự khác biệt giữa việc sử dụng chuột và sử dụng MagicPad.
Tôi chỉ có thể nói rằng tôi đã ném tất cả những con chuột trên máy tính để bàn của mình sang một bên.
Đây không phải là quảng cáo cho sản phẩm này mà điều bất ngờ khiến tôi phải thốt lên rằng con chuột đã được sáng tạo lại để trở thành một phép thuật phẳng đưa bạn vào thế giới của những cử chỉ ma thuật.
Đừng nghe kỹ sư Tariq trong bài viết này, anh ta chiều bạn và xoa bạn để học, nhưng cuộc sống cho bạn biết rằng điều này khiến bạn phải học tất cả những động tác này từ cái chạm đầu tiên, làm thế nào? Đừng hỏi tôi, tôi không biết, và ở đây phép thuật kỳ lạ bắt đầu.
Nó là đủ để thử và bạn sẽ hiểu.
Và tôi đã nói đi nói lại rằng: Tôi đã sống trong một cơn mê kỹ thuật trước bạn, hỡi quả táo, một trong những thiết bị của nó là ma thuật.
Và có vẻ như họ biết rằng cô ấy thực sự là một phù thủy, vì vậy họ đã gọi cô ấy là Người xấu ma thuật
Sự kết hợp của các chuyển động, điều hướng, tìm kiếm và bật lại trên màn hình, không có chuyển động thô tục và cứng đầu của chuột.
Và quả táo là một vinh dự vì nó đã khiến bạn ném con chuột sang một bên khi sử dụng macbook của nó.
Quả táo xây dựng cho chúng ta một khối óc tưởng tượng để nuốt chửng chúng ta trong đó, và chúng ta ném tất cả các thiết bị khác ra khỏi nó khi biết rằng bất cứ ai có thói quen, nó sẽ vẫn nuôi dưỡng cảm xúc của người dùng bằng nhiều sản phẩm được tái tạo và tích hợp vào hệ thống và điều này không lạ miễn là chúng ta thấy phép thuật.
Bình an cho bạn, Ramadan Kareem
Còn một lỗ hổng bảo mật tồn tại trong hệ thống Apple cách đây 6 năm đã bị Zicops vạch trần và để lộ cả tỷ rưỡi cho vụ hack thì sao ???
Làm ơn, một bài viết dành riêng để chúng tôi biết bao nhiêu về sự thật của chủ đề. Xin cảm ơn
Chủ đề tích hợp .. Xin cảm ơn
Cảm ơn bạn vì chủ đề tốt đẹp này
Cảm ơn bạn đã nỗ lực
Tôi đã tải xuống ứng dụng đồng bộ hóa, tôi đã nhập email và không tìm thấy mục yêu thích của mình. Làm cách nào để truy xuất chúng Rất may
Thật không may, do sự thay đổi của liên kết ứng dụng trong cửa hàng, Apple đã ngăn nó liên kết với đám mây. Bạn phải thực hiện một yêu thích mới. Chúng tôi xin lỗi.
Chúc mừng năm mới, kỹ sư Tariq và tất cả nhóm ưu tú của bạn
Và bạn ổn, anh trai Muhammad
Cảm ơn bạn vì chủ đề tốt đẹp này