Các loại thiết bị di động của Apple được coi là một trong những thiết bị tốt nhất trên thị trường có thể được sử dụng để tăng năng suất, vì chúng có đầy đủ các ứng dụng để kinh doanh khi di chuyển, chẳng hạn bạn có thể dễ dàng sử dụng các ứng dụng e-mail, ứng dụng quản lý tác vụ và nhiều ứng dụng tuyệt vời khác, nhưng bạn đã nghĩ đến việc nâng cấp việc sử dụng bàn phím Máy của riêng bạn?
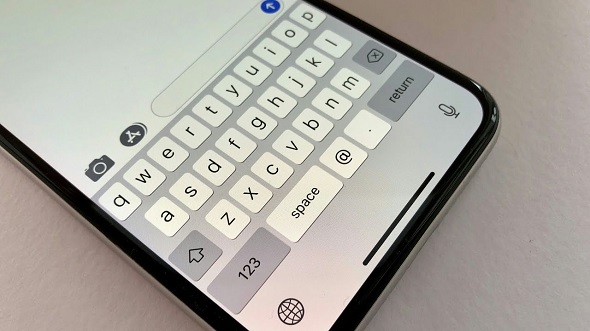
Hãy đồng ý rằng có một số thủ thuật bàn phím đơn giản trên iPhone hoặc iPad giúp tiết kiệm rất nhiều thời gian và số lần nhấp chuột, vì vậy nếu bạn gõ nhiều trên iPhone hoặc iPad của mình, đây là các mẹo và thủ thuật bàn phím tốt nhất để bạn học hỏi.
1. Tính năng QuickPath để viết bằng cách nhấn liên tục
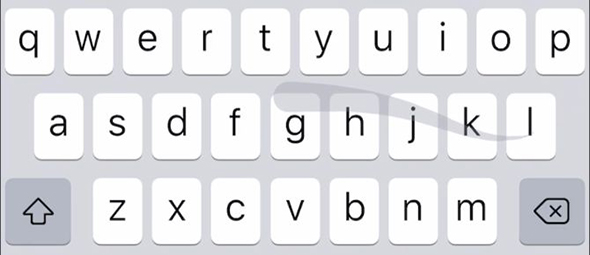
Tính năng QuickPath trên bàn phím iPhone cho phép bạn gõ nhanh hơn bao giờ hết bằng cách vuốt thay vì bấm vào từng chữ cái riêng biệt như bình thường, vì vậy tất cả những gì bạn phải làm là vuốt từ chữ này sang chữ khác cho đến khi gõ một từ hoàn chỉnh rồi nhấc ngón tay lên để hiển thị nó trên màn hình.
2. Kéo và thả con trỏ
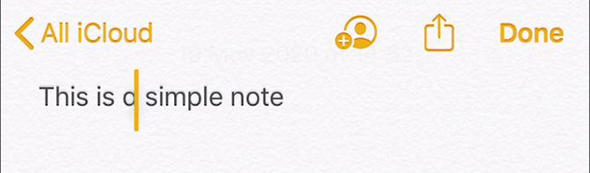
Thông thường, bạn cần phải di chuyển con trỏ trên iPhone hoặc iPad của mình để bắt đầu viết ở một vị trí mới hoặc trên một dòng mới và tất nhiên Apple giúp bạn dễ dàng thực hiện việc này bằng cách cho phép bạn kéo và thả con trỏ ở bất cứ đâu bạn muốn bất kể ứng dụng bạn sử dụng.
3. Sử dụng chế độ bàn di chuột để điều khiển con trỏ
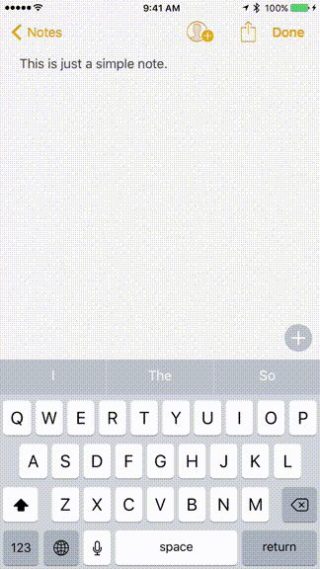
Bạn có thể nhấn và giữ nút Space để biến bàn phím thành trackpad mà không cần nhấc ngón tay lên. Bạn chỉ phải cuộn qua khu vực trackpad này để di chuyển con trỏ chính xác đến nơi bạn muốn, bao gồm cả tâm của từ, để tham khảo. thậm chí có thể sử dụng thủ thuật này để chọn văn bản trên màn hình iPhone hoặc iPad một cách dễ dàng.
4. Nhấp đúp hoặc nhấp ba lần để chọn văn bản
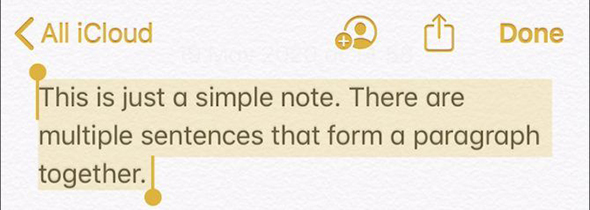
Bạn có thể nhấp đúp để chọn một từ hoặc nhấp ba lần để chọn toàn bộ đoạn văn và sau khi làm như vậy, bạn có thể sử dụng menu bật lên để chỉnh sửa văn bản và sao chép và dán nó vào bất kỳ nơi nào khác mà không gặp vấn đề gì.
5. Sao chép và dán bằng clipboard
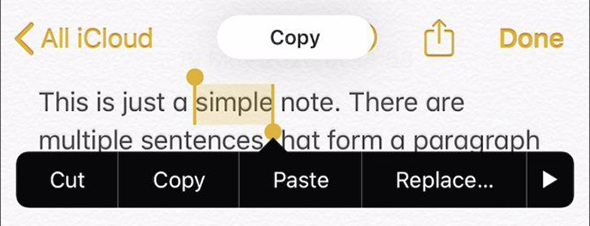
Tất nhiên, có thể dễ dàng sao chép và dán văn bản hiện có mà bạn chỉ định, nhưng cũng có một khay nhớ tạm lưu mọi thứ bạn sao chép hoặc một câu chuyện, và do đó nếu bạn sử dụng nhiều thiết bị Apple, cho dù đó là iPhone hay iPad , ví dụ: bạn có thể sử dụng khay nhớ tạm chung để sao chép văn bản từ thiết bị này và dán vào thiết bị khác Để làm điều này, tất cả những gì bạn phải làm là sử dụng chức năng sao chép và dán tiêu chuẩn trên mỗi thiết bị và nếu không làm việc cho bạn, đảm bảo rằng cả hai thiết bị đều được kết nối Internet và cũng đảm bảo rằng chúng sử dụng cùng một tài khoản Apple ID.
6. Rút tiền để hoàn tác và làm lại
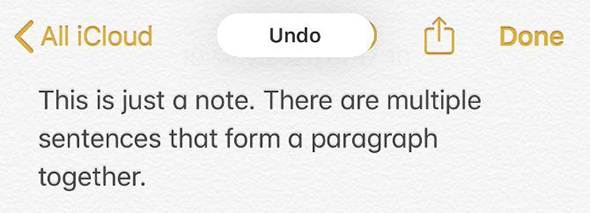
Nếu bạn mắc lỗi khi nhập văn bản Vuốt từ phải sang trái Với ba ngón tay để hoàn tác hành động cuối cùng và bạn có thể làm điều này nhiều lần để tiếp tục hoàn tác các chỉnh sửa cuối cùng bạn đã thực hiện hoặc những từ cuối cùng bạn đã viết, và tất nhiên điều ngược lại đúng theo nghĩa là nếu bạn sử dụng hoàn tác do nhầm lẫn vài lần Vì vậy, chúng tôi vuốt từ trái sang phải Thay vào đó, với ba ngón tay để làm lại.
7. Rung điện thoại để hoàn tác
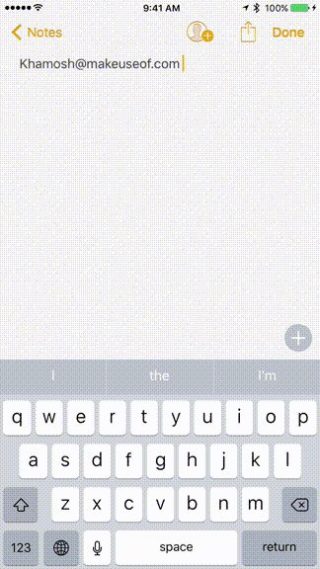
Điểm này có liên quan chặt chẽ với điểm trước đó, vì vậy việc nhấp bằng ba ngón tay từ phải sang trái có thể khó khăn, đặc biệt là trên màn hình nhỏ của iPhone và may mắn thay, bạn cũng có thể lắc hoàn toàn iPhone hoặc iPad để lùi lại. khi thực hiện việc này, một cửa sổ bật lên sẽ xuất hiện hỏi bạn có muốn hoàn tác Về hành động cuối cùng của mình hay không.
8. Thay dấu cách kép bằng một điểm
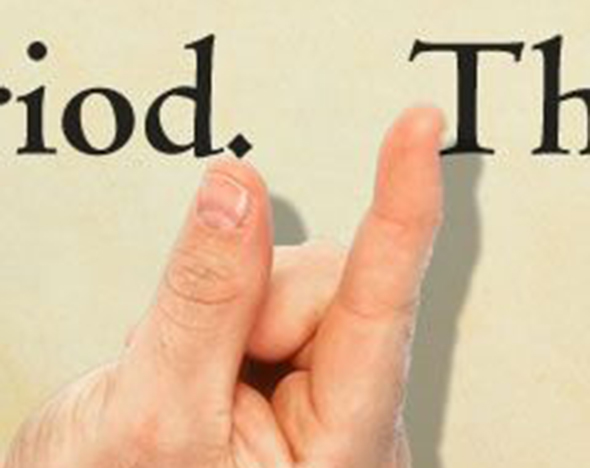
Bạn không cần phải vào bàn phím đánh số để thêm điểm sau khi viết một câu cụ thể, thay vào đó bạn chỉ cần nhấp đúp vào phím cách để tự động đặt dấu chấm ở cuối câu, và điều này tất nhiên sẽ dễ dàng hơn. để viết nhanh các đoạn văn dài trên iPhone hoặc iPad của bạn.
9. Cuộn qua các số, chữ cái và dấu chấm câu
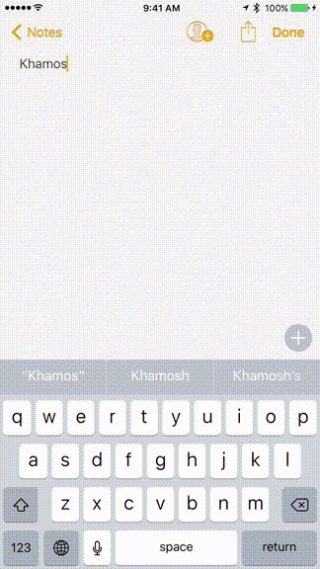
Khi gõ trên iPhone hoặc iPad, bạn chắc chắn sẽ thấy nút 123 hoặc nút ABC ở góc dưới bên trái của bàn phím thay thế, do đó, để nhập nhanh một số, dấu chấm câu hoặc chữ cái, bạn chỉ phải cuộn từ nút này đến chữ cái bạn muốn, thực sự đây là một thủ thuật rất nhanh để gõ số và dấu chấm câu trên iPhone của bạn mà không cần chuyển đổi hoàn toàn bàn phím.
10. Vuốt xuống để nhận các ký tự thay thế trên iPad
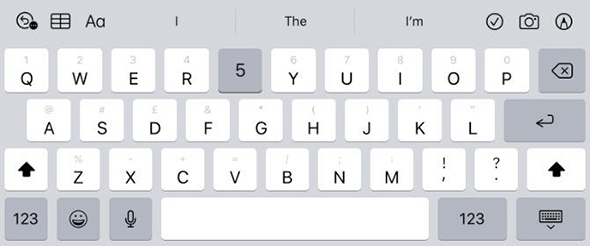
Bất kỳ thiết bị iPad nào cũng phải nhìn thấy các số và dấu chấm câu màu xám phía trên mỗi chữ cái trên bàn phím, và ở đây bạn chỉ phải cuộn xuống chữ cái đó và chỉnh sửa nó để viết chữ cái màu xám thay vì chữ cái màu đen, và tất nhiên điều này làm cho nó dễ dàng hơn để viết số và dấu chấm câu trên bàn phím iPad.
11. Nhấn và giữ vào bất kỳ chữ cái nào để có thêm tùy chọn
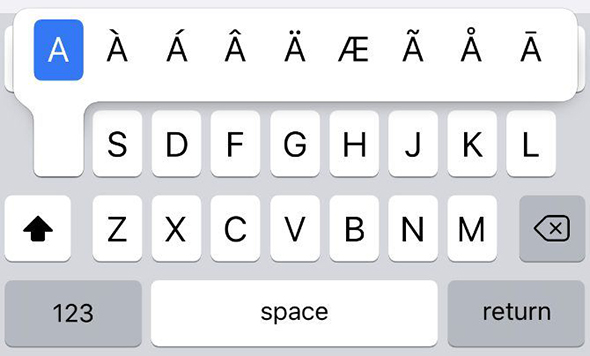
Các ngôn ngữ, cho dù là tiếng Ả Rập hay nước ngoài, thường sử dụng các ký tự có dấu hoặc các dấu chấm câu thay thế mà chúng ta hiếm khi cần khi nhập và cách dễ nhất để viết các ký tự này trên bàn phím iPhone hoặc iPad là nhấp và giữ vào bất kỳ chữ cái nào để hiển thị tất cả các hình dạng đính kèm đối với nó, chẳng hạn khi nhấp vào Chữ cái alif, một số dạng của nó sẽ xuất hiện, chẳng hạn như “aa-a-e”, v.v.
12. Tắt QuickType hoặc văn bản tiên đoán để có thêm dung lượng
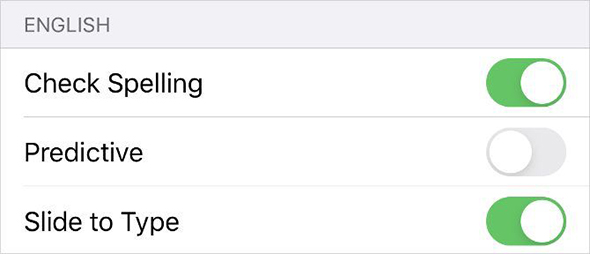
Bàn phím trên iPhone và iPad, ngoài tính năng tự động sửa, còn có tính năng văn bản tiên đoán mà Apple khởi chạy trên QuickType, để nó xuất hiện ở đầu bàn phím và tất nhiên, đôi khi tính năng này sẽ xuất hiện. rất hữu ích, nhưng tốt hơn là bạn nên tắt nó đi để có thêm không gian trên màn hình của bạn, Để thực hiện việc này, bạn chỉ cần vào Cài đặt, sau đó chọn Chung hoặc Chung, và ở đây bạn chọn Bàn phím - Bàn phím, và cuối cùng, hủy kích hoạt Dự đoán hoặc tính năng văn bản tiên đoán.
13. Tạo phím tắt để thay thế văn bản tùy chỉnh
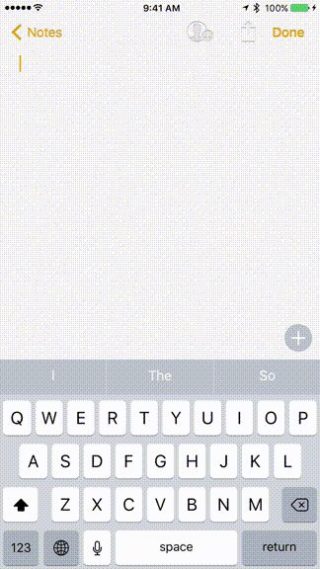
Bạn có thể mở rộng các phím tắt văn bản cho các từ, cụm từ hoặc toàn bộ câu mà bạn viết thường xuyên bằng cách sử dụng thay thế văn bản, ví dụ: bạn có thể cần tạo một phím tắt đến địa chỉ email, địa chỉ bưu điện hoặc bất kỳ văn bản nào mà bạn thấy mình thường xuyên viết, vì vậy để tận dụng lợi thế của tính năng này, bạn chỉ phải đi tới cài đặt và sau đó đi tới Chung hoặc Chung và ở đây bạn chọn bàn phím - và cuối cùng chọn Thay thế văn bản hoặc thay thế văn bản, và ở đây, bạn của tôi, hãy nhấn Thêm nút (+) và nhập cụm từ đầy đủ với phím tắt bạn muốn sử dụng, đồng thời đảm bảo tạo cho phím tắt độc đáo và dễ dàng.
14. Sử dụng micrô để đọc chính tả văn bản
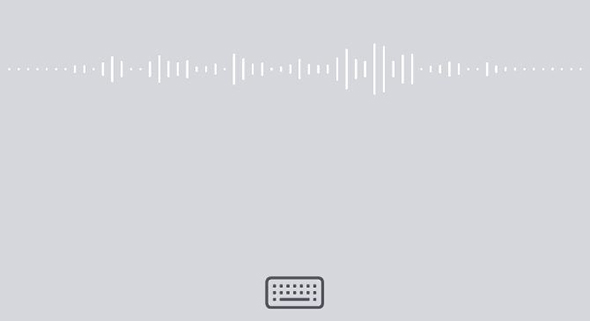
Đôi khi thao tác gõ lệnh hơi rườm rà và mất nhiều thời gian, nhưng may mắn thay, cả iOS và iPadOS đều được tích hợp sẵn tính năng đọc chính tả trên bàn phím, hoạt động tốt ngay cả khi bạn không kết nối Internet, chỉ khi bạn mở bàn phím. , nhấp vào biểu tượng micrô ở góc bên phải Điều đáng chú ý là iPhone hoặc iPad nhận dạng bất kỳ từ nào có thể sai bằng màu xanh lam.
15. Cho phép viết bằng một tay
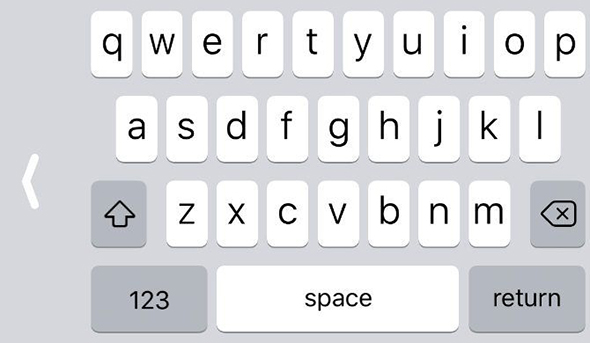
Nếu bạn gặp khó khăn khi truy cập bàn phím khi sử dụng iPhone bằng một tay, thủ thuật này phù hợp với bạn, vì bạn có thể di chuyển bàn phím sang trái hoặc phải của màn hình, giúp bạn dễ dàng truy cập bằng một tay và làm điều đó, tất cả những gì bạn phải làm là nhấp và giữ biểu tượng Bàn phím hoặc Biểu tượng cảm xúc ở góc dưới bên trái để hiển thị menu bật lên, sau đó nhấp vào bàn phím trái hoặc phải ở dưới cùng và cuối cùng, để khôi phục bàn phím về kích thước ban đầu , nhấp vào mũi tên lớn xuất hiện.
Nguồn:

Tôi được hưởng lợi từ Điều XNUMX phần còn lại mà tôi đã học trước đó. cảm ơn bạn.
جميل
جميل
cảm ơn bạn
جميل ججا
Bài viết rất hay
Cảm ơn bạn vì chủ đề tốt đẹp này
شكرا لكم
Mang lại cho bạn sức khỏe 🌹
Điểm số (XNUMX) không hỗ trợ tiếng Ả Rập
Bạn không thể viết bằng cách trượt ngón tay qua các chữ cái
Cảm ơn bạn, Allah có thể thưởng cho bạn
Đối với tôi, SwiftKey tốt hơn
Nhược điểm của nó là micrô không hỗ trợ ngôn ngữ Ả Rập
sai
Hiện hỗ trợ tiếng Ả Rập một cách tuyệt vời
Tôi sử dụng bàn phím của Microsoft, đẹp, tiện lợi và giữ nguyên tất cả các từ khi tôi gõ một chữ, từ đó hiện ra và anh ấy bắt đầu hoàn thành câu.
Liên kết có thể để tải xuống thiết bị của tôi
Tôi gặp sự cố với bàn phím. Tôi có nên thêm ngôn ngữ Thổ Nhĩ Kỳ vào chương trình Insta, chuyển ngôn ngữ của anh ấy thành Thổ Nhĩ Kỳ không?
Tôi muốn một giải pháp ..
رائع
Tôi đang đối mặt với một vấn đề mà tôi chưa tìm ra giải pháp.
Và đó là trên bàn phím tiếng Ả Rập, tôi muốn chuyển đổi các số từ tiếng Hindi (123) sang tiếng Ả Rập (XNUMX)
Ngày xưa, nó cung cấp cho bạn tùy chọn chuyển đổi số, nhưng bây giờ nó không tồn tại.
Tôi đã phải chịu đựng điều này.
Ngôn ngữ của thiết bị của bạn phải là tiếng Ả Rập để các số Ả Rập 123 xuất hiện
Anh trai của bạn / Adel đến từ Kuwait, chúng tôi cảm ơn bạn vì những nỗ lực của bạn
Chủ đề thực sự rất hay
Cầu trời cho bạn sức khỏe dồi dào, luôn sáng tạo
Cảm ơn bạn, nhưng tôi muốn bạn chú ý đến sự vắng mặt của chữ Qaf có ba dấu chấm phía trên “ڨ” trong bàn phím tiếng Ả Rập, vốn được sử dụng rất nhiều ở Happy Yemen và đặc biệt là ở miền nam Tunisia, cũng như việc sử dụng nó giữa chúng ta Vì vậy, chúng tôi yêu cầu bạn thêm chữ cái này vào bàn phím tiếng Ả Rập trong tương lai.
Nhấn và giữ chữ cái (F) và một chữ cái () xuất hiện -
Bài viết là thông tin hay và đáng đọc
Một bài viết rất đáng được chào cờ ,,, nên nhưng đã muộn ,,, xin gửi lời chào tới tất cả các nhân viên của hệ thống iPhone, Hồi
Khi các chuyên gia viết, hãy thích sáng tạo với những gì bạn đọc.
Như thường lệ, bạn là người sáng tạo, Muhammad. Hãy biết anh ấy. Lời chào từ trái tim đến người tuyệt vời của bạn.
Bài viết hữu ích
Chúa phù hộ bạn
Lời giải thích tuyệt vời Cảm ơn bạn rất nhiều
Nếu mỗi bài báo có video clip giải thích thì lợi ích sẽ nhiều hơn
Tôi thích điểm 9
Nó cũng thiếu một:
Bạn có thể di chuyển con trỏ bằng cách nhấn 3D-Touch ở bất kỳ đâu trên bàn phím, không chỉ nút dấu cách mà chỉ có trên các thiết bị hỗ trợ 3D-Touch (từ iPhone 6s đến Xs).
Ngoài ra, bạn có thể chọn văn bản bằng cách nhấn phím cách và bất kỳ nút nào khác cùng lúc.
Bàn phím không có hàng cho số không thành công
Ngay cả khi nó có một ngàn lợi thế
Vâng, một dự đoán đầy đủ
Và không phải là dự đoán không vui về
Nếu hòa bình được yêu cầu được viết ra, anh ấy sẽ nói tiên tri từ (khi bạn) sau (lòng thương xót) và v.v.
Thông tin hữu ích và có giá trị
Bạn đã làm tốt..một số người trong số họ là người mới và một số người được biết đến với tôi 👍🏻
Cảm ơn bạn vì thông tin quý giá này. Chúng tôi rất kính trọng bạn khi biết rằng tôi có một chiếc iPhone XNUMX Plus. Tôi đã tải xuống bản cập nhật mới nhất nhưng trong quá trình quay phim bằng máy ảnh bên phải, nó xuất hiện ở phía bắc và ngược lại. Tính năng này nằm dưới tính năng lưới , nhưng tính năng thay đổi không có mặt. Vui lòng giúp tôi về vấn đề này. Cảm ơn bạn.
Cách thêm một hàng số phía trên bàn phím
Xin Chúa thương xót cha mẹ thân yêu của bạn
Thông tin có giá trị mà tôi mong muốn được kèm theo phần giải thích bằng video
Cầu mong Allah ban thưởng tốt cho bạn