Nếu iPhone của bạn được cập nhật lên iOS 14 hoặc iPadOS 14, bạn có thể đã thấy cảnh báo “Bảo mật yếu” hoặc Bảo mật yếu dưới tên mạng Wi-Fi của bạn và chúng tôi đã nói về một số chi tiết của cảnh báo này trong một bài viết trước đây -Liên kết. Trong bài viết này, chúng ta sẽ tìm hiểu cách giải quyết vấn đề và làm cho cảnh báo bảo mật Wi-Fi biến mất khỏi cài đặt iPhone và iPad.

Cảnh báo bảo mật yếu nghĩa là gì?
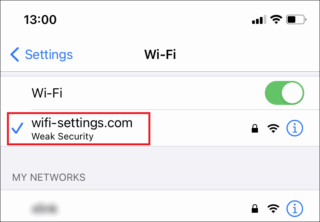
Điều này có nghĩa là bộ định tuyến của bạn được đặt để sử dụng chế độ bảo mật lỗi thời và do đó không dễ bị tấn công hoặc dễ bị tấn công, chẳng hạn như tiêu chuẩn WEP hoặc WPA và hơn nữa, cảnh báo “Bảo mật yếu” hoặc Bảo mật yếu sẽ xuất hiện nếu mã hóa TKIP được sử dụng viết tắt của “ Khóa tạm thời. ”Giao thức toàn vẹn, hoặc" Giao thức toàn vẹn khóa tạm thời ", được biết rằng sự mất an toàn hoặc điểm yếu trong TKIP cũng làm chậm đáng kể tốc độ Wi-Fi.
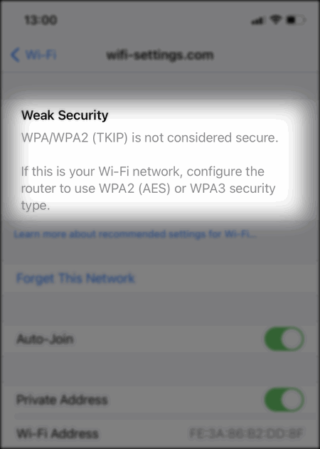
Do đó, iOS 14 và iPadOS 14 cho rằng các điểm truy cập Wi-Fi đang mở là không an toàn và trong trường hợp này, iPhone của bạn sẽ xuất hiện dưới dạng "mạng không an toàn".
Làm cách nào để khắc phục sự cố "bảo mật kém"?
Sự cố hoàn toàn liên quan đến bộ định tuyến không dây hoặc điểm truy cập của điểm truy cập đã chọn. Điều này có nghĩa là bạn có thể loại bỏ cảnh báo "bảo mật yếu" trên iPhone và iPad của mình chỉ trong trường hợp bạn có quyền truy cập vào trang cài đặt bộ định tuyến liên kết với nó, trong trường hợp đó, bạn phải thực hiện các bước sau:
1- Đăng nhập vào cài đặt bộ định tuyến của bạn
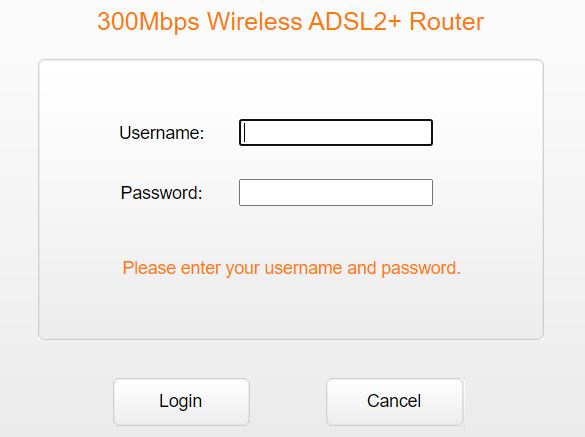
Các bước để đăng nhập vào cài đặt bộ định tuyến khác nhau tùy thuộc vào loại và nhà sản xuất. Tuy nhiên, có nhiều cách phổ biến để truy cập trang cài đặt của bộ định tuyến bằng cách nhập địa chỉ IP, chẳng hạn như 192.168.1.1, hoặc 192.168.0.1 hoặc tên máy chủ như tplinkwifi.net trong thanh địa chỉ của trình duyệt.
2- Tìm Cài đặt Bảo mật Không dây
Chuyển đến phần Không dây, sau đó chuyển đến phần phụ có tên Bảo mật không dây hoặc bất kỳ thứ gì gần với nghĩa đó.
3 Đi tới WPA2-PSK + AES hoặc WPA3
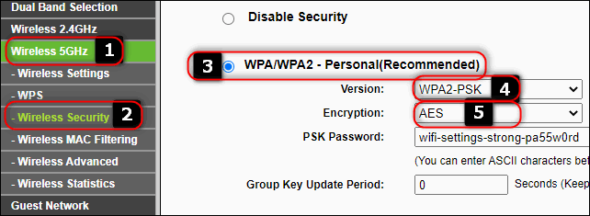
Đây là bước quan trọng nhất, chọn WPA2 làm chế độ bảo mật và AES làm loại mã hóa của bạn. Chính vì lý do này mà cảnh báo “Bảo mật yếu” được nhận trên iPhone và iPad. Lưu ý rằng bạn nên chọn sử dụng “Chỉ WPA2” chứ không phải tùy chọn tích hợp thường được gọi là “WPA / WPA2”.
Tuy nhiên, trong một số cài đặt bộ định tuyến, bạn có thể cần chọn “WPA / WPA2” và sau đó bạn sẽ có thể chọn WPA2 trong một menu riêng biệt xuất hiện.
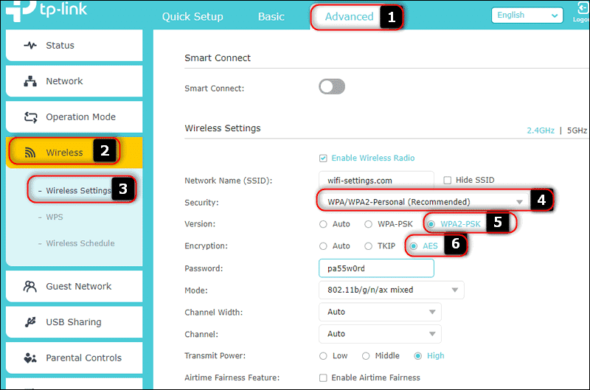
Đây là bộ định tuyến LinkSys
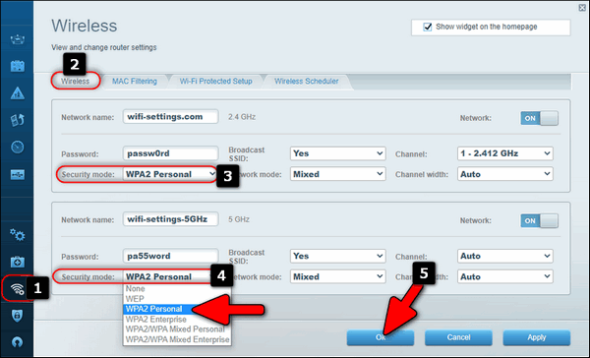
Trong thiết bị Asus.
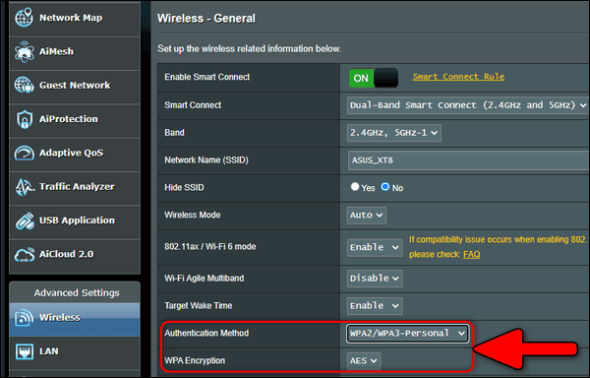
Ngẫu nhiên, nếu bộ định tuyến của bạn hỗ trợ chuẩn WPA3, tốt nhất nên chọn "WPA3 / WPA2-Personal" để đảm bảo rằng tất cả các thiết bị của bạn sẽ có thể kết nối với mạng Wi-Fi, giống như hình trước trên thiết bị Asus.
Sau đó, lưu cài đặt và đừng quên nhấp vào “Lưu cài đặt” hoặc “Áp dụng” tùy thuộc vào nút trên trang cấu hình của bộ định tuyến.
Một bước bổ sung
Hầu hết các bộ định tuyến hiện đại đều hỗ trợ hoạt động băng tần kép. Do đó, ít nhất hai mạng Wi-Fi được phát, trong phạm vi 2.4 GHz và 5 GHz. Do đó, chúng tôi khuyên bạn nên thực hiện tương tự cho mọi mạng Wi-Fi trên bộ định tuyến của mình. Chuyển cả mạng 2.4GHz và 5GHz sang WPA2-PSK với AES để loại bỏ cảnh báo "bảo mật yếu" trên iPhone.
Hơn nữa, đừng quên mạng khách hoặc tính năng nhiều SSID nếu bạn hiện đang sử dụng.
Thông thường, bạn không cần kết nối lại với mạng sau khi áp dụng các cách trên, trừ khi bạn cũng thay đổi mật khẩu.
Bật địa chỉ Wi-Fi riêng tư
Để cải thiện quyền riêng tư, iOS 14, iPadOS 14 và watchOS 7 sử dụng địa chỉ MAC khác nhau cho mỗi mạng Wi-Fi. Tính năng này được thiết kế để ngăn quản trị viên điểm phát sóng theo dõi bạn bằng địa chỉ MAC thực của bạn. Tính năng này gây khó khăn cho việc theo dõi thiết bị và hoạt động của bạn khi sử dụng mạng không dây và được áp dụng trên cơ sở từng mạng.
Tất cả những gì bạn phải làm là bật địa chỉ riêng khi kết nối với mạng công cộng hoặc mạng không phải của bạn và tắt địa chỉ đó nếu bạn kết nối với bộ định tuyến của mình.
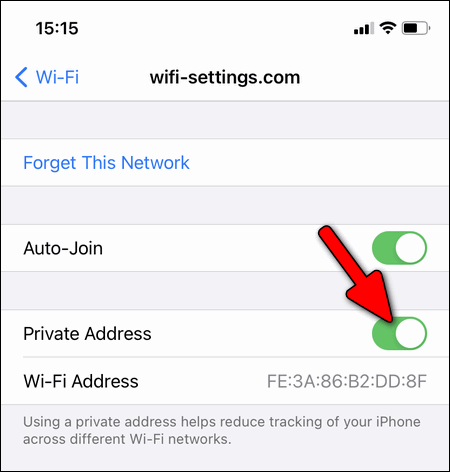
Việc tắt địa chỉ MAC ngẫu nhiên có ý nghĩa nếu bạn muốn bộ định tuyến của mình có thể gán cùng một địa chỉ IP cho thiết bị của mình mỗi khi bạn kết nối thiết bị với mạng Wi-Fi. Do đó, không cần phải tắt tính năng này khi được kết nối với thiết bị của bạn.
Phải làm gì nếu lỗi "bảo mật kém" vẫn tiếp diễn?
Nếu bạn đã làm theo tất cả các bước nêu trên và sự cố đã được giải quyết trong cài đặt bộ định tuyến của bạn nhưng cảnh báo 'Bảo mật kém' vẫn hiển thị bên dưới tên điểm phát sóng Wi-Fi, thì đây là một bước khác.
Đi tới cài đặt Wi-Fi trên iPhone hoặc iPad, chọn mạng của bạn và nhấp vào “Quên mạng này” hoặc quên mạng hoặc hủy ghép nối, sau đó kết nối lại với Wi-Fi và nhập mật khẩu.
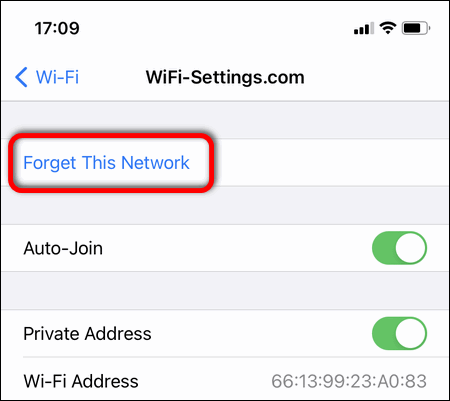
tư cuôi cung
Chúng tôi thấy rằng Apple đang làm đúng khi cảnh báo người dùng trong trường hợp thiết bị của họ kết nối với mạng Wi-Fi không an toàn và bạn có quyền biết mức độ an toàn của mạng hiện tại và quyết định xem bạn có muốn tiếp tục sử dụng mạng đó hay không. .
Điều này đặc biệt đúng đối với các điểm nóng công cộng. Bạn không bao giờ biết ai hiện đang kết nối với cùng một mạng và ý định của họ là gì. Và các điểm truy cập công cộng, tài khoản người dùng và thậm chí thông tin đăng nhập ngân hàng thường bị đánh cắp thông qua chúng.
Vì vậy, cảnh báo này trên các thiết bị của Apple sẽ thúc đẩy các nhà quản trị mạng quan tâm hơn đến việc cải thiện an ninh mạng cho các điểm phát sóng của họ.
Nguồn:


Cảm ơn Mahmoud.. Cảm ơn ngài vì những thông tin quý giá
Tôi có một câu hỏi bây giờ
Chọn
WAP2 hoặc WAP2 / WAP
Vui lòng trả lời vì tôi không biết
Hầu hết thời gian, bạn sẽ thấy nếu mạng công cộng và không thể được định cấu hình
Nỗ lực cụ thể
di chuyển tốt
Nếu chúng tôi chạy PrivateAddress, nó sẽ không kết nối với dây, đặc biệt là khi bạn kết nối với nơi làm việc của mình
Cảm ơn bạn vì chủ đề tốt đẹp này
Cảm ơn bạn đã nỗ lực
Trong một sự cố sau khi cập nhật, biểu tượng định vị xuất hiện liên tục mặc dù tôi đã đóng tất cả các dịch vụ định vị ngoại trừ việc tìm iPhone
Tôi nghĩ rằng nó được kích hoạt vì biểu tượng Tìm iPhone, nhưng trên thực tế, nó không hoạt động vì bạn đã đóng tất cả các dịch vụ trang web
Một bài báo tuyệt vời và nó đã kịp thời, cảm ơn vì những nỗ lực của bạn
Cầu mong Allah ban thưởng cho bạn tất cả những gì tốt nhất cho thông tin có giá trị
Xuất bản rất tốt .. một đề nghị đặc biệt
Xin chào, làm cách nào để truy cập cài đặt bộ định tuyến ?? Bao bước chân con, xin Chúa phù hộ cho con luôn tỏ ra yếu đuối an ninh.
Chúa phù hộ bạn
Hajibha, Chúa sẵn lòng
Nhưng rõ ràng là nó có một vấn đề thực sự chung với các thiết bị Huawei
Tôi cho thấy bảo mật kém trong mạng khi tôi cập nhật ios14 lần đầu tiên và tôi đã làm theo hướng dẫn của Apple, và sau khi nỗ lực, tôi đã thay đổi được cài đặt bộ định tuyến.
Tôi gặp sự cố với bộ định tuyến Vodafone Egypt
Thiết bị vdsl Huawei của tôi và internet thường xuyên dừng lại ở tôi và tất cả các bóng đèn bộ định tuyến đều hoạt động và khi tôi gọi cho công ty, họ nói với tôi rằng đó là vấn đề của Huawei và Apple vì có xung đột xảy ra giữa họ, đặc biệt là với cập nhật mới.
Bạn có bất kỳ ý tưởng để thoát khỏi vấn đề này?
Tôi đã làm theo phương pháp của bạn và thay đổi cài đặt bộ định tuyến để nó có thể giúp khắc phục sự cố
Cầu mong Allah ban thưởng cho bạn những điều tốt đẹp nhất
Xin chào! Tôi đến trong bộ định tuyến bên phải của ngôi nhà đột nhiên trở thành phân biệt chủng tộc!
Ngắt kết nối khỏi tất cả các thiết bị Apple tại nhà ngoại trừ các thiết bị Android sau khi kết nối chúng!
Chờ đã, tôi đã nói, có thể mạng bị trục trặc tạm thời và sự cố vẫn đang tiếp diễn! Ngọt ngào quên đi mạng lưới và quay trở lại mạng lưới Mo Rady! Khởi động lại mạng và không sử dụng! Tôi đã nói chỉ cần định dạng cho bộ định tuyến, nhưng tôi do dự và tôi đã không
Nhiều đến mức tôi đã nghi ngờ rằng đó là một ai đó từ nhà đã mang các thiết bị đến!
Cuối cùng, tôi phát hiện ra rằng lý do thật tầm thường và lạ lùng. Tôi chỉ cần nhập một ứng dụng Huawei cho bộ định tuyến và sau đó là đơn vị tiền tệ quét cho tất cả các thiết bị của mình và sự cố đã được giải quyết thành công! Ý tôi là, bạn có thể nhập ứng dụng Huawei, sau đó đăng nhập vào ứng dụng và sau đó (các thiết bị được kết nối). Quét các thiết bị mà sự cố mà bạn đã đề cập xảy ra ngay cả khi bạn xóa tất cả các thiết bị bây giờ không gây hại. Nguyên nhân của vấn đề là các thiết bị không được kết nối vì sự lặp lại tên của thiết bị bạn đang sử dụng, có nghĩa là một iPhone lặp lại nó hai lần!
Bảo mật kém nghĩa là gì?
Có hợp lý để thay đổi tất cả cài đặt bộ định tuyến mọi lúc mọi nơi không?
Đây là cuộc nói chuyện phi logic
Bạn sẽ không thể thay đổi bất kỳ cài đặt nào ngoại trừ với bộ định tuyến của mình, nhưng nếu bạn muốn truy cập Internet thông qua mạng không thuộc về bạn, thiết bị của bạn sẽ phân tích kết nối và cảnh báo cho bạn nếu tính bảo mật của kết nối này yếu, và do đó bạn đưa ra quyết định sử dụng kết nối này hay không.