Mỗi iPhone đều có một số ứng dụng Apple ẩn được cài đặt theo mặc định và hầu hết chúng chạy trong nền để thực hiện một số hành động và thao tác nhất định như lọc tin nhắn SMS, tin cậy máy tính và xử lý thanh toán. Tuy nhiên, có một số ứng dụng ẩn mà bạn có thể truy cập và mở. Bạn có thể đã biết một số người trong số họ trước đây, nhưng chúng tôi sẽ đề cập đến toàn bộ chúng để làm ví dụ.

Về mặt kỹ thuật, Siri là một ứng dụng, cũng như cài đặt thiết lập iPhone sau khi khôi phục, Thời gian sử dụng thiết bị hoặc thời gian thiết bị đã được sử dụng, Spotlight hoặc Tìm kiếm về mặt kỹ thuật đều là ứng dụng. Đối với các ứng dụng ẩn khác, chúng tôi muốn nói:
Máy quét mã
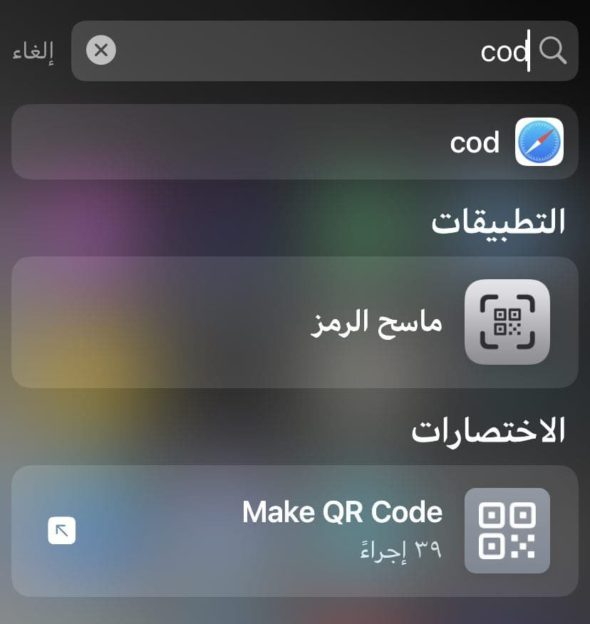
Ứng dụng máy ảnh trên iPhone của bạn có thể quét mã QR mà không gặp bất kỳ sự cố nào và sẽ cho phép bạn mở các liên kết trong Safari nếu bạn muốn. Nó cũng hoạt động tốt với các mã ngắn ứng dụng được gọi là Clip.
Tuy nhiên, có một công cụ quét mã QR khác được gọi là Code Scanner, công cụ này sẽ tự động mở các liên kết bằng trình duyệt trong ứng dụng để bạn có thể đóng trang web và quay lại quét trực tiếp. Đôi khi nó sẽ đưa bạn đến Safari hoặc ứng dụng của bên thứ ba, tùy thuộc vào cách mã QR được thiết kế, nhưng phần lớn các liên kết sẽ chỉ mở trong ứng dụng Code Scanner.
Giao diện người dùng của Trình quét mã không chỉ là tích hợp ứng dụng máy ảnh. Ví dụ: khi bạn quét biểu tượng Clip ứng dụng trong máy ảnh của mình, bạn sẽ chỉ nhận được một cảnh báo biểu ngữ nhỏ mà bạn có thể nhấn để mở Clip ứng dụng. Trong Code Scanner, nó hiển thị một hình ảnh động gọn gàng khi nó quét biểu tượng App Clip, sau đó App Clip sẽ mở trực tiếp.
Trình quét mã có thể được thêm làm điều khiển cho Trung tâm điều khiển của bạn và bạn cũng có thể tìm thấy nó bằng cách tìm kiếm từ màn hình chính của mình. Bạn thậm chí có thể yêu cầu Siri "mở Trình quét mã". Tuy nhiên, bạn sẽ không thấy nó ở bất kỳ đâu trên màn hình chính, trong thư viện ứng dụng hoặc trong cài đặt.
kính lúp
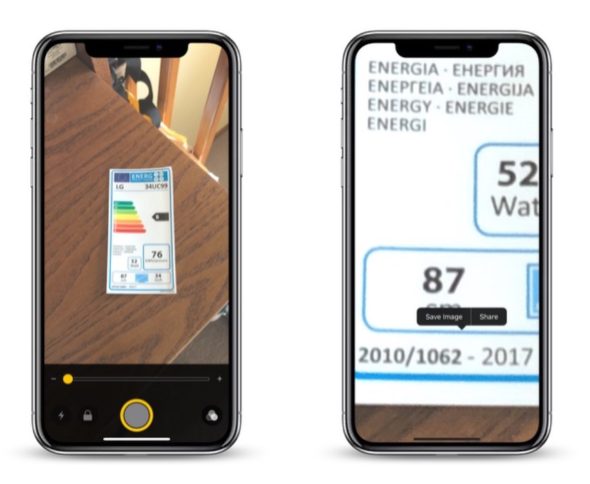
Kính lúp hoặc thị kính, một công cụ dành cho người khuyết tật, có thể được sử dụng để phóng đại như biển báo trên cửa ra vào hoặc chữ viết nhỏ trên tài liệu để giúp bạn nhìn mọi thứ rõ ràng hơn. Ứng dụng này đã xuất hiện từ iOS 10, nhưng Apple đã phát triển nó trên iOS 14 và được chú ý nhiều hơn, và bây giờ nó có khả năng khám phá mọi người.
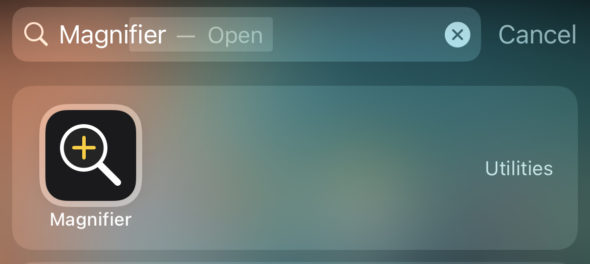
Trước iOS 14, bạn chỉ có thể mở Kính lúp bằng phím tắt trợ năng bằng cách nhấp ba lần vào nút Trang chủ hoặc nút Bên hoặc thông qua Trung tâm điều khiển. Bạn vẫn có thể sử dụng hai phương pháp này để mở khóa, nhưng bây giờ bạn cũng có thể mở nó từ một biểu tượng trên màn hình chính của nó, bằng cách chạm vào mặt sau của iPhone sau khi thiết lập bằng Back Tap hoặc chạm, qua Siri hoặc từ một phím tắt tùy chỉnh.
Ngoài việc bổ sung những cách mới này để tìm kính lúp, iOS 14 cũng cung cấp cho công cụ một giao diện mới, các điều khiển có thể ẩn, thanh công cụ có thể tùy chỉnh, quản lý bộ lọc được cải thiện và hơn thế nữa. Nếu bạn chưa thử kính lúp, bạn nên thử nó có thể giúp ích cho bạn rất nhiều.
trung tâm in ấn
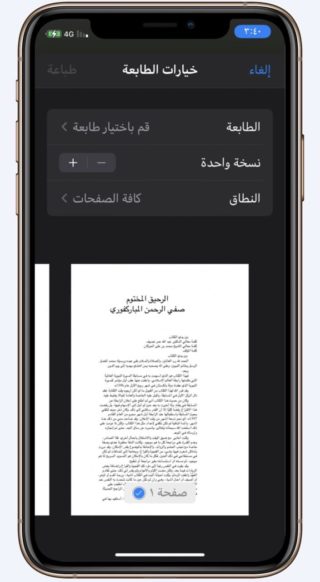
IPhone được trang bị công nghệ AirPrint và ứng dụng thực hiện tất cả công việc được gọi là “Trung tâm in” hoặc Trung tâm in. Không giống như hai ứng dụng ở trên, không có cách nào để mở Trung tâm in trực tiếp, nhưng bạn có thể mở nó thông qua trình chuyển đổi ứng dụng nếu lệnh in đang trong hàng đợi hoặc đang in giữa chừng.
Để tìm Trung tâm In, bạn có thể chọn "In" từ cửa sổ Bài đăng trên tài liệu, ảnh hoặc tệp có thể in khác, chọn cài đặt in của bạn và nhấn "In".
Sau đó, khi máy in bắt đầu in, bạn có thể mở trình chuyển đổi ứng dụng và bạn sẽ thấy Print Center; Bấm vào nó để mở nó. Bạn sẽ thấy danh sách tất cả các lệnh in được xếp hàng đợi trong ứng dụng và bạn có thể nhấn vào từng lệnh để tìm hiểu thêm chi tiết về chúng hoặc hủy in. Khi tất cả các lệnh in được thực hiện, bạn sẽ chỉ thấy "không có tài liệu nào đang chờ" trên trang đặt hàng.
Chẩn đoán
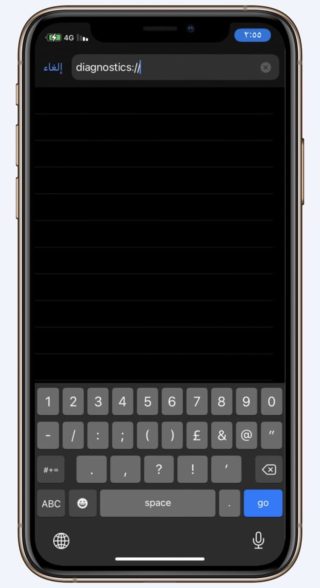
Nếu bạn gõ "chẩn đoán: //Trong Safari và đi hoặc đi, bạn sẽ mở ứng dụng Chẩn đoán, ứng dụng mà Apple sử dụng để đọc dữ liệu chẩn đoán nhằm giúp khắc phục bất kỳ sự cố nào bạn có thể gặp phải. Nếu không nhận được một số từ Apple để trải qua quá trình chẩn đoán và sau đó đặt nó sau sơ đồ URL, điều đó sẽ không mang lại hiệu quả gì cho bạn.
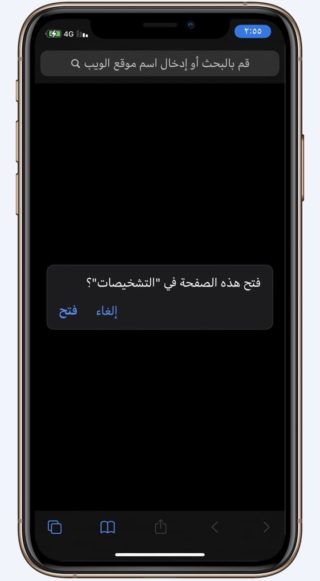
Ngoài ra còn có một cách khác để mở Chẩn đoán. Đầu tiên, tắt iPhone, sau đó kết nối nó với nguồn điện. Ngay sau đó, nhấn và giữ các nút âm lượng cho đến khi bạn thấy logo Apple xuất hiện trên màn hình. Ngay sau đó, phần Chẩn đoán sẽ mở ra nơi bạn có thể "Bắt đầu chẩn đoán". Điều này tương tự như công cụ chẩn đoán có sẵn trên máy Mac, ngoại trừ việc nó sẽ không chạy bất kỳ bài kiểm tra nào mà không hỏi Apple trước.
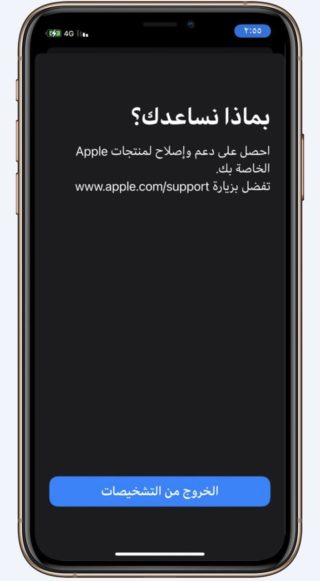
Bạn có thể nhấp vào nút thông tin (i) để hiển thị số sê-ri, MEID và IMEI của iPhone, nhưng tất cả thông tin này đều có sẵn dễ dàng trong Cài đặt - Chung - Giới thiệu.
Kiểm tra thực địa
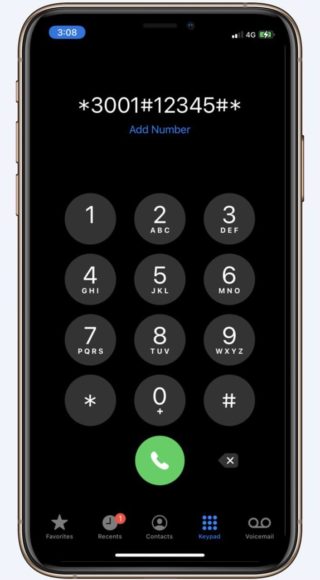
Có rất nhiều mã gọi bí mật mà bạn có thể thử trên iPhone của mình, nhưng chỉ một mã mở ứng dụng ẩn được gọi là Field Test.
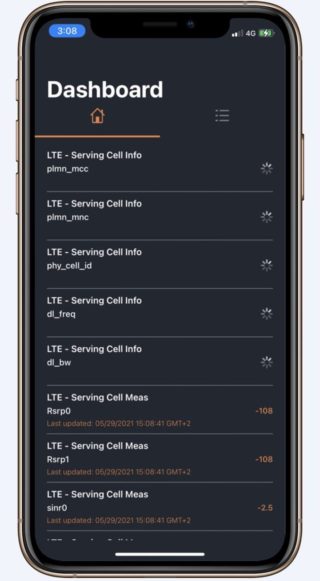
Lý do chính để sử dụng ứng dụng ẩn này là để kiểm tra cường độ thu sóng di động của iPhone của bạn bằng các số decibel-milliwatt thay vì các thanh tín hiệu trên thanh trạng thái.
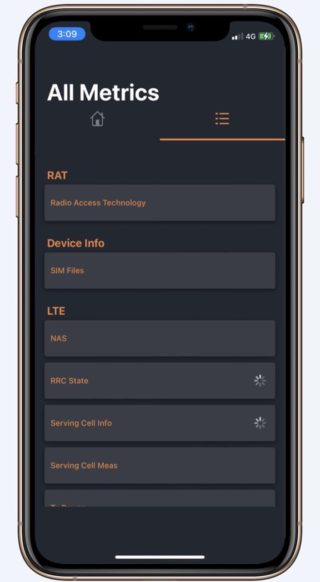
Để mở ứng dụng Kiểm tra thực địa, hãy nhập * 3001 # 12345 # * trong ứng dụng điện thoại, sau đó nhấn nút gọi (nó sẽ chỉ hoạt động nếu ngôn ngữ iPhone là tiếng Anh).
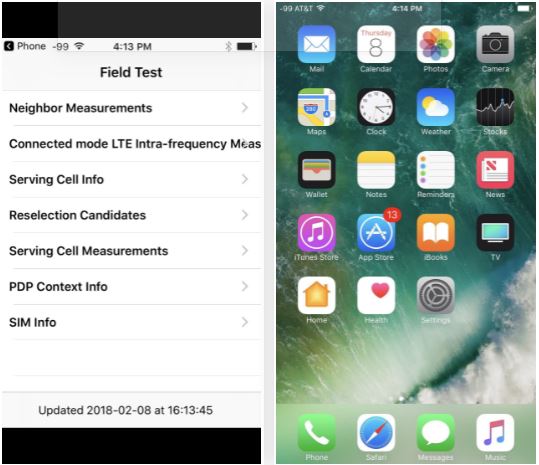
Nguồn:


Cảm ơn bạn rất nhiều và cầu Chúa ban phước cho bạn
Cầu mong Allah ban thưởng cho bạn thật nhiều
رائع
Giáo sư vĩ đại Mahmoud 👍
Cảm ơn rât nhiều
شكرا
Cảm ơn bạn, cảm ơn bạn, cảm ơn bạn. Một bài viết tuyệt vời Đây là lần đầu tiên tôi nghe về chẩn đoán và Nộp. Xin Chúa ban phước lành và mang lại lợi ích cho bạn.
Này, bạn vẫn sáng tạo như thường lệ 👏🏻
Bài viết hay
Nó luôn giúp ích cho chúng ta và làm chúng ta ngạc nhiên với những điều mới mẻ
Cảm ơn vi chuyên mục tuyệt vơi nay
شكرا جزيلا
شكرا جزيلا
جميل
👍🏻
Cảm ơn bạn cho thông tin này
chủ đề rất hay
Cảm ơn bạn rất nhiều 😊
Và tôi cần nó nhất
Tôi không thể tìm thấy ứng dụng kính lúp trong cửa hàng ứng dụng
kính lúp. ứng dụng được tìm kiếm
Sau đó, nó được bật lần đầu tiên từ trong cài đặt… Khả năng truy cập… Làm việc tiếp theo
Sau đó, bất cứ khi nào bạn tìm kiếm nó, nó sẽ xuất hiện trực tiếp
Cảm ơn bạn vì thông tin quý giá này
Cảm ơn Hồi Phone ❤️❤️❤️❤️❤️❤️❤️❤️❤️❤️❤️❤️
Chúng tôi được lợi gì từ dịch vụ kiểm tra thực địa?
Ý tôi là nó có những ưu điểm hay sử dụng 🤔
Bài viết hay
Cảm ơn bạn 👏
Tôi thích mã, cảm ơn Yvonne, vì sự bình yên
Đối với Field Tes, nó hoạt động ngay cả khi ngôn ngữ của điện thoại là tiếng Ả Rập, sau khi thử