SharePlay là một trong những tính năng cập nhật lớn nhất iOS 15.1 Đã bị trì hoãn kể từ khi ra mắt iOS 15. Bây giờ nó đã được phát hành chính thức, đây là một cái nhìn thực tế về cách sử dụng SharePlay trên iPhone và iPad để chia sẻ clip âm thanh, video và toàn bộ màn hình.
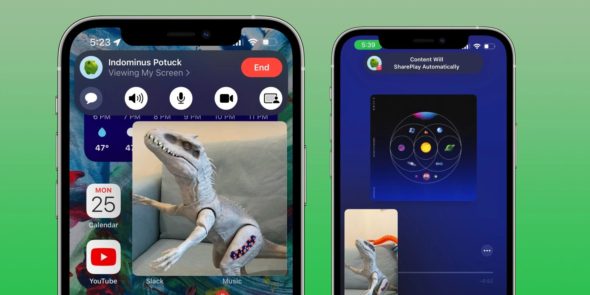
Cách sử dụng SharePlay trên iPhone và iPad
Các bước ngắn gọn:
◉ Đảm bảo thiết bị của bạn được cập nhật lên iOS 15.1.
◉ Bắt đầu cuộc gọi FaceTime, bên kia cũng phải sử dụng cùng iOS 15.1.
◉ Sau khi kết nối, bạn có thể truy cập ứng dụng Apple Music hoặc TV.
◉ Khi bạn phát âm thanh hoặc video, nó sẽ tự động được chia sẻ với SharePlay.
◉ Nhưng người kia sẽ cần phải chấp nhận yêu cầu SharePlay hoặc chia sẻ màn hình
◉ Sau khi bắt đầu cuộc gọi FaceTime, bạn cũng có thể nhấp vào biểu tượng “Hình chữ nhật + Người” để chia sẻ toàn bộ màn hình của mình bao gồm các ứng dụng và nội dung của bên thứ ba.
◉ Để kết thúc SharePlay hoặc Screen Sharing, chạm vào biểu tượng ở trên cùng bên trái hoặc bên phải của màn hình iPhone, chạm vào biểu tượng SharePlay và chạm vào End SharePlay hoặc Screen Sharing.
Chia sẻ màn hình với SharePlay
Về một số chi tiết, đây là cách sử dụng SharePlay trên iPhone với tính năng Chia sẻ màn hình:
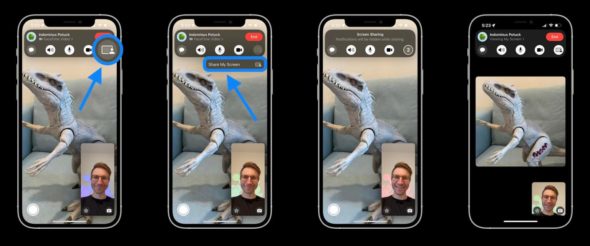
◉ Sau khi bắt đầu SharePlay thông qua chia sẻ màn hình hoặc phát nội dung nhạc hoặc video, người khác sẽ cần chọn tham gia và phải tìm nút Mở:
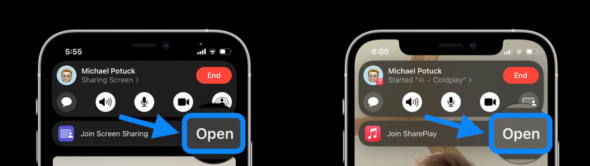
◉ Sau khi bắt đầu chia sẻ màn hình, bạn có thể nhấp vào biểu tượng màu tím ở góc trên bên trái để khôi phục các điều khiển FaceTime của mình.
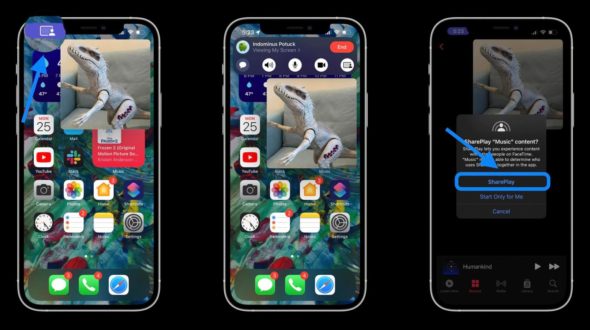
◉ Bạn có thể chia sẻ âm thanh và video với các ứng dụng Apple TV và Music, hoặc với chia sẻ màn hình trong ứng dụng Ảnh hoặc bất kỳ ứng dụng nào khác. Hỗ trợ chính thức sẽ đến trên cơ sở từng ứng dụng cho các dịch vụ của bên thứ ba như Disney +, HBO Max, v.v.
Nhưng hãy nhớ rằng người mà bạn đang chia sẻ có thể cần đăng ký các dịch vụ của bên thứ ba để điều này hoạt động.
Trực tiếp đến SharePlay Âm nhạc và Video
Nếu bạn bắt đầu cuộc gọi FaceTime và đi thẳng đến phương tiện bạn muốn chia sẻ với các ứng dụng hỗ trợ SharePlay, thì nó sẽ như thế nào. Với quy trình này, bạn không cần phải bắt đầu chia sẻ màn hình trước.
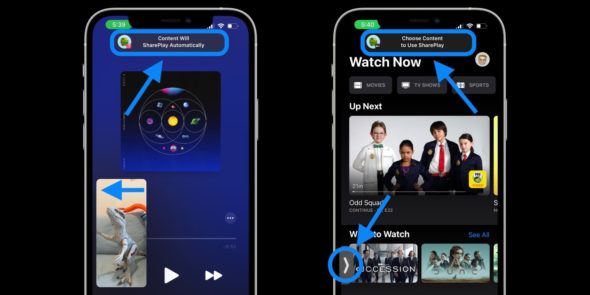
Bạn có thể trượt video của người mà bạn đang chia sẻ ra khỏi khung để ẩn video và nhấn vào mũi tên để đưa video trở lại.
Cách chấm dứt SharePlay trên iPhone và iPad
Để kết thúc SharePlay, hãy quay lại ứng dụng FaceTime, lối tắt có biểu tượng màu xanh lá cây hoặc màu tím ở góc trên bên phải, sau đó nhấn vào End SharePlay.
Bạn cũng có thể kết thúc toàn bộ cuộc gọi FaceTime để kết thúc phiên SharePlay của mình.

Nguồn:

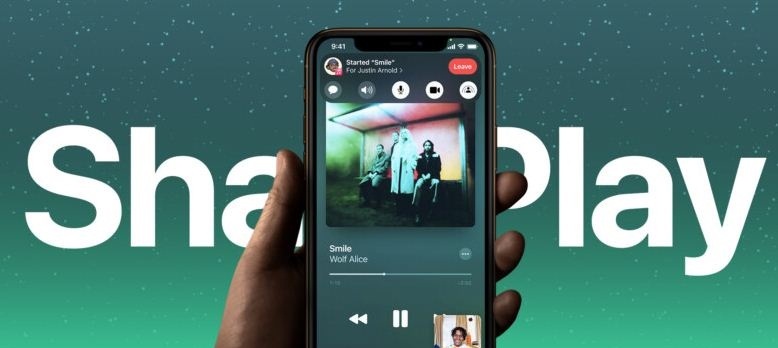
Gần đây, tôi nhận thấy rằng tính năng không thích đang được sử dụng rất nhiều mà không bao giờ cần đến nó. Một ví dụ: Anh Hani Mustafa đã nhận xét ở đây rằng "Islam iPhone đã cung cấp cho anh ấy những thông tin có giá trị" (và đúng như vậy) bởi vì nó là một tính năng thực sự mới và tôi chắc chắn rằng nhiều người không biết cách sử dụng nó. Sau đó anh ấy cảm ơn họ và đã gọi cho họ. Có gì tiêu cực về nhận xét này đến mức nó đòi hỏi một 👎 từ một người trong chúng ta? Tương tự với các ý kiến tự phát còn lại.
Chúng ta phải vươn lên trong giao dịch với nhau, đặc biệt là trong ứng dụng độc đáo này, trong đó nhóm Von Islam đã nỗ lực rất nhiều và trình bày nó với chúng ta dưới hình thức tuyệt vời nhất có thể so sánh với các công ty quốc tế tốt nhất.
Tôi hoàn toàn đồng ý với bạn, anh trai tôi, Ahmed Ali. Đây là một hiện tượng tồi tệ và bực bội đối với những người mệt mỏi trong việc mang lại lợi ích cho chúng ta và phần thưởng của họ là không thích. Nếu bạn nói: Không có thần thánh nào ngoài Chúa, bạn sẽ tìm thấy một người không thích anh ta, và khi bạn nhìn vào tên anh ta, bạn sẽ thấy anh ta là Muhammad, Ahmed hoặc Abdulaziz, và họ không biết rằng bất kỳ văn bản nào do một người viết ra sẽ hỏi trước Chúa về điều đó, tôi xin Chúa chữa lành cho chúng ta. những hành vi sai lầm mà chúng ta đang mắc phải.
Có thể một người lặp đi lặp lại chứng khó đọc của bạn,
Anh ta xóa lịch sử duyệt web, sau đó đóng trình duyệt, mở lại, đặt nút Không thích và lặp lại vấn đề.
Tính năng này đã được thử nghiệm và nó rất thú vị và nhanh chóng, và tôi nghĩ rằng nó sẽ trở nên đặc biệt và hữu ích khi bạn nghiên cứu sâu hơn về nó và phổ biến việc sử dụng nó cho những người dùng thiết bị Apple.
Facetime vẫn không hoạt động tốt
Ứng dụng FaceTime hoàn toàn không hoạt động
Cầu trời phù hộ cho bạn, nhưng khi bạn gọi cho người khác thì máy tắt hẳn, biết rằng mình đã xóa và tải lại.
جميل
Thông tin có giá trị ... Cảm ơn bạn và xin Chúa ban thưởng cho bạn.