Apple đã cho phép chia sẻ trực tiếp ảnh và video trên iPhone từ thư viện ảnh của bạn, bắt đầu từ bản cập nhật iOS 12 trở lên, có nghĩa là bất kỳ ai cũng có thể vào thư viện ảnh của bạn và xem những gì bạn đã chọn cho họ, bằng cách tạo các liên kết tương tự như Dropbox và Google Drive, và bất kỳ ai cũng có thể Ai đó đã mở chúng và tải xuống các tệp từ chúng và chia sẻ liên kết, không phải tệp thực, là một cách tốt để duy trì chất lượng ngoài việc gửi qua thư hoặc tin nhắn, nơi hình ảnh được nén, ảnh hưởng lớn đến chất lượng, cách Bạn có chia sẻ liên kết để tương tác với hình ảnh và video trên chính iPhone không?
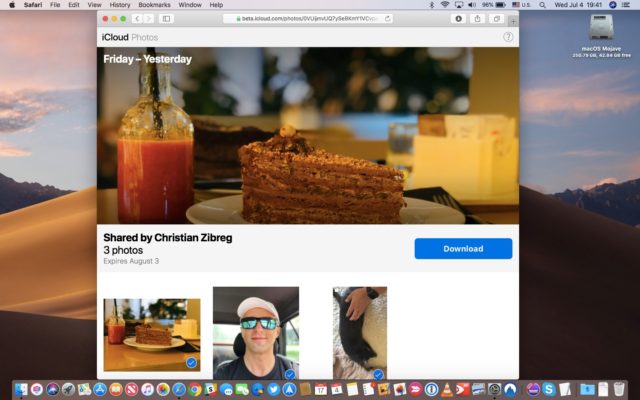
chủ đề tóm lại
◉ iOS cho phép bạn tạo liên kết chia sẻ để chọn ảnh và video.
◉ Bất kỳ ai có liên kết đều có thể duyệt, xem và tải xuống ảnh và video.
◉ Mac, Windows và các thiết bị khác có thể truy cập các mục được chia sẻ qua iCloud.com.
◉ Các liên kết được chia sẻ mở trực tiếp trong ứng dụng Ảnh trên iOS và các liên kết sẽ tự động hết hạn sau 30 ngày.
◉ Để xem những thứ bạn đã chia sẻ, người nhận chỉ cần mở một liên kết chia sẻ, đây là một cách tuyệt vời, đặc biệt là khi chia sẻ ảnh và video với các thiết bị không phải của Apple.
◉ Thiết bị của bạn tải các mục được chia sẻ lên iCloud, nó không được tính vào bộ nhớ đám mây của bạn và khi bạn nhấn vào iOS, liên kết sẽ mở ra trong Ảnh.
◉ Trên máy tính để bàn, nhấp vào liên kết chia sẻ qua tin nhắn, email hoặc các phương tiện khác sẽ mở ra bản xem trước trên iCloud.com và bất kỳ ai có liên kết được chia sẻ đều có thể truy cập liên kết đó trong tối đa một tháng trước khi nó hết hạn.
◉ Bất kỳ sửa đổi nào được thực hiện đối với một mục được chia sẻ trên thiết bị của bạn sẽ không được phản ánh trên thiết bị của người nhận. Những gì người nhận xem và tải xuống là bản sao của bức ảnh tại thời điểm chia sẻ.
Những yêu cầu cơ bản
Đây là những gì bạn cần để tạo liên kết chia sẻ iCloud.com:
◉ iPhone, iPad hoặc iPod touch chạy iOS 12 trở lên.
◉ Ảnh iCloud phải được bật trong Cài đặt.
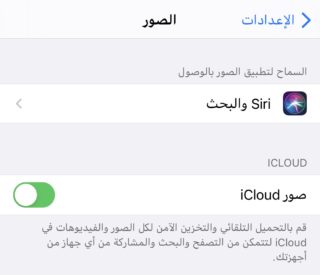
◉ Những người mà bạn gửi liên kết chia sẻ phương tiện không cần bật Ảnh iCloud trên thiết bị của họ.
Cách chia sẻ ảnh iPhone qua liên kết
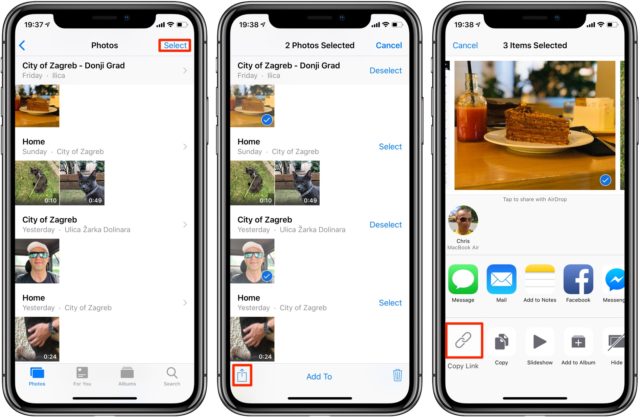
Làm như sau để tạo liên kết chia sẻ cho một hoặc nhiều mục trong thư viện ảnh của bạn:
◉ Mở ứng dụng Ảnh trên iPhone.
◉ Chọn ảnh và video bạn muốn gửi cho ai đó.
◉ Nhấp vào nút Chia sẻ.
◉ Chọn Sao chép liên kết hoặc Sao chép liên kết.
Một thông báo bật lên để cho bạn biết rằng ảnh và video của bạn đang chuẩn bị chia sẻ. Quá trình này có thể mất một chút thời gian tùy thuộc vào kích thước và số lượng của chúng.
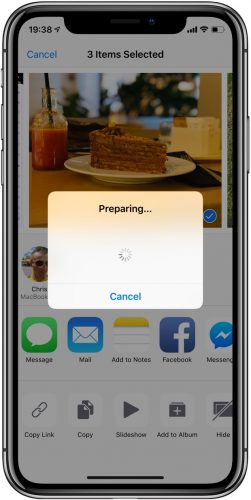
◉ Sau đó, dán liên kết vào Tin nhắn, Thư hoặc bất kỳ ứng dụng nào khác mà bạn chọn.
Cách mở liên kết phương tiện iCloud
Bạn có thể truy cập ảnh và video iCloud đã chia sẻ của mình trên máy tính, iPhone hoặc iPad. Người dùng iOS được đối xử với trải nghiệm chia sẻ minh bạch, liền mạch và hiệu quả hơn do tích hợp sâu với ứng dụng Ảnh.
Mở liên kết trên điện thoại
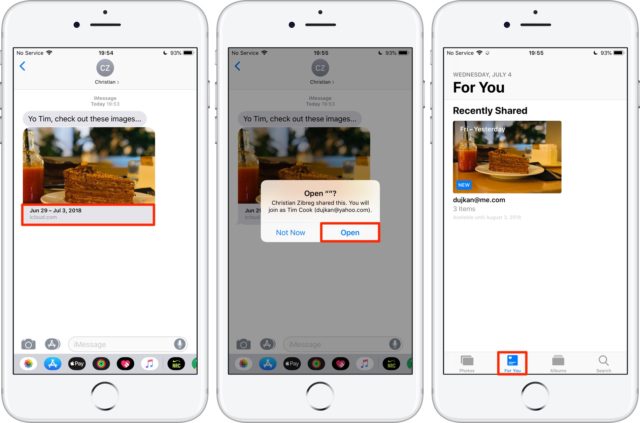
Bạn không cần phải mở liên kết theo cách thủ công, nhờ trí thông minh được cải tiến của Siri, nó sẽ phát hiện điều này và tự động tạo bản xem trước trong ảnh và đừng lo lắng, không có gì sẽ được thêm vào Thư viện ảnh của bạn trừ khi bạn chọn.
Nhận liên kết trong email trên iOS cũng có thể tạo trang xem trước trong Ảnh. Mở một liên kết trên các thiết bị không phải iOS, chẳng hạn như Android, sẽ đưa bạn đến trang tải xuống cơ bản trên iCloud.com.
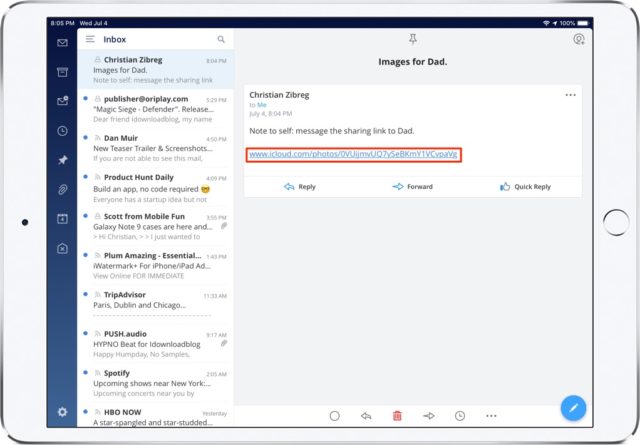
Mở liên kết trên máy tính của bạn
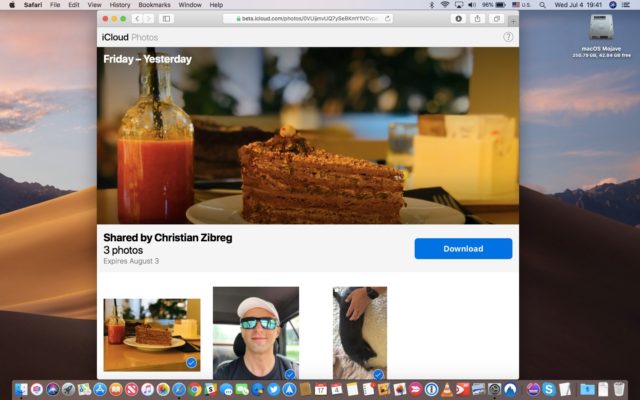
Truy cập vào một liên kết trong trình duyệt trên máy tính để bàn sẽ mở ra một trang tải xuống được thiết kế độc đáo trên iCloud.com với cùng một mạng hình thu nhỏ như trang xem trước trong Ảnh. Phương tiện được chia sẻ với đầy đủ thông số kỹ thuật hình ảnh hoặc dữ liệu EXIF đầy đủ, bao gồm cả kiểu máy ảnh và vị trí.
Cách sao chép phương tiện được chia sẻ vào thư viện của bạn
Để giữ ảnh trước khi liên kết hết hạn hoặc người gửi ngừng chia sẻ, hãy lưu chúng vào thư viện ảnh của bạn hoặc tải chúng xuống máy tính thông qua giao diện web. Không có gì được thêm vào thư viện ảnh trừ khi bạn chọn.
Trên điện thoại
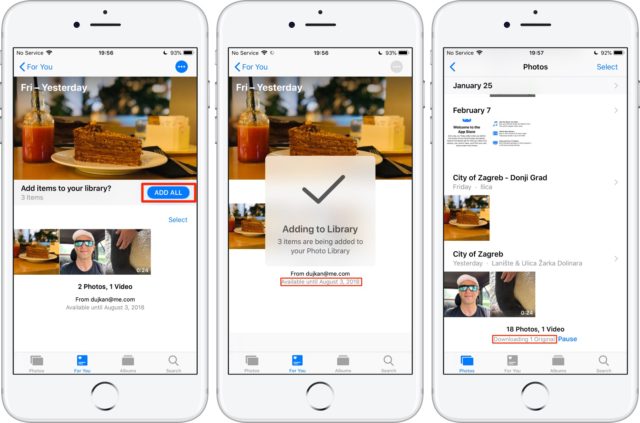
Bạn có thể sao chép mọi thứ cùng một lúc vào Ảnh hoặc thêm một hoặc nhiều ảnh vào ảnh của mình. Bất kể bạn chọn giữ gì, trang xem trước vẫn ở trong Ảnh và trên iCloud.com cho đến khi thu hồi chia sẻ hoặc liên kết chia sẻ tự động hết hạn sau 30 ngày kể từ khi tạo.
Để thêm mọi thứ đã được chia sẻ với bạn thông qua một liên kết, hãy làm như sau:
◉ Mở ứng dụng Ảnh trên iPhone hoặc iPad.
◉ Nhấp vào tab “Dành cho bạn” ở dưới cùng.
◉ Nhấn vào Xem trước bài đăng trong tiêu đề Được chia sẻ gần đây.
◉ Nhấp vào nút Thêm Tất cả.
◉ Tất cả các mục phương tiện được chia sẻ sẽ được tải xuống thiết bị của bạn ở độ phân giải gốc. Bạn có thể tìm thấy chúng trong tab “Ảnh”, nơi chúng được đặt theo ngày chúng được tạo ban đầu.
Và để nhanh chóng thêm một mục chung vào thư viện của bạn.
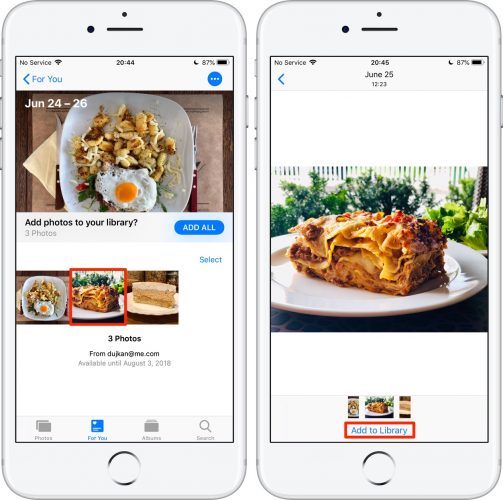
◉ Mở ứng dụng Ảnh trên iPhone.
◉ Nhấp vào tab “Dành cho bạn” ở dưới cùng.
◉ Nhấn vào Xem trước bài đăng trong tiêu đề Được chia sẻ gần đây.
◉ Ở nửa dưới của giao diện, hãy nhấn vào hình thu nhỏ để xem ảnh hoặc video chính.
◉ Nhấn nút "Thêm vào Thư viện" ở giữa ở cuối giao diện.
◉ Mục hiện tại được tải xuống và lưu vào thư viện ảnh trên thiết bị của bạn.
Để sao chép lựa chọn ngẫu nhiên các mục được chia sẻ vào thiết bị của bạn, hãy làm như sau:
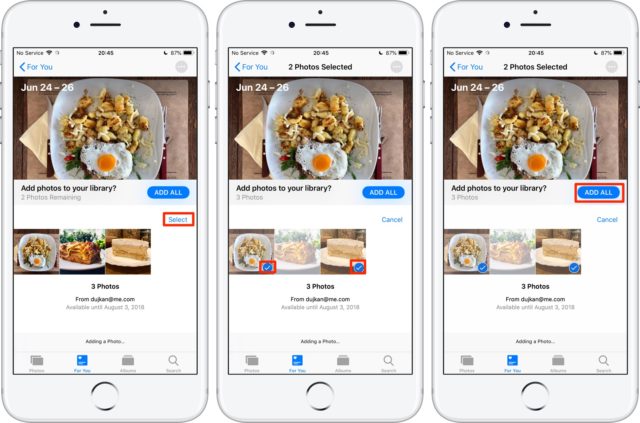
◉ Mở ứng dụng Ảnh trên iPhone.
◉ Nhấp vào tab “Dành cho bạn” ở dưới cùng.
◉ Nhấn vào Xem trước bài đăng trong tiêu đề Được chia sẻ gần đây.
◉ Nhấp vào Chọn ở gần góc trên cùng bên phải của phần hình thu nhỏ.
◉ Chọn dấu kiểm ở góc trên bên phải của mỗi ảnh hoặc video bạn muốn giữ lại.
◉ Nhấp vào nút Thêm Tất cả.
◉ Các mục đã chọn sẽ được tải trực tiếp vào thư viện ảnh trên thiết bị iOS của bạn.
trên máy tính
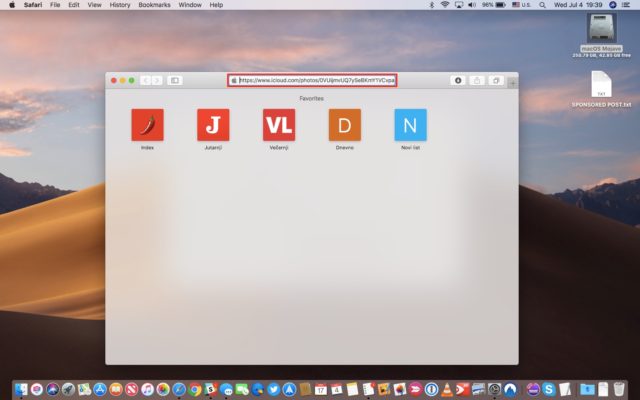
◉ Bạn có thể tải xuống phương tiện được chia sẻ bằng bất kỳ trình duyệt web nào dành cho Mac hoặc Windows.
◉ Mở trình duyệt trên thiết bị bạn chọn, chúng tôi sẽ sử dụng trình duyệt Safari.
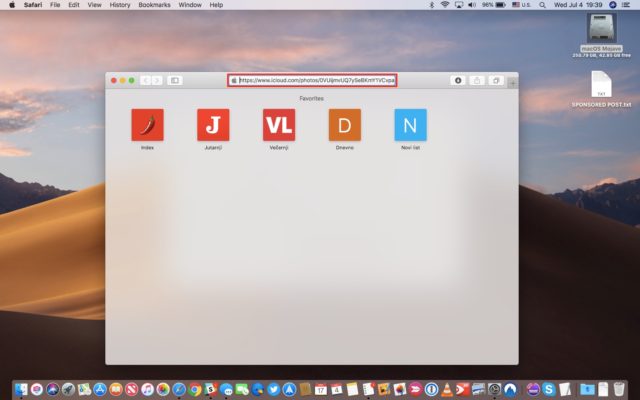
◉ Nhấp vào trường URL, dán liên kết iCloud.com được sao chép từ iMessage hoặc email của bạn bè và nhấn Enter hoặc Return trên bàn phím.
◉ Bạn sẽ thấy một trang web có lưới các hình thu nhỏ, hãy chọn những hình bạn muốn giữ lại bằng cách chọn vòng tròn ở góc trên bên phải, sau đó nhấn nút Tải xuống.
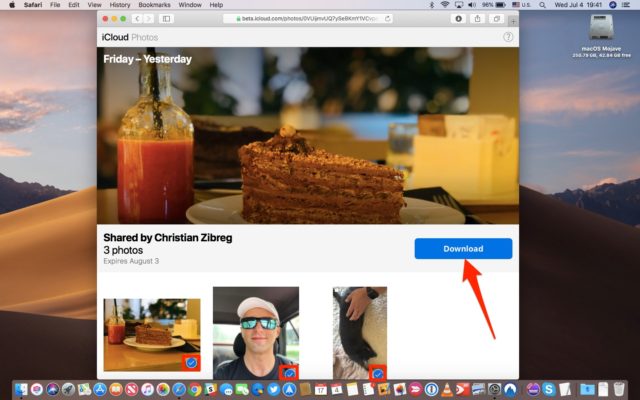
◉ Khi bạn đã tải tệp ZIP xuống máy tính của mình, hãy chuyển đến thư mục tải xuống mặc định và giải nén tệp.
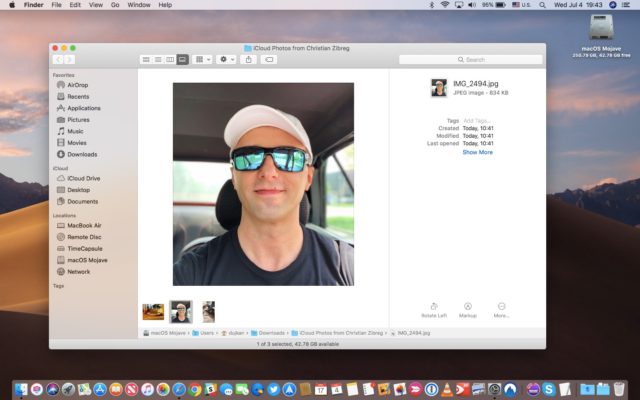
◉ Giao diện web trên iCloud.com cho phép mọi người truy cập phương tiện được chia sẻ qua trình duyệt, ngay cả khi họ không ở trên một trong các nền tảng của Apple, chẳng hạn như người dùng Linux.
Có thể chia sẻ liên kết của ảnh iCloud khi nó bị vô hiệu hóa không?
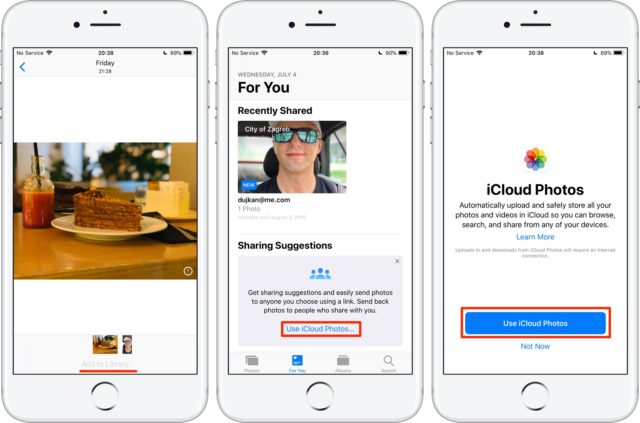
Tất nhiên, iCloud Photos phải được bật trước khi bạn được phép tạo liên kết. Nếu bạn cố gắng chia sẻ phương tiện nhưng iCloud Photos bị tắt, bạn sẽ thấy thông báo cảnh báo rằng các đề xuất chia sẻ iOS và liên kết chia sẻ iCloud.com yêu cầu iCloud Ảnh sẽ được bật trong cài đặt người gửi.
Chạm vào liên kết “Sử dụng Ảnh iCloud hoặc Sử dụng Ảnh iCloud”, sau đó chạm vào nút Sử dụng Ảnh iCloud hoặc Sử dụng Ảnh iCloud để bật nhanh tính năng này hoặc đi tới Cài đặt → tên của bạn → iCloud → Ảnh để thiết lập thủ công.
Cách dừng chia sẻ ảnh iPhone
Bạn có thể ngừng chia sẻ các mục bất kỳ lúc nào và đây là cách thực hiện:
◉ Mở ứng dụng Ảnh trên iPhone hoặc iPad.
◉ Nhấp vào tab Dành cho bạn ở dưới cùng.
◉ Nhấn vào Xem trước bài đăng trong tiêu đề Được chia sẻ gần đây.
◉ Chọn Dừng Chia sẻ từ menu ba chấm ở góc trên cùng.
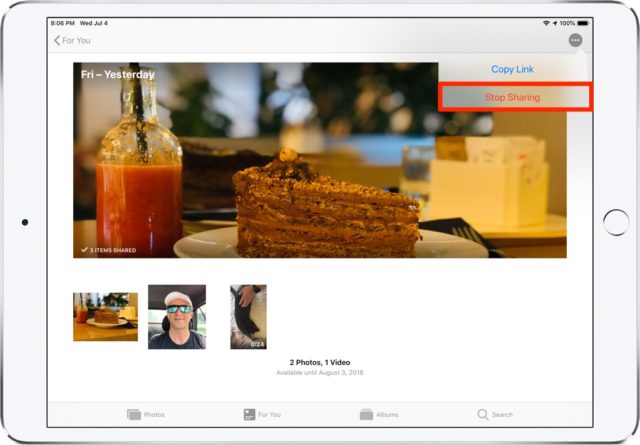
◉ Xác nhận thao tác bằng cách chọn Dừng Chia sẻ từ menu bật lên.
◉ Quyền truy cập vào phương tiện được chia sẻ của bạn sẽ bị xóa khỏi iCloud ngay lập tức. Bản xem trước của các mục được chia sẻ sẽ biến mất khỏi Ảnh cho mọi người, trang web tải xuống iCloud.com được liên kết sẽ bị thu hồi vĩnh viễn và mọi ảnh hoặc video được chia sẻ mà những người có liên kết của bạn chọn tải xuống trên thiết bị của họ sẽ vẫn còn trong ứng dụng Ảnh của họ.
Cách ngừng nhận ảnh iPhone đã chia sẻ
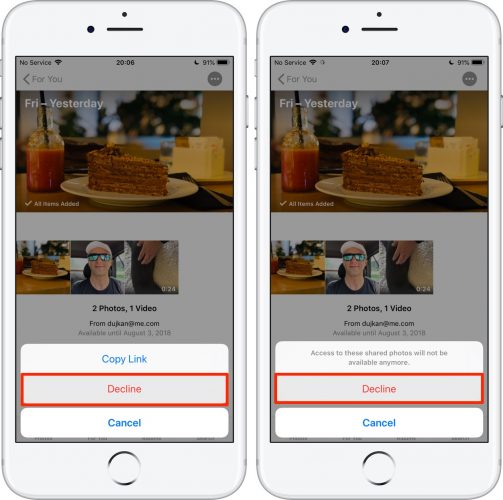
Liên kết đã đăng ký sẽ hết hạn sau 30 ngày, nhưng bạn có thể hủy đăng ký bất kỳ lúc nào bạn muốn:
◉ Mở ứng dụng Ảnh trên iPhone hoặc iPad.
◉ Nhấp vào tab “Dành cho bạn” ở dưới cùng.
◉ Nhấn vào Xem trước bài đăng trong tiêu đề Được chia sẻ gần đây.
◉ Chọn Từ chối từ menu ba chấm ở góc trên cùng.
◉ Xác nhận thao tác bằng cách chọn Từ chối từ menu bật lên.
◉ Thông báo cảnh báo “Những ảnh được chia sẻ này sẽ không thể truy cập được nữa” sẽ xuất hiện.
◉ Bản xem trước của mọi ảnh và video được chia sẻ sẽ tự động được lấy từ tab Dành cho bạn trong ứng dụng Ảnh. Các mục bạn đã giữ trên thiết bị sẽ không bị xóa.
Nguồn:

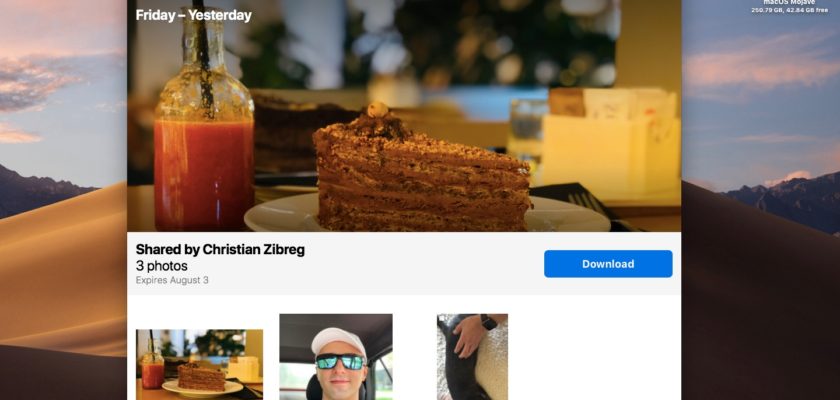
Thành thật mà nói, tôi không biết về tính năng này. Tôi rất sốc vì nó đã có từ iOS 12.
Cảm ơn bạn, nhóm Yvonne Islam đáng kính
Tính năng quan trọng nhất là chia sẻ liên kết tệp trong iCloud… không khả dụng, và dịch vụ chia sẻ ảnh và video cũng không quan trọng bằng.
Ok