Tính năng Live Photo trên iPhone cho phép bạn tự động ghi lại 1.5 giây trước và sau khi chụp ảnh và đây là những video clip rất ngắn, có thể chiếm nhiều dung lượng lưu trữ của bạn, vì vậy nếu bạn thích ảnh tĩnh hơn là ảnh Live Để tiết kiệm dung lượng này, iPhone của bạn có một tùy chọn cho phép bạn làm điều đó, đặc biệt nếu bạn vô tình quên tính năng Live Photos đã được bật.
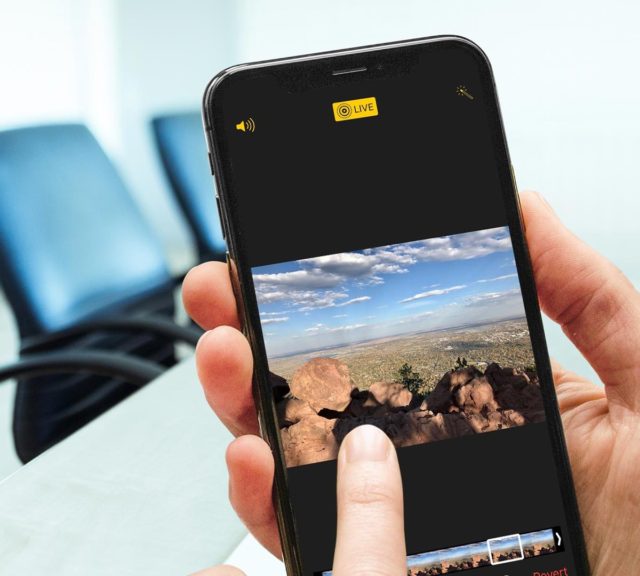
Tại sao chúng ta muốn thay đổi hình ảnh trực tiếp thành hình ảnh tĩnh?
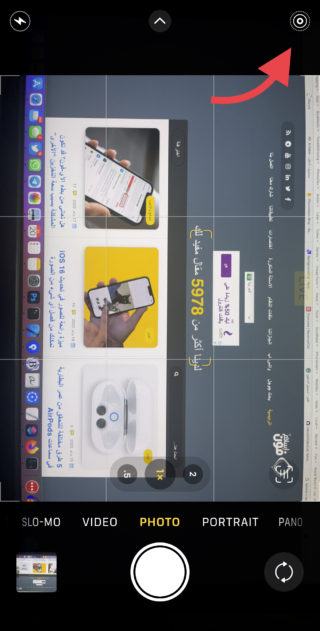
Đầu tiênBạn có thể tiết kiệm một số không gian lưu trữ, đặc biệt nếu bạn giữ ảnh tĩnh và xóa ảnh gốc. Và hãy nhớ rằng xóa ảnh trực tiếp đồng nghĩa với việc bạn sẽ mất 1.5 giây được ghi trên cả hai mặt của bức ảnh. Ngoài ra, bạn có thể tắt tính năng Live Photos trong ảnh, bạn có thể hoàn tác bất kỳ lúc nào nhưng điều này sẽ không giải phóng dung lượng lưu trữ.
Thứ haiVì tính năng Live Photos chỉ dành cho các thiết bị của Apple, nên việc chuyển đổi nó thành ảnh tĩnh sẽ cho phép bạn dễ dàng đăng hoặc chia sẻ nó trên các nền tảng khác. Và khi bạn chuyển nó thành ảnh tĩnh, bạn có thể chọn khung hình mà bạn muốn trước khi chuyển sang ảnh tĩnh.
Điều này rất hữu ích nếu bạn có một bức ảnh trực tiếp của ai đó đang nhảy trong hồ bơi và muốn chia sẻ một bức ảnh tĩnh về khoảnh khắc họ rơi xuống nước. Tất cả những gì bạn phải làm là biến khung này thành ảnh chính của bạn, sau đó chuyển nó thành ảnh tĩnh và chia sẻ nó.
Thay đổi hình ảnh trực tiếp thành hình ảnh tĩnh là một cách bạn có thể tiết kiệm dung lượng mà hình ảnh trực tiếp đang sử dụng.
Cách tắt tính năng Trực tiếp trên Ảnh trực tiếp
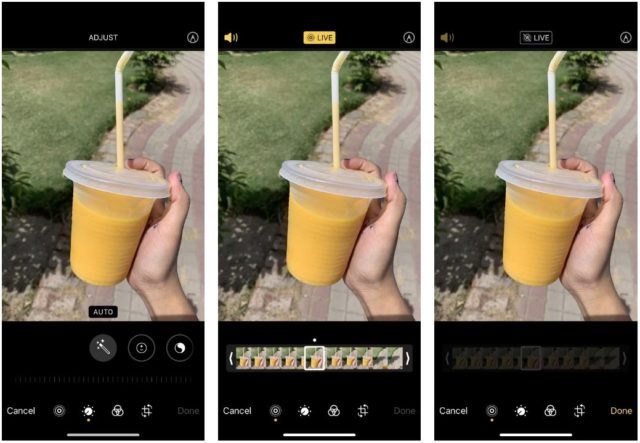
Phương pháp này vô hiệu hóa tùy chọn Live để chuyển đổi hình ảnh trực tiếp thành hình ảnh tĩnh. Và hãy nhớ rằng điều này có thể hoàn nguyên bất cứ lúc nào, nhưng nó sẽ không tạo ra sự khác biệt cho không gian lưu trữ của bạn. Tuy nhiên, chúng ta hãy đi vào các bước chuyển đổi hình ảnh trực tiếp thành hình ảnh tĩnh:
◉ Mở hình ảnh trực tiếp mà bạn muốn chuyển đổi.
◉ Nhấp vào Chỉnh sửa.
◉ Nhấp vào biểu tượng vòng kết nối.
◉ Trước khi chuyển đổi ảnh trực tiếp thành ảnh tĩnh, hãy chọn ảnh chụp hoặc khung ảnh chính thích hợp, đây là ảnh bạn sẽ thấy trong ảnh tĩnh của mình. Bạn có thể chọn ảnh chụp chính bằng cách chọn một khung hình từ thanh trượt ở dưới cùng rồi nhấn Tạo ảnh chụp chính.
◉ Sau khi hoàn tất, chạm vào biểu tượng Live màu vàng trên màn hình của bạn, màu vàng sẽ biến mất, cho biết Live Photo đã tắt và bây giờ ảnh của bạn là ảnh tĩnh bình thường.
◉ Nhấn vào Xong.
Nếu bạn muốn khôi phục lại hình ảnh trực tiếp của mình, chỉ cần lặp lại các bước tương tự để bật nó và biến nó trở lại thành một clip chuyển động động.
Cách tạo ảnh trực tiếp và ảnh tĩnh cùng nhau

Phương pháp này sẽ giúp bạn tiết kiệm dung lượng lưu trữ trên iPhone, với điều kiện là bạn phải xóa hình ảnh trực tiếp ban đầu sau khi tạo một hình ảnh tĩnh trùng lặp, và hãy nhớ rằng, nếu bạn làm điều này, bạn sẽ xóa vĩnh viễn các phần tử video của mình trong hình ảnh trực tiếp và chỉ có ảnh tĩnh. hình ảnh sẽ vẫn còn.
◉ Để chuyển đổi hình ảnh trực tiếp thành một hình ảnh tĩnh trùng lặp, hãy làm theo phương pháp sau:
◉ Mở hình ảnh trực tiếp và nhấn Chia sẻ.
◉ Cuộn xuống và nhấn vào Sao chép.
◉ Chọn Lặp lại dưới dạng ảnh tĩnh. Một hình ảnh tĩnh riêng biệt sẽ được tạo, trong khi hình ảnh trực tiếp sẽ vẫn còn.
◉ Bây giờ bạn có thể xóa hình ảnh trực tiếp ban đầu để giải phóng dung lượng lưu trữ, nhưng bạn sẽ mất mọi thứ bên ngoài hình ảnh tĩnh khi thực hiện việc này.
Nguồn:

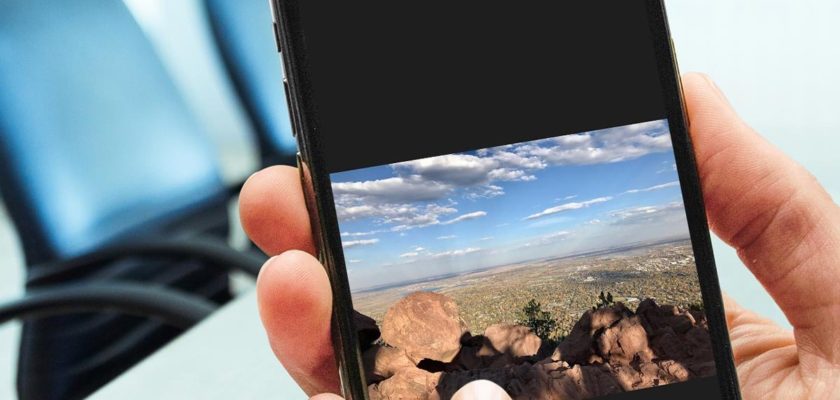
Cảm ơn bạn vì những thông tin tốt đẹp
Tôi không bị thuyết phục bởi tính năng hình ảnh trực tiếp chút nào 🤷🏻 ♂️