Quá trình tùy chỉnh ứng dụng trên iPhone có thể thực hiện được nhưng không nhiều người biết, chẳng hạn như tạo font chữ cho một ứng dụng rất lớn nhưng không thay đổi font chữ trong toàn bộ hệ thống. Bạn có thể tùy chỉnh ứng dụng bằng một số điều đơn giản nhưng quan trọng thông qua cài đặt ẩn trong cài đặt khả năng truy cập, được gọi là cài đặt Mỗi ứng dụng. Tìm hiểu xem bạn có thể làm gì trong ứng dụng của mình với cài đặt này.
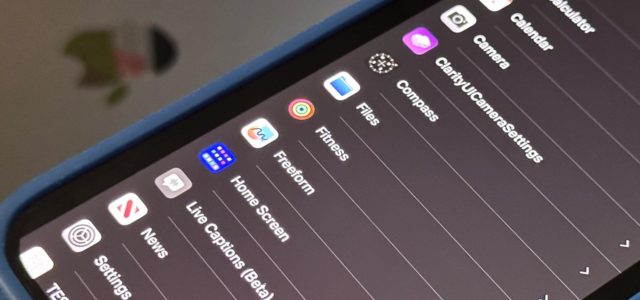
Thêm ứng dụng vào Cài đặt trên mỗi ứng dụng để tùy chỉnh chúng
Cài đặt mỗi ứng dụng ẩn này… sẽ cho phép bạn điều chỉnh hoặc hiện kích thước văn bản kiểu chữ đậm Và tùy chỉnh các dạng nút và các tính năng khác của bất kỳ ứng dụng nào trên iPhone. Các tùy chỉnh có thể ít, nhưng với việc chỉnh sửa cỡ chữ trong ứng dụng chẳng hạn, đây được coi là việc quan trọng đối với tất cả người dùng iPhone nên thay vì thay đổi cỡ chữ trên toàn hệ thống, bạn chỉ có thể thay đổi cho phù hợp. từng ứng dụng riêng biệt. Để sử dụng cài đặt này, hãy làm như sau:
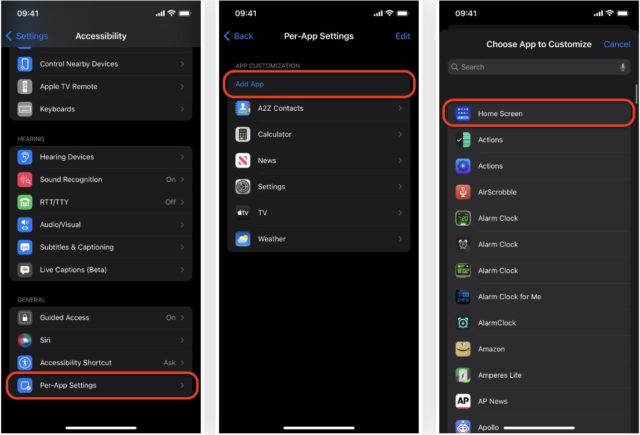
Để ý: iPhone phải được cập nhật lên iOS 15 trở lên.
◉ Thêm ứng dụng vào Cài đặt trên mỗi ứng dụng thông qua Cài đặt -> Khả năng truy cập -> Cài đặt trên mỗi ứng dụng.
◉ Tiếp theo, nhấp vào “Thêm ứng dụng” để chọn một ứng dụng.
◉ Tìm ứng dụng bạn muốn, mỗi lần bạn chỉ có thể thêm một ứng dụng.
◉ Bạn có thể thấy các tùy chọn tùy chỉnh riêng cho Màn hình chính, Phụ đề trực tiếp, Kính lúp và Siri, cùng với hầu hết các ứng dụng của Apple và tất cả các ứng dụng của bạn.
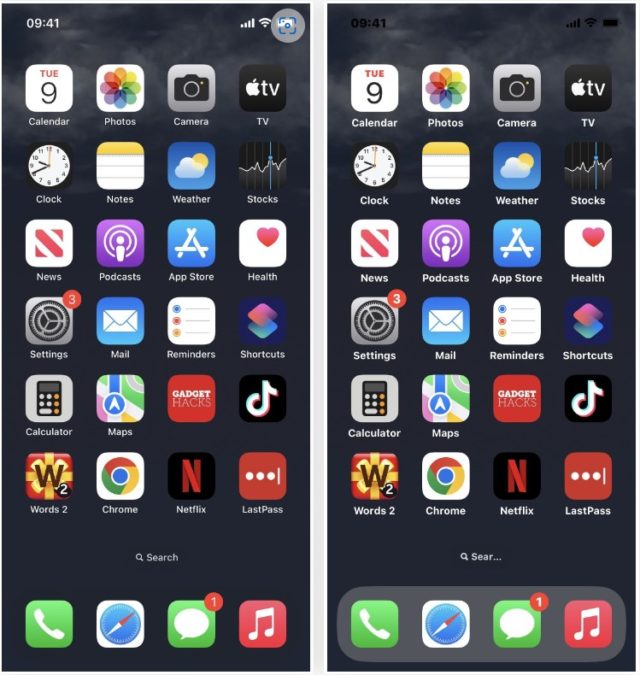
Tùy chỉnh cài đặt của từng ứng dụng
Để thay đổi một ứng dụng, hãy nhấn vào tên của ứng dụng đó trong menu cài đặt của từng ứng dụng. Đối với hầu hết các ứng dụng, bạn có thể đặt các tùy chọn sau ngay cả khi bạn không làm gì trong ứng dụng. Mỗi ứng dụng sẽ có các cài đặt giữa mặc định, bật và tắt, cũng như văn bản lớn hơn và một thanh trượt để tăng hoặc giảm kích thước văn bản.
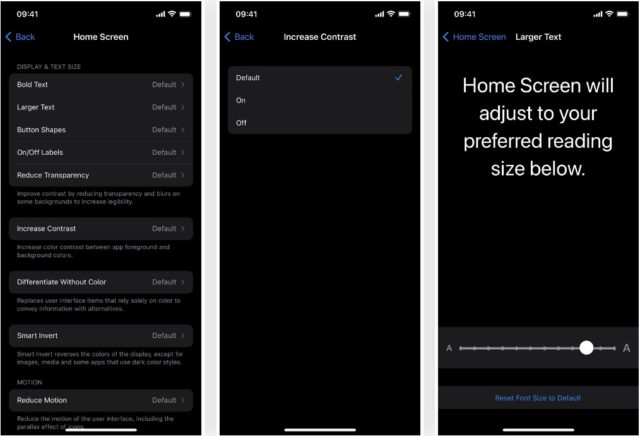
◉ Chữ in đậm: Khi được bật, nó sẽ làm tối phần lớn văn bản hiển thị trên màn hình.
◉ Văn bản lớn hơn: Đặt kích thước văn bản bạn thích.
◉ Hình dạng nút: Khi được bật, tính năng này sẽ thêm bóng đổ hoặc hình dạng vào bất kỳ phần tử nào có thể nhấp để làm nổi bật phần tử đó.
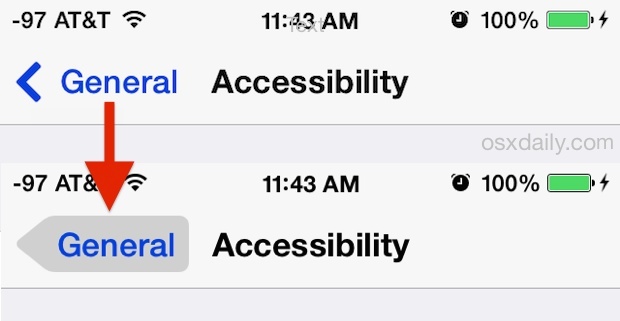
◉ Các nút bật hoặc tắt: Khi được bật, nó sẽ thêm một đường thẳng đứng trên nút khi bật và một vòng tròn khi tắt, xem các hình ảnh sau.
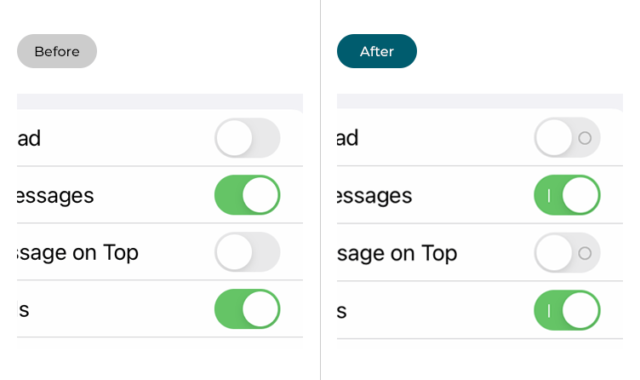
◉ Giảm tính minh bạch: Khi cài đặt này được bật, nó sẽ cải thiện độ tương phản bằng cách giảm độ trong suốt và làm mờ một số nền cho rõ ràng.
◉ Tăng độ tương phản: Độ tương phản màu giữa nền trước và nền của ứng dụng được tăng lên.
◉ Phân biệt đối xử không màu sắc: Cài đặt này dành cho những người bị mù màu và cài đặt này không có trên iPhone và nếu tìm thấy, cài đặt này có thể thay thế các tùy chọn được đánh dấu bằng các vòng tròn màu đỏ và xanh lục, chẳng hạn như để tạo màu đỏ ở dạng vòng tròn và màu xanh lá cây ở dạng hình vuông. Đây là một hình ảnh gần đúng:
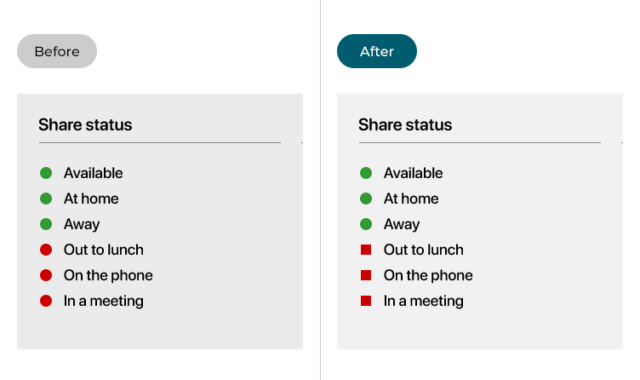
◉ Lùi thông minh: Cài đặt này rất nổi tiếng, chúng tôi đã luôn sử dụng cài đặt này trước khi xảy ra tình trạng tối trên iPhone và cài đặt này đảo ngược hầu hết các màu trên màn hình của bạn, kể cả trong một số ứng dụng sử dụng mẫu màu tối và sẽ không ảnh hưởng đến ảnh và video.
◉ Giảm vận động: Điều này làm giảm chuyển động của các phần tử trên toàn bộ hệ thống, bao gồm hiệu ứng thị sai trực quan của các biểu tượng trên màn hình chính.
◉ Cài đặt làm mờ chéo: Điều này làm giảm chuyển động của các điều khiển UI trượt khi xuất hiện và biến mất. Cài đặt này chỉ xuất hiện khi Giảm chuyển động được bật, cho toàn bộ hệ thống của bạn hoặc chỉ cho ứng dụng bạn đang tùy chỉnh. Trên Màn hình chính, nó áp dụng cho tất cả các ứng dụng trên thiết bị của bạn khi bạn sử dụng Trình chuyển đổi ứng dụng.
Xem trước video tự động phát: Nó tự động phát bất kỳ bản xem trước video nào được hiển thị trong ứng dụng.
Xóa ứng dụng khỏi Cài đặt cho từng ứng dụng
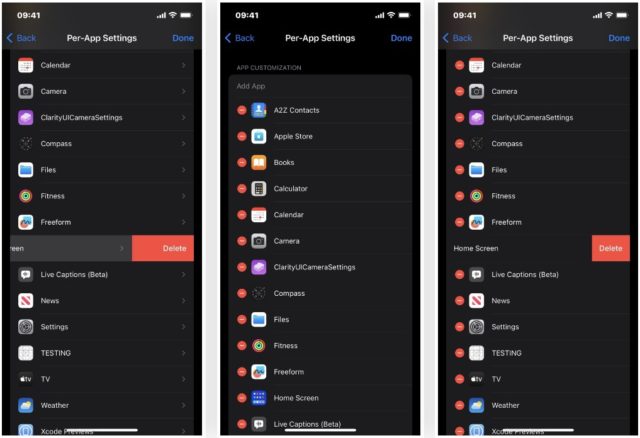
Nếu không thích một số cài đặt bạn đã chọn cho một ứng dụng, bạn có thể quay lại và thay đổi chúng. Bạn cũng có thể xóa ứng dụng khỏi cài đặt của từng ứng dụng để hoàn tác tất cả các sửa đổi của mình. Cách đơn giản nhất là vuốt nhanh sang trái trên ứng dụng cho đến khi nó biến mất khỏi danh sách. Và nếu bạn vuốt không đủ nhanh, hãy nhấp vào nút "Xóa". Bạn có thể nhấn vào Chỉnh sửa ở trên cùng, tiếp theo là dấu (-) bên cạnh ứng dụng rồi nhấn vào Xóa.
Nguồn:

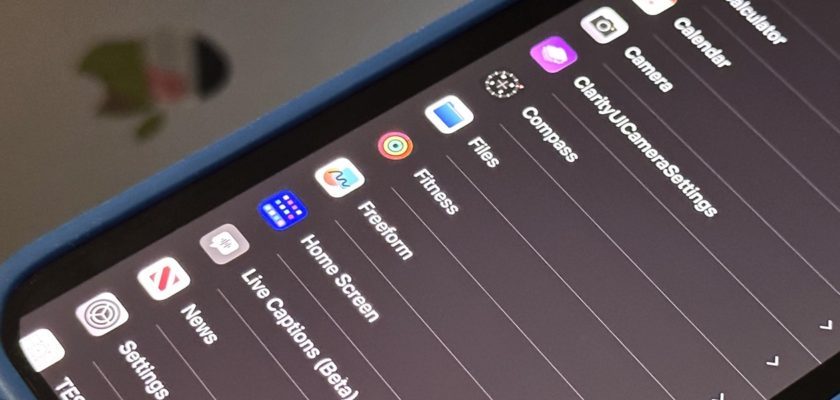
Cầu mong Allah ban thưởng cho bạn
Bạn hiểu thế nào là "ẩn số"?
Tại sao nó bị ẩn? Nó có sẵn trong phần cài đặt - tiện ích sử dụng - cài đặt cho từng ứng dụng,,, Dễ hơn cái này thì còn gì bằng 😁
Tôi hy vọng rằng sẽ có một tùy chọn để người dùng chọn phông chữ mình muốn trong số nhiều phông chữ có trong iPhone thay vì chọn phông chữ bắt buộc của nhà sản xuất
Lần đầu tiên tôi biết về tài sản tuyệt vời này
Chúng tôi có một bài viết về iPhone 15