Một công cụ bảo mật mới đã được phát triển cho người dùng iPhone, cho phép họ biết lượng thông tin họ chia sẻ với mọi người, ứng dụng và các dịch vụ khác. Nó cũng cung cấp một cách nhanh chóng để quản lý quyền và xem xét bảo mật tài khoản. Công cụ này yêu cầu cập nhật iOS 16 và bạn phải có tài khoản Apple cá nhân chứ không phải tài khoản tổ chức. Công cụ này hiện chỉ có sẵn tạm thời cho các thiết bị iPhone chứ không phải các sản phẩm khác của Apple.
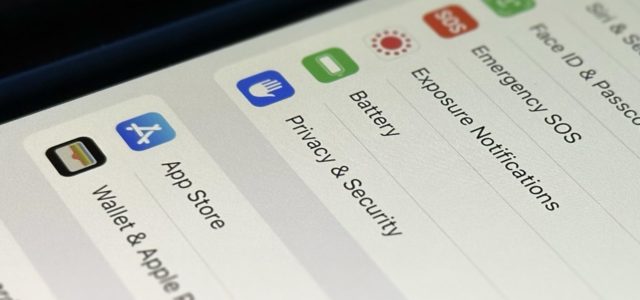
Cách sử dụng tính năng Xác minh bảo mật mới trong iOS 16
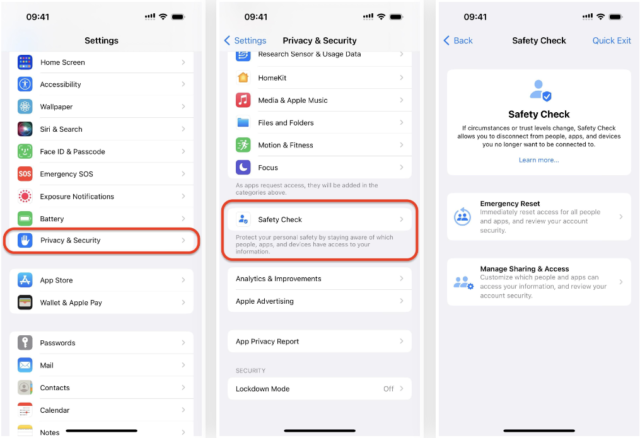
◉ Đi tới Cài đặt -> Quyền riêng tư & Bảo mật -> Kiểm tra an toàn.
◉ Trên trang Kiểm tra an toàn, phần Quản lý chia sẻ & truy cập cho phép bạn tùy chỉnh ai và ứng dụng có thể truy cập thông tin của bạn.
◉ Trong khi phần “Đặt lại khẩn cấp” sẽ xóa tất cả các quyền.
Cả hai tùy chọn đều bao gồm đánh giá bảo mật tài khoản Apple và iPhone của bạn. Cho dù bạn có sử dụng hay không thì vẫn có tùy chọn “Thoát nhanh” ở đầu cửa sổ để bạn có thể thoát khỏi quy trình bất kỳ lúc nào.
Quản lý chia sẻ và truy cập
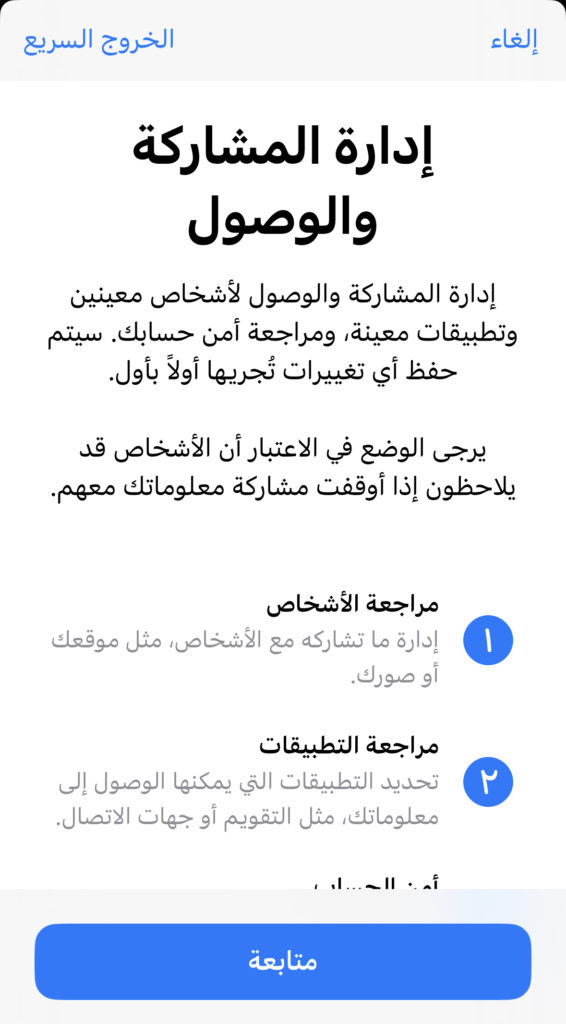
Chọn “Quản lý chia sẻ và quyền truy cập”, nơi người dùng có thể kiểm soát những người và ứng dụng nào có quyền truy cập vào một số tài liệu và quyền nhất định. Điều quan trọng cần lưu ý là mọi thay đổi bạn thực hiện trong quá trình này sẽ được lưu lại, vì vậy nút “Thoát nhanh” sẽ không có tác dụng nếu bạn đã lưu thay đổi.
Theo Apple, nếu người dùng ngừng chia sẻ thông tin với người khác, họ sẽ nhận thấy điều này là hợp lý vì một số dữ liệu bao gồm lịch, ảnh, ghi chú được chia sẻ, v.v. Nếu ai đó chia sẻ thông tin với người dùng và việc chia sẻ bị dừng, người dùng sẽ mất quyền truy cập vào dữ liệu được chia sẻ, trừ khi đó là dữ liệu vị trí hoặc dữ liệu sức khỏe của họ.
Nhấn Continue để bắt đầu quản lý việc chia sẻ và truy cập thông tin.
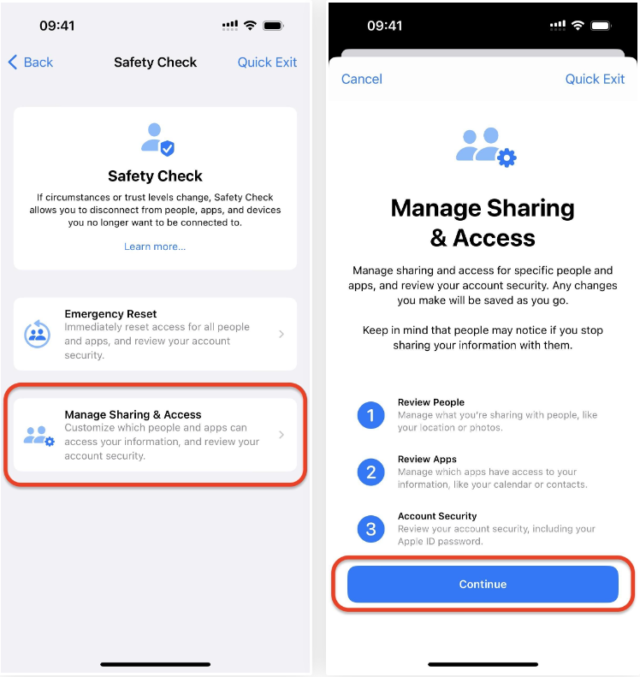
Đầu tiên, quản lý nội dung được chia sẻ với mọi người
Quá trình quét bảo mật sẽ hiển thị cho bạn tất cả những người mà bạn chia sẻ nội dung và dữ liệu. Sức khỏe, Trang chủ, Lịch, Tìm của tôi, Ghi chú và Ảnh (bao gồm Thư viện được chia sẻ và Album được chia sẻ) là tất cả những thứ bạn có thể thấy trong bước này.
Bạn có thể nhấp vào “Bỏ qua” nếu bạn không muốn thay đổi bất cứ điều gì và nếu bạn muốn chặn tất cả việc chia sẻ với tất cả mọi người, hãy nhấp vào “Chọn tất cả & Dừng chia sẻ”, đọc cảnh báo và nhấp vào “Dừng tất cả“Chia sẻ”.
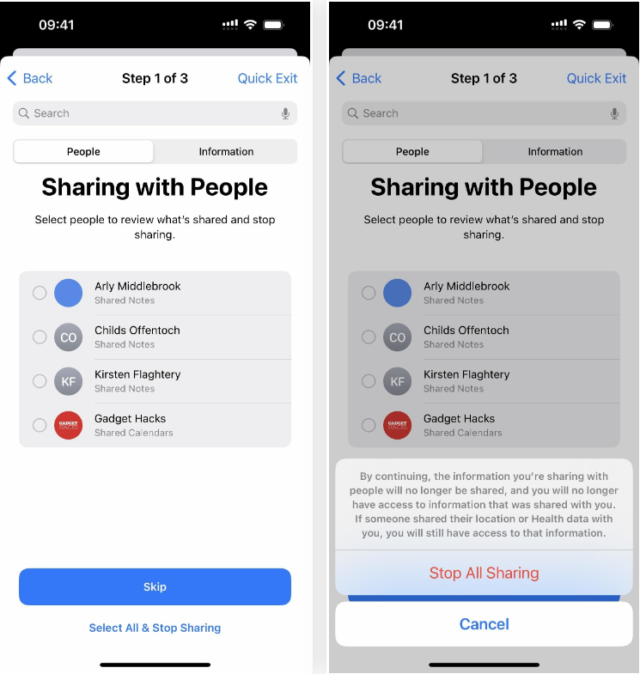
◉ Nếu bạn muốn ngừng chia sẻ dữ liệu nhất định với những người cụ thể, hãy xem lại tên của họ và chọn nút “Chia sẻ đánh giá”.
◉ Bạn sẽ được hướng dẫn qua từng địa chỉ liên hệ và sẽ được hiển thị các loại dữ liệu được chia sẻ với họ.
◉ Nếu bạn không muốn làm gì thì nhấn “Bỏ qua” để xem người tiếp theo.
◉ Bạn cũng có thể nhấp vào “Chọn tất cả & Dừng chia sẻ” để hủy tất cả dữ liệu.
◉ Hoặc bạn có thể kiểm tra một số mục và nhấp vào “Dừng chia sẻ”.
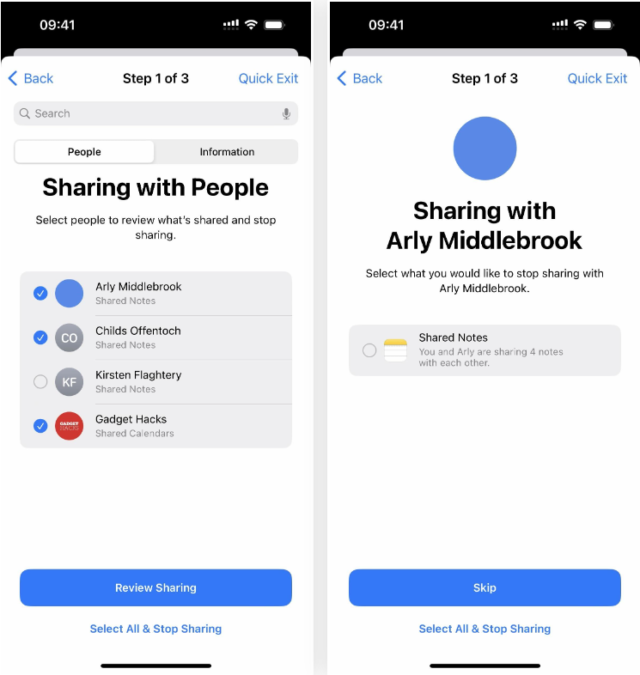
◉ Bạn có thể mở tab “Thông tin” để xem loại dữ liệu được chia sẻ trong trường hợp bạn muốn hủy chia sẻ một số danh mục dữ liệu nhất định.
Bạn cũng có thể mở tab "Mọi người". Bạn có thể "Chuyển" sang bước tiếp theo hoặc dừng tất cả chia sẻ bằng cách nhấp vào "Chọn tất cả & Dừng chia sẻ", đọc cảnh báo và nhấp vào "Dừng tất cả chia sẻ".
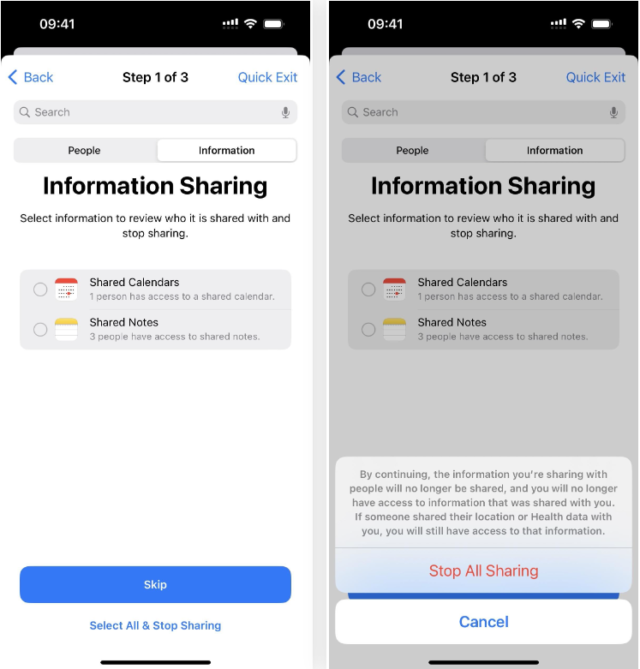
Hoặc bạn có thể kiểm tra các danh mục và nhấp vào Đánh giá Chia sẻ để xem lại những gì mọi người có quyền truy cập. Mỗi danh mục liệt kê những người có quyền truy cập và bạn có thể “Bỏ qua” từng danh mục hoặc kiểm tra tên và nhấn “Dừng chia sẻ” để hiển thị danh mục tiếp theo hoặc hoàn thành bước đầu tiên của công cụ Quản lý chia sẻ & truy cập.
Sau khi hoàn thành bước đầu tiên, hãy nhấp vào Tiếp tục hoặc Đánh giá thêm người nếu bạn muốn quay lại và xóa thêm quyền truy cập được chia sẻ từ người khác.
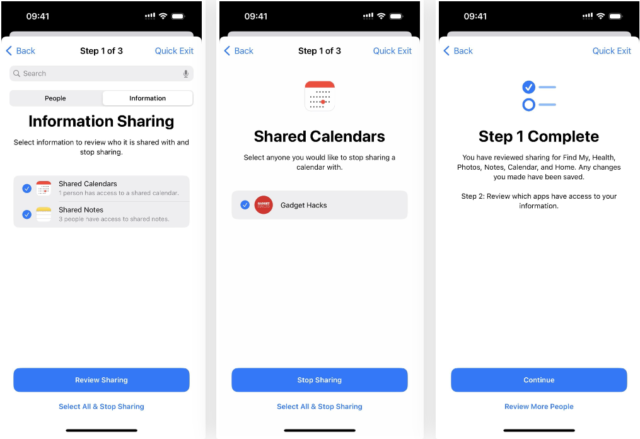
Thứ hai, quản lý quyền được chia sẻ với ứng dụng
Ở bước này, tất cả các ứng dụng trên iPhone truy cập thông tin của bạn bằng cách này hay cách khác đều được giải thích. Thông tin này bao gồm Bluetooth, lịch, máy ảnh, danh bạ, tệp và thư mục, sức khỏe, mạng cục bộ, dịch vụ định vị, phương tiện, Apple Music, micrô, chuyển động, thể dục, ảnh, lời nhắc, nghiên cứu và nhận dạng giọng nói.
Bạn có thể nhấn Skip nếu không muốn thay đổi gì. Nếu bạn muốn chặn quyền truy cập và quyền của tất cả ứng dụng, hãy nhấn vào “Chọn tất cả & dừng quyền truy cập”, đọc cảnh báo và nhấn “Dừng tất cả quyền truy cập”.
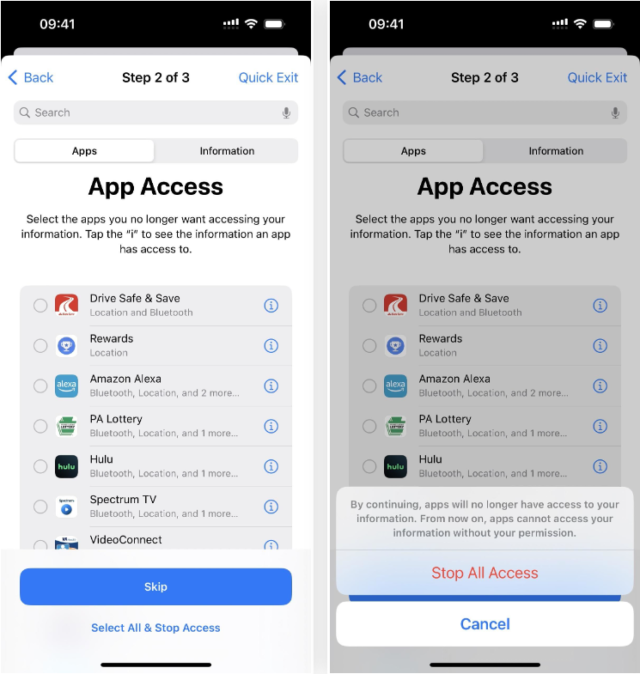
Nếu bạn thấy tất cả thông tin mà một ứng dụng có thể truy cập, hãy nhấn vào chữ cái (i) bên cạnh ứng dụng để xem mọi thứ về ứng dụng đó. Bạn có thể kiểm tra các mục cụ thể và nhấn Dừng quyền truy cập ứng dụng để dừng quyền hoặc nhấn Xóa Xóa ứng dụng” để xóa ứng dụng ứng dụng iPhone hoặc nhấp vào “Bỏ qua” để quay lại danh sách ứng dụng.
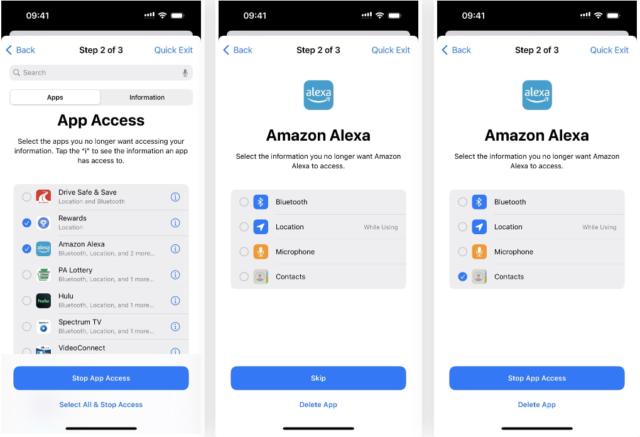
Ngoài ra, bạn có thể mở tab Thông tin để xem loại dữ liệu đang được chia sẻ. Bằng cách này, bạn có thể dừng tất cả các ứng dụng trong một số danh mục nhất định. Ngoài tab “Ứng dụng”, bạn có thể “Bỏ qua” sang bước tiếp theo hoặc chặn quyền truy cập và quyền với tất cả các ứng dụng bằng cách nhấp vào “Chọn tất cả và dừng quyền truy cập”, đọc cảnh báo và nhấp vào “Dừng tất cả các quyền”.
Bạn cũng có thể kiểm tra các danh mục và nhấn vào “Dừng tất cả quyền” để thu hồi nhiều quyền của danh mục cùng một lúc. Để chỉ xóa một số ứng dụng nhất định khỏi mỗi danh mục, hãy nhấp vào chữ cái (i) bên cạnh danh mục.
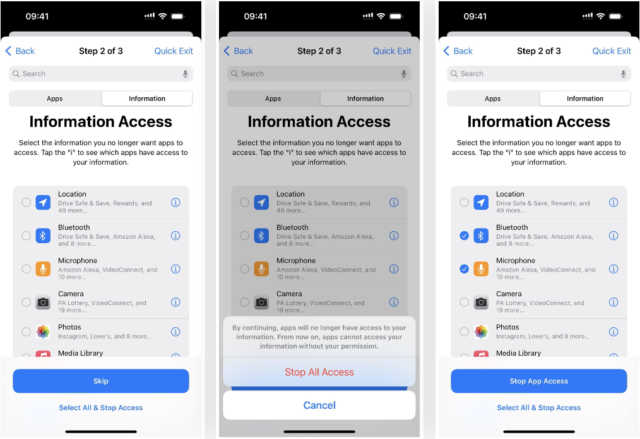
Tại đây, bạn có thể nhấp vào Bỏ qua để chuyển sang bước tiếp theo, chọn “Chọn tất cả và dừng quyền”, sau đó chọn “Dừng toàn quyền truy cập” để xóa quyền truy cập danh mục khỏi tất cả các ứng dụng được liệt kê hoặc bạn có thể chọn nhiều ứng dụng và nhấp vào “Dừng quyền truy cập ứng dụng. ” “
Sau khi bạn hoàn thành bước 2, hãy nhấp vào Tiếp tục hoặc Xem lại ứng dụng khác nếu bạn muốn quay lại và xóa thêm quyền truy cập chung cho các ứng dụng khác.
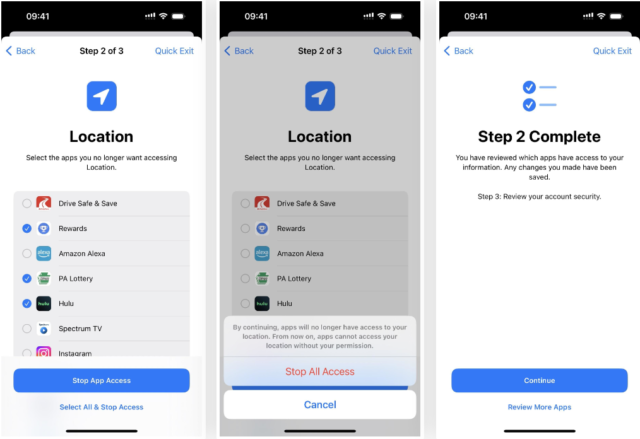
Thứ ba, xem xét tính bảo mật của tài khoản của bạn
Bước cuối cùng đề cập đến vấn đề bảo mật chung cho Tài khoản Apple và iPhone của bạn. Các tùy chọn bạn xem xét ở bước này có thể khác nhau dựa trên cài đặt trước đó của bạn.
Nếu bạn thấy danh sách “Thiết bị”, bạn có thể “Bỏ qua” hoặc chọn một hoặc nhiều thiết bị và nhấn “Xóa thiết bị đã chọn”. Bạn cũng có thể nhấp vào chữ cái (i) bên cạnh mỗi thiết bị để xem lại kiểu máy, phiên bản, số sê-ri và IMEI; Nhấp vào “Thiết bị” để quay lại menu chính hoặc chọn “Xóa khỏi tài khoản” nếu bạn không muốn liên kết thiết bị với ID Apple của mình nữa.
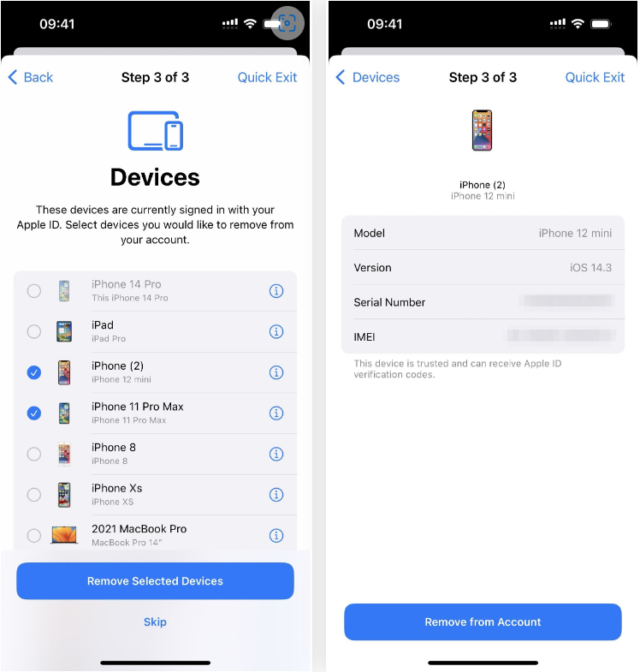
Bạn có thể được hỏi xem bạn có muốn cập nhật mật khẩu Apple ID của mình không. Nhấp vào “Cập nhật sau trong Cài đặt” nếu bạn không muốn hoặc “Cập nhật mật khẩu” để tiếp tục quá trình.
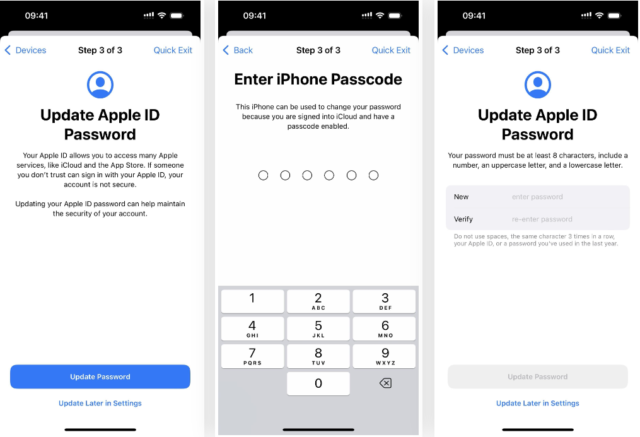
Bạn cũng có thể xem và chỉnh sửa các số điện thoại đáng tin cậy, số này có thể nhận mã xác minh để giúp bạn đăng nhập vào Tài khoản Apple của mình trên một thiết bị khác. Phần SOS khẩn cấp sẽ cho phép bạn xem, xóa hoặc thêm các liên hệ khẩn cấp được thông báo cho bạn trong các vụ tai nạn ô tô, ngã nặng, v.v. Nhấp vào “Tiếp tục” khi bạn đã hoàn thành các phần này.
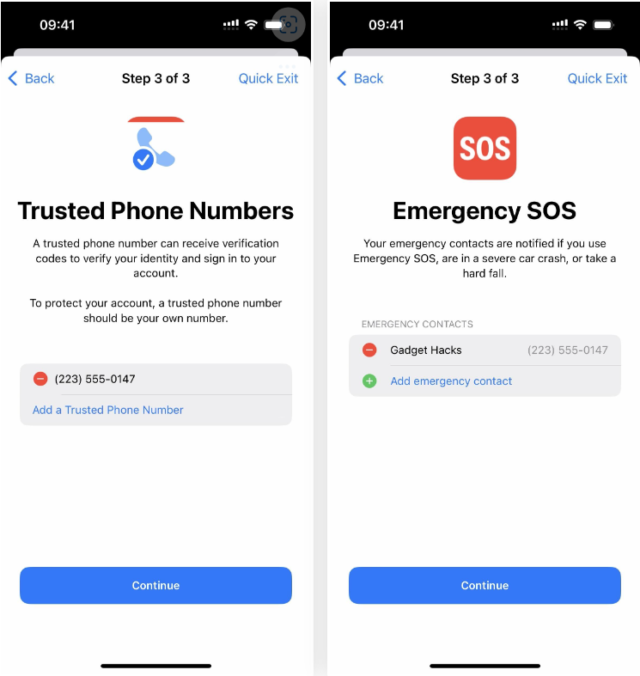
Có một tùy chọn khác mà bạn có thể thấy hỏi xem bạn có muốn cập nhật mật khẩu mở khóa iPhone của mình không. Nếu bạn sử dụng mật mã số có bốn hoặc sáu chữ số, bạn có thể muốn chuyển nó sang mã số hoặc chữ số dài hơn mà gần như không thể đoán được.
Nếu bạn không muốn cập nhật thì nhấn Skip. Nếu không, hãy nhập mật khẩu hiện tại của bạn, sau đó nhập mật khẩu mới hoặc nhấp vào Tùy chọn mật khẩu để chọn số hoặc mã chữ và số dài hơn. Làm theo hướng dẫn để tiếp tục thay đổi nó.
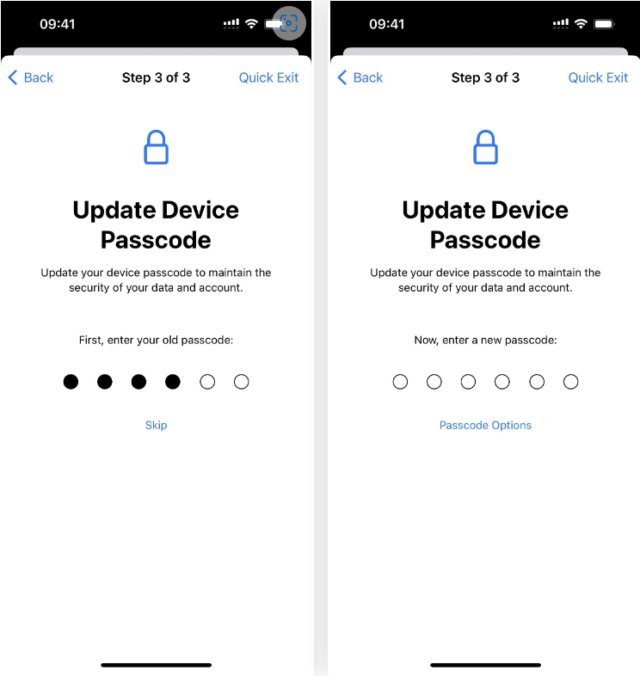
Khi bạn hiển thị xong tất cả các tùy chọn bảo mật và quyền riêng tư được đề xuất để xem xét, nó sẽ cung cấp cho bạn các mẹo để giữ an toàn cho dữ liệu của bạn trong các tình huống khác, như đăng lên mạng xã hội và chia sẻ gói di động. Nhấp vào “Xong” để thoát.
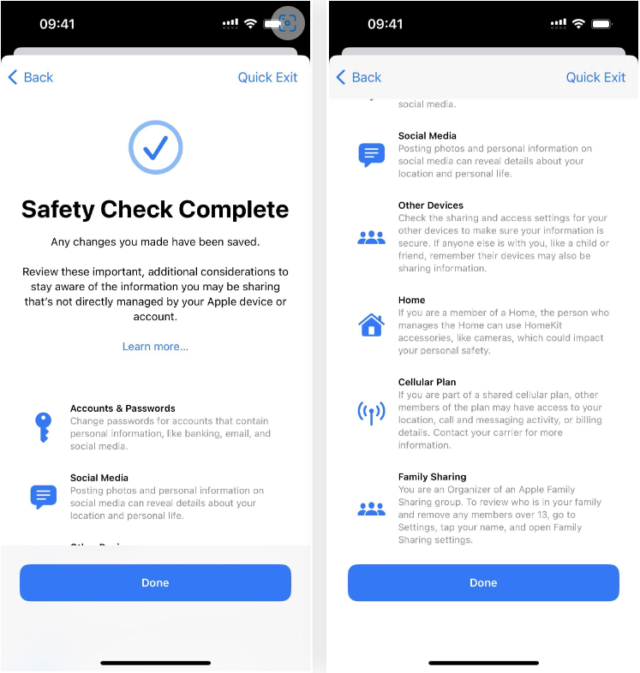
Đặt lại khẩn cấp
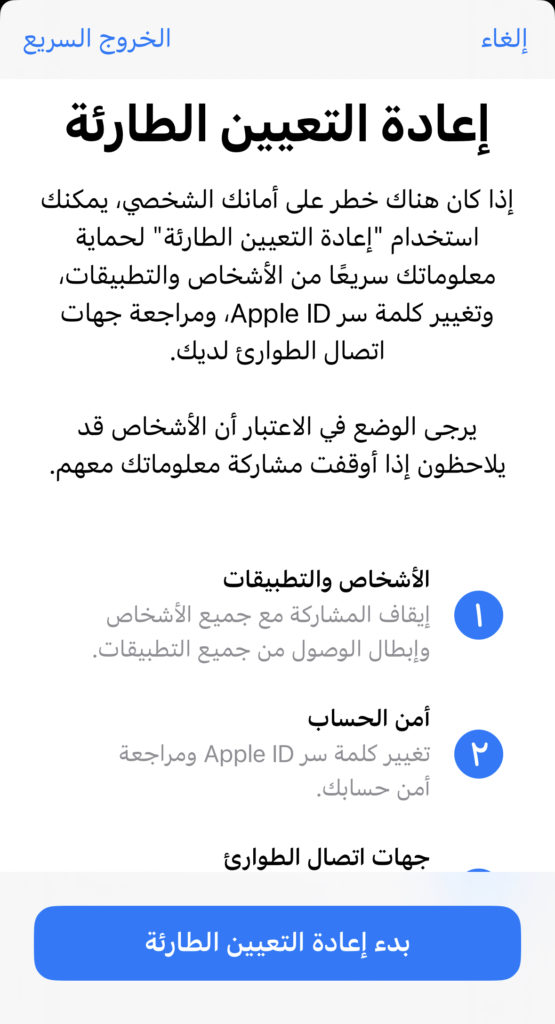
Chọn “Đặt lại khẩn cấp”, sau đó là “Bắt đầu đặt lại khẩn cấp” và bạn sẽ vô hiệu hóa tất cả tính năng chia sẻ, quyền và quyền truy cập được thấy trong tùy chọn đầu tiên ở trên trong bước một và hai. Bởi vì tất cả những điều này cần được xem xét thủ công.
Apple khuyên bạn chỉ nên sử dụng tùy chọn này khi an toàn cá nhân của bạn gặp rủi ro.
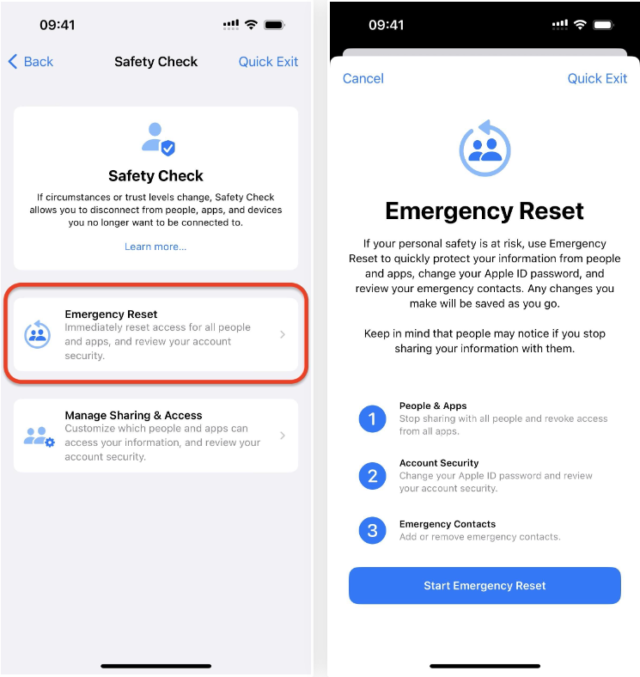
Nguồn:

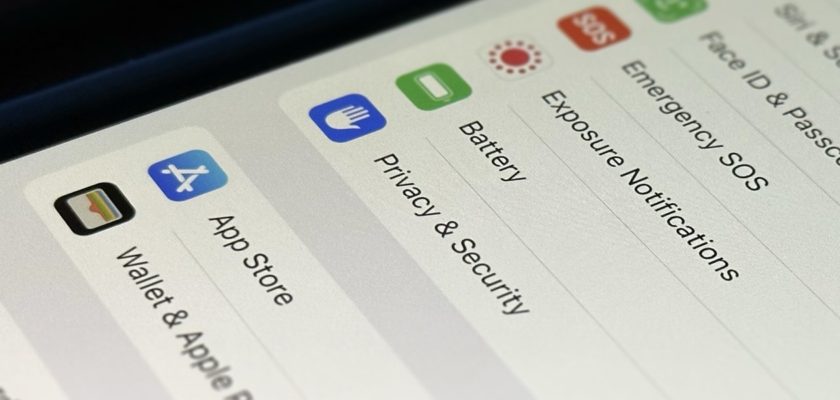
Cảm ơn vì bài viết tuyệt vời 🌹
Một bài viết rất rất quan trọng, cầu Chúa ban cho bạn thành công
Thông tin tuyệt vời và hữu ích...cảm ơn bạn.
Là thiết bị sang trọng, iPhone rất cần thiết để tăng mức độ bảo mật sau mỗi lần cập nhật
Một bài viết rất quan trọng, tôi mong những người theo dõi trang web sẽ đọc kỹ cho đến khi hiểu rõ chứ không chỉ chào hỏi và cảm ơn.