Apple thêm tính năng bảo mật mới cho tài khoản Apple của người dùng trên iPhone đang chạy hệ thống iOS 16.3 được gọi là Khóa bảo mậtNó cho phép người dùng thêm một lớp bảo mật vật lý bổ sung vào ID Apple của họ. Ngay cả khi người khác nắm được mật khẩu, nó sẽ không hoạt động nếu không có khóa bảo mật phù hợp. Điều này đưa các tính năng bảo mật trên các hệ thống và thiết bị của Apple lên một bước tiến lớn. Trong bài viết này, chúng tôi sẽ hướng dẫn bạn cách thiết lập các khóa bảo mật này.
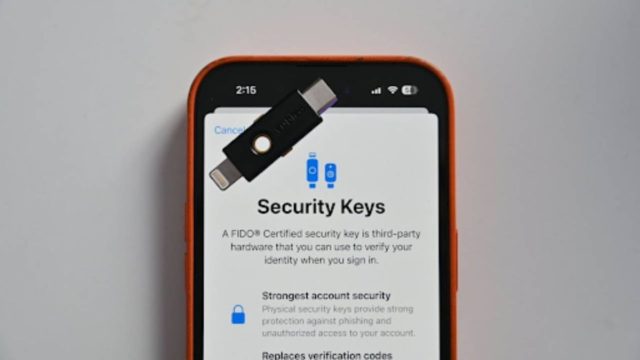
Khóa bảo mật cho tài khoản Apple là gì?

Khóa bảo mật là tính năng sử dụng khóa vật lý làm biện pháp bảo mật bổ sung để bảo vệ iPhone, iPad và máy Mac của bạn. Chúng thường giống ổ flash USB và cung cấp xác thực đa yếu tố để tăng cường bảo mật. Và chúng có thể được kết nối bằng cáp USB-A, cáp USB-C, cáp Lightning hoặc bằng NFC.
Bạn có thể lấy các khóa này thông qua Amazon
Khóa bảo mật Apple ID hoạt động như thế nào?
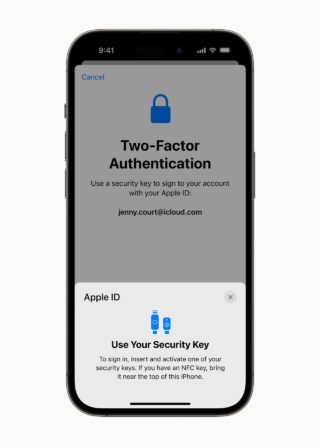
Khóa bảo mật cung cấp thêm một lớp bảo vệ cho tài khoản Apple của bạn thông qua việc sử dụng xác thực đa yếu tố và gây khó khăn cho việc truy cập tài khoản của bạn, ngay cả khi họ lấy được mật khẩu của bạn.
Lớp xác thực đầu tiên là tên người dùng và mật khẩu ID Apple của bạn và khóa vật lý hoạt động như lớp thứ hai, vì vậy tin tặc sẽ cần mật khẩu và quyền truy cập vật lý vào cả thiết bị và khóa phần cứng của bạn, ngay cả khi chúng là mã MFA lừa đảo được gửi cho bạn để xác nhận xác thực.
Yêu cầu đặt khóa bảo mật?
◉ Bạn sẽ cần khóa bảo mật được FIDO chứng nhận tương thích với các thiết bị của Apple.
◉ iPhone cập nhật lên iOS 16.3 hoặc iPad cập nhật lên iPadOS 16.3 hoặc cập nhật macOS Ventura 13.3 cho máy Mac trở lên.
◉ Để truy cập Apple Watch, Apple TV hoặc HomePod sau khi thiết lập khóa bảo mật, bạn cần có iPhone hoặc iPad hỗ trợ khóa bảo mật.
◉ Xác thực đa yếu tố đã được thực hiện cho tài khoản Apple TV.
Bạn có thể lấy các khóa này thông qua Amazon
Cách sử dụng khóa bảo mật iPhone
Trước tiên, hãy lấy khóa bảo mật, bạn sẽ cần ít nhất hai khóa bảo mật và tối đa sáu khóa và bạn nên có hai khóa vì bạn có thể mất một hoặc thậm chí quên vị trí của khóa và khóa bảo mật phải là FIDO chấp thuận.
Thứ hai, đi tới Cài đặt, sau đó nhấp vào tên của bạn. Tiếp theo, nhấp vào Mật khẩu và Bảo mật.
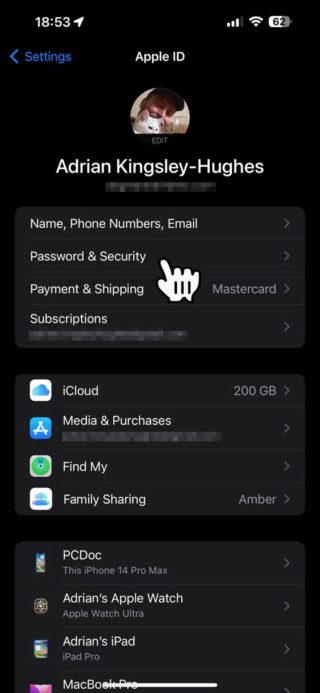
Sau đó cuộn xuống và thêm khóa bảo mật.
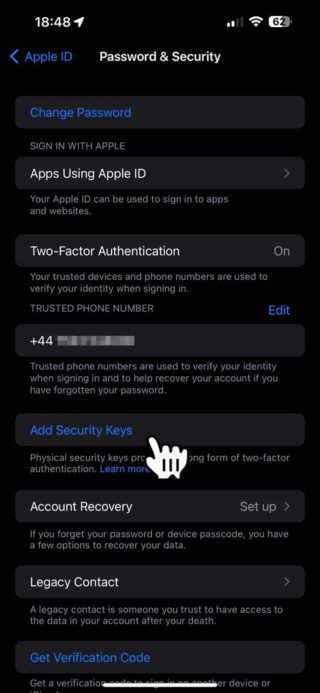
Sau đó, đăng ký khóa bảo mật đầu tiên, bạn có thể giới hạn bản thân ở một khóa, nhưng chúng tôi khuyên bạn nên hai khóa như chúng tôi đã đề cập, vì vậy tôi nhấn phím này để đăng ký.
IPhone sẽ nhắc bạn nhập mật khẩu, xác nhận rằng bạn muốn thêm khóa bảo mật, sau đó cắm khóa bảo mật, sau đó đặt tên cho nó. Xem các hình ảnh sau đây.
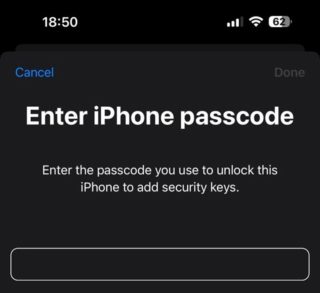
Tại đây bạn có thể thêm khóa bảo mật:
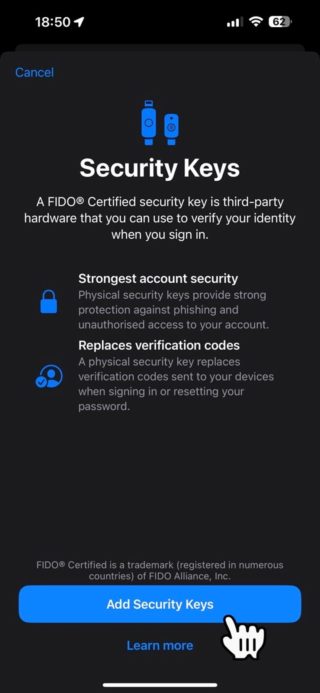
Tại đây, nhấn Tiếp tục và lưu ý ở đây rằng nó khuyên bạn nên thêm hai khóa vì có thể mất một trong số chúng:
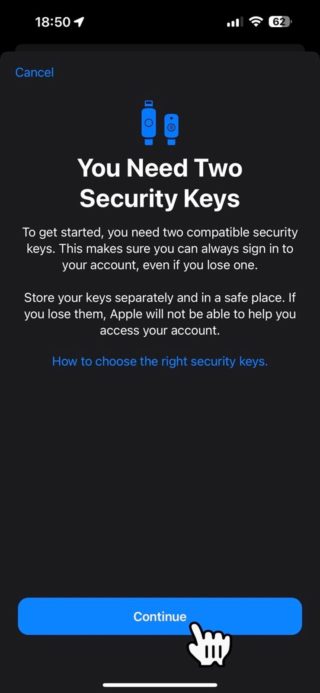
Ở đây nó nhắc bạn nhập khóa đầu tiên:
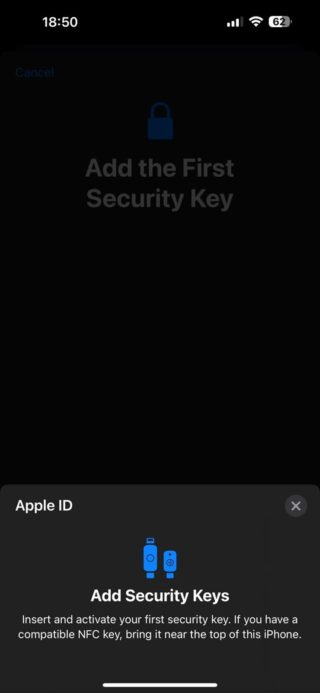
Sau đó nhập tên của khóa đầu tiên:
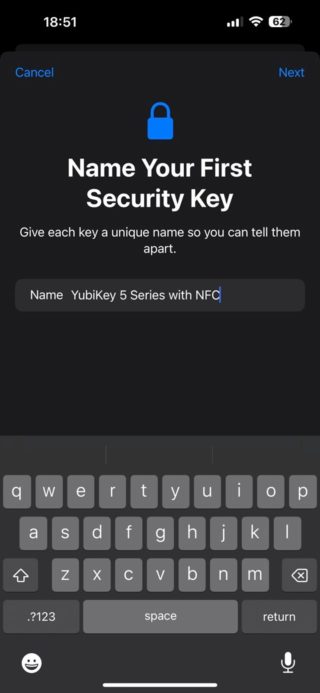
Ghi lại các khóa bảo mật khác
Bạn có thể đăng ký khóa bảo mật thứ hai, sau đó làm theo hướng dẫn xuất hiện trước mặt bạn để đăng ký khóa đó trên iPhone.
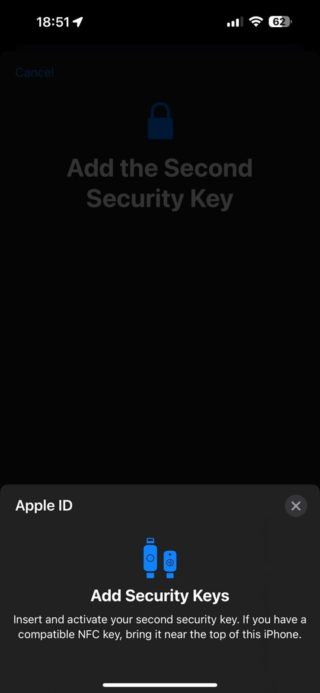
Tại đây, nó nhắc bạn nhập tên của khóa thứ hai:
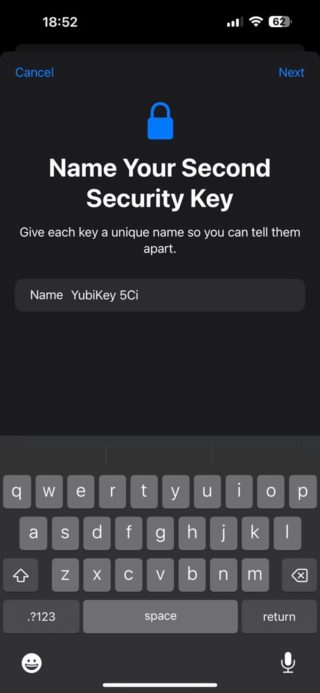
Xác minh rằng không có thiết bị trái phép nào được kết nối với ID Apple của bạn
Sau đó, bạn sẽ thấy một danh sách các thiết bị được kết nối với tài khoản Apple của mình, hãy đảm bảo rằng chúng là của bạn, nếu không hãy xóa những gì bạn muốn xóa.
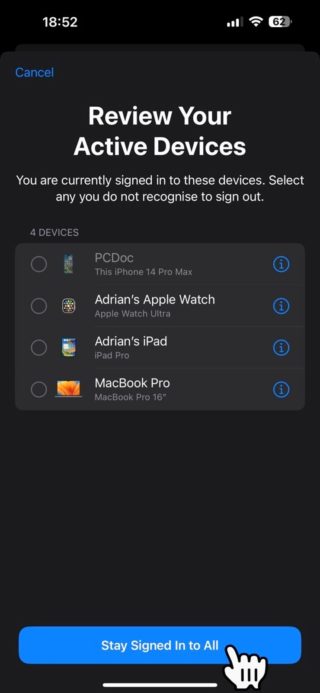
Giữ khóa bảo mật ở những nơi riêng biệt
Đảm bảo rằng bạn để chìa khóa ở các vị trí khác nhau để bảo mật hơn và không để cả hai chìa khóa ở cùng một nơi để tránh làm mất chúng, ví dụ: đặt chúng vào một móc khóa.
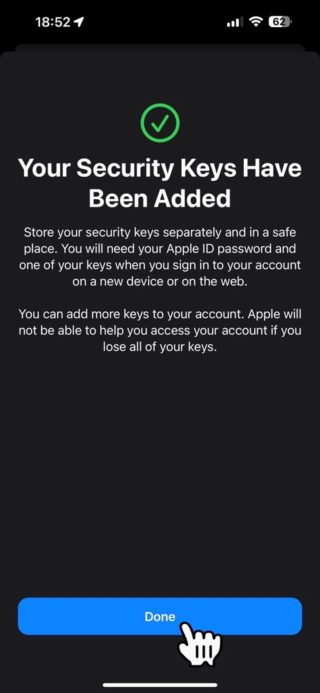
Nguồn:

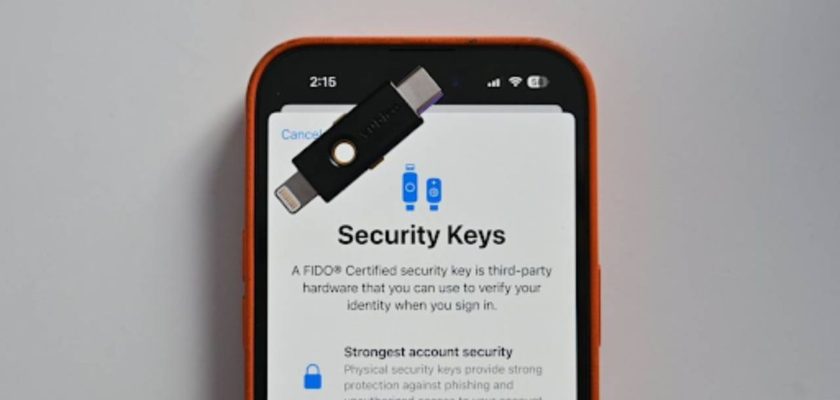
❤️❤️❤️
Chúng tôi muốn những người đã thử các khóa này cho chúng tôi biết, chúng tôi có thể sử dụng nhiều tài khoản iCloud trong một khóa không??
Tôi thà cứ như vậy vì tôi không quan trọng xD
Ứng dụng tốt nhất
Điện thoại Hồi giáo luôn rực rỡ ❤️
Giải thích ngắn gọn và hữu ích.