在更新中 iOS的13.4 Apple已添加了从“文件”应用程序共享任何iCloud Drive文件夹的功能。 这意味着,您可以一次共享多个文档,而不必一次一个地共享。 在本文中,有关此功能的所有内容,请继续阅读。
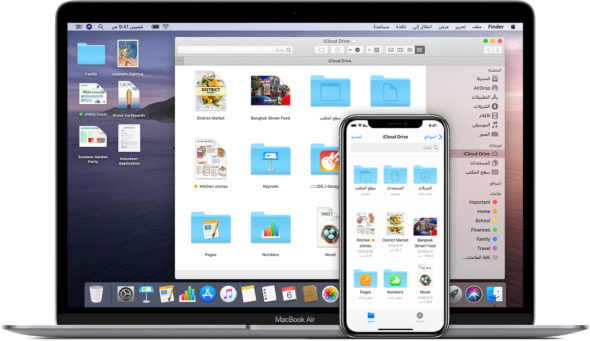
共享iCloud Drive文件夹的重要性
iCloud Drive文件夹的新共享功能类似于用于协作的页面,数字和Keynote文档共享功能。
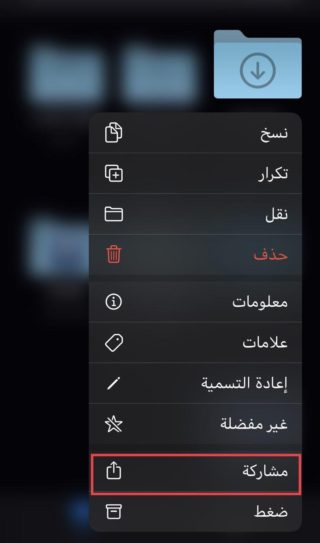
这里的协作或共享与协作是指参与和合作。 与一个或多个用户共享文档,从而可以直接在同一文档中实时进行编辑和其他人员的协作。 也称为同时协作。 这样,您可以允许其他人添加到文件夹并修改其中的文档。 但是合作者将需要一个iCloud帐户,您还可以将其作为ZIP文件发送给任何人都可以。
无法从iCloud Drive文件夹共享的文件夹
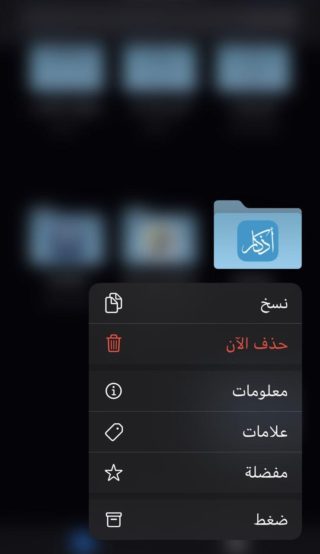
在iOS 13.4之前,“文件”应用中的文件夹根本没有“共享”选项,但现在确实存在,但并非每个文件夹都存在。 例如,尽管为Google云端硬盘,Box,Dropbox和其他云存储服务中的文件夹显示了一个新的“共享”选项,但是您无法添加协作者并定期共享给Messages,Mail,Messenger等中的联系人。 它将给出一个错误。
因此,共享不适用于不使用iCloud Drive的文件夹。 但是在iCloud Drive中,只能共享和协作您手动创建的文件夹。 这意味着,无法共享由应用程序本身创建的任何文件夹(例如页面和快捷方式)以及默认文件夹(例如文档)。
共享zip文件
您为iCloud Drive手动创建的任何文件夹都可以作为ZIP文件扩展名共享给任何人。 要做到这一点:
◉打开文件的“浏览”标签。
◉选择“ iCloud Drive”。
◉点击并按住列表上或列表内的任何文件夹。 如果它是兼容文件夹,也可以从“最近”或“最近”选项卡中执行此操作。 当出现“快速操作”菜单时,选择“共享”或“共享”。 见下图:
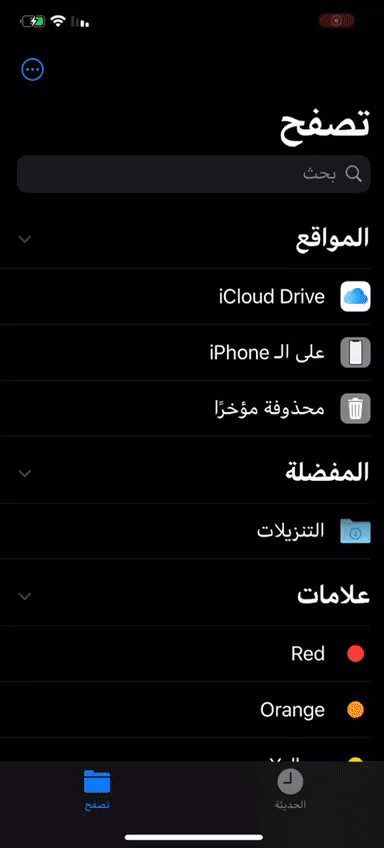
之后,您只需要选择自己的名称即可。 您可以通过AirDrop发送,发送到最近的联系人,将其添加到便笺,Google云端硬盘,或通过“消息”或“邮件”之类的应用程序发送。 但是,并非所有显示在“共享”行中的应用程序都可以使用; 像Messenger,Telegram,Outlook以及许多其他只会给您带来错误的应用程序。
当您将其添加到Notes应用程序中时,它将作为文件夹包含在新笔记中,但是您只能通过在其他位置再次共享它或将其再次保存在Files应用程序中来访问它,所以它不是很有用。
使用邮件,邮件,AirDrop,Google云端硬盘等时,结果将是一个ZIP文件,其他人可以将其解压缩以查看其内容。
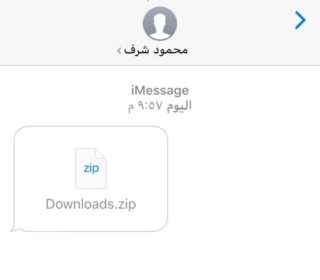
共享文件夹进行协作
如果希望其他人能够添加或编辑文档并对文件夹中的文件进行更改,则必须将它们添加为协作者。 您也可以为仅查看的访问添加协作者。
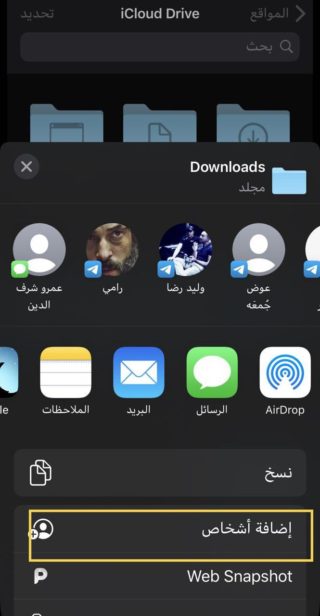
打开“浏览”选项卡,选择“ iCloud Drive”,然后长按要共享的所需文件夹。 当出现“快速操作”菜单时,选择“共享”或“共享”,然后将帖子窗口拖到顶部,然后选择“添加人员”以使用默认设置立即共享该文件夹。您还可以选择“邮件”,“邮件”或其他应用程序发送访问链接。 您发送给的任何人都应该有一个iCloud帐户,因为需要登录才能打开该文件夹。
请注意,如果在以任何方式共享文件夹后将其移动到另一个位置,则指向该文件夹的任何链接都将断开。
共享之前更改文件夹设置
要在共享前更改设置,请单击应用程序行底部的“共享选项”。 在这里,您可以选择授予“仅您邀请的人”访问权限,并有权访问其iCloud帐户中的文件夹。 或“拥有链接的任何人”,因此只要拥有文件夹链接,几乎拥有iCloud帐户的任何人都可以访问它。
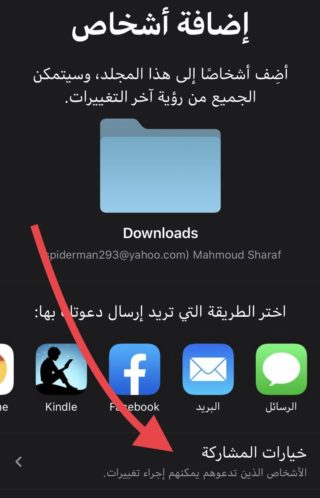
无论选择哪个选项,都可以通过使用“可以进行更改”来选择它们,以授予他们“仅查看”访问权限或无限制的访问权限。 当使用“可以进行更改”时,这些人可以添加到文件夹并从其中删除内容或修改其中的项目。
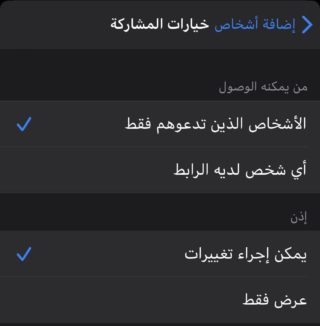
更改实时显示,并通过iCloud与其他所有人同步; 这样,每个人都始终在同一页面上。 如果您选择“仅查看”,则您对该文件夹所做的任何更改都将与具有访问权限的所有人同步,因为仅他们自己将无法进行任何更改。 准备就绪后,单击“添加人员”,然后选择共享链接的方法。
将更多人添加到共享文件夹
如果您需要添加其他人,请在文件的iCloud Drive文件夹中再次点击并按住该文件夹。 共享文件夹将显示在“共享的一个项目”或“共享的”下方。
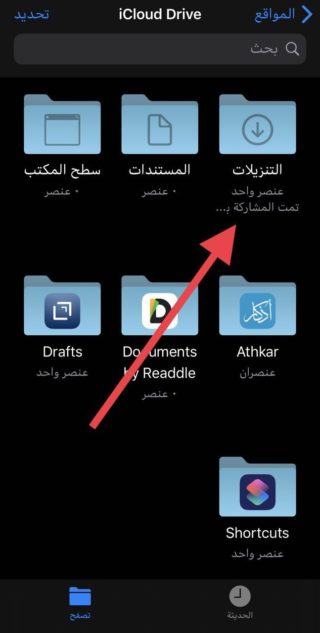
再次选择“共享”,然后向上拖动帖子窗口,单击“显示人物”或“显示人物”。
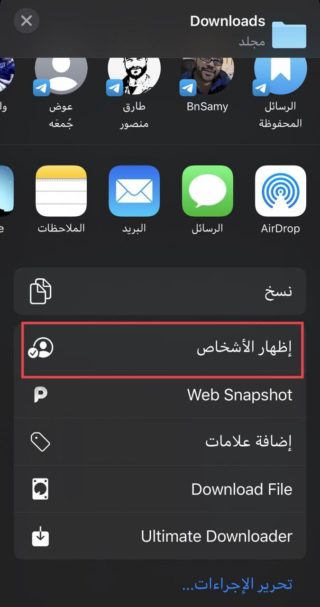
在下一页上,您可以看到该文件夹的所有当前订户。 如果他尚未接受邀请,则邀请旁边的“已邀请”或“已邀请”便会显示为灰色。
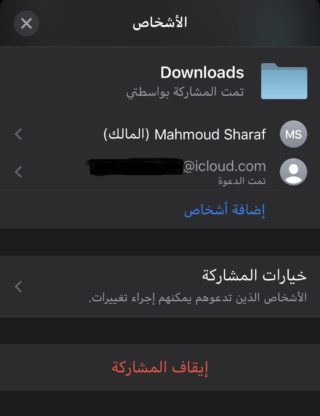
如果您想对此用户进行更改,请单击“添加人员”并选择“共享选项”。 您邀请的任何人都可以具有不同的权限。 然后,回到共享屏幕上,点击要用于与一个或多个用户共享链接的应用程序。
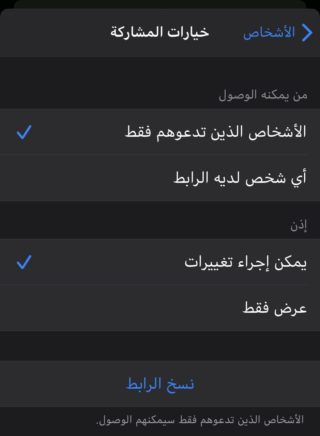
快速共享文件夹链接
如果只需要链接,则可以通过这种方式进行复制,按住要共享的文件,然后共享,向上拖动共享窗口并选择“添加人员”,然后选择发送邀请的方式,然后滑动到右侧,然后单击通过短信复制链接或其他方式。 如果您邀请的人已经丢失了邀请,这很有用,因此您不必再次邀请他们。
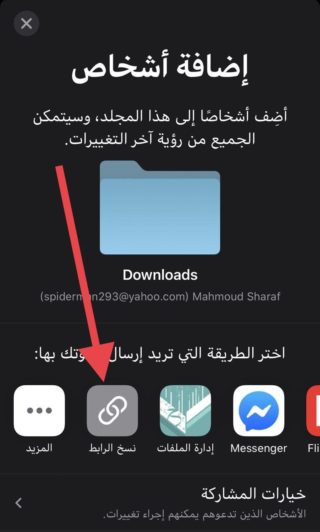
当您有权访问“拥有链接的人”时,您还可以获得一个快速链接进行复制。
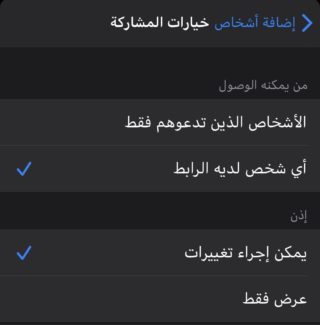
使用此设置,“显示人物”菜单中将有一个“发送链接”选项。 单击该按钮,然后选择一种共享方法。
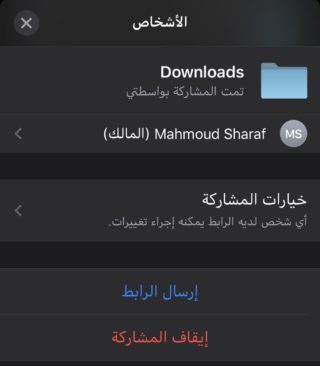
更改个人的共享设置
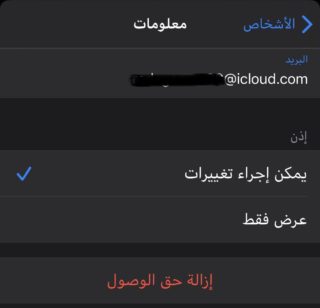
当涉及到用户权限时,参与者可以进行不同的设置。 这样,您可以允许某些用户编辑文件夹的内容,但将其他用户限制为“仅查看”访问权限。 只需从“显示人物”菜单中单击参与者的名称,然后相应地更改其权限。 如果您根本不希望他们签出该文件夹,则也可以从此处“删除访问权限”。
更改文件夹的共享设置
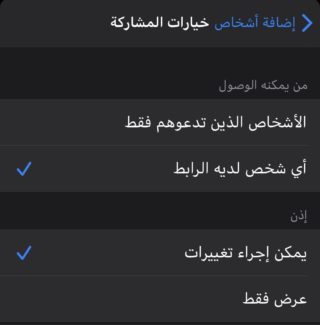
如果要切换谁可以访问该文件夹或该文件夹中用户的默认权限,请从“显示人物”菜单中,按“共享选项”。 如果文件夹中的人员具有不同的权限,则两个选项旁边都将显示标志以进行指示。 如果您切换到“可以进行更改”或“仅查看”,则该选择将覆盖以前的任何协作者设置。
至于谁可以访问该文件夹,如果当前仅受邀请,则切换到“知道链接的任何人”将允许所有知道链接的人加入。 如果现在对任何人开放,但是您切换为“仅邀请的人”,那么有权访问该文件夹的每个人都将失去访问权限,您需要再次邀请他们。
停止共享文件夹
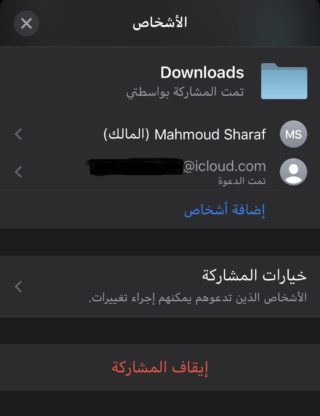
如果您不再希望任何人访问共享文件夹,则可以完全停止共享。 您可以从“显示人物”菜单中选择单个用户,然后按“撤消访问权限”以仅阻止他们。 或者,您可以在名称上向左滑动,然后单击“删除”以执行相同的操作。
要放弃对所有参与者的访问,请点击“停止共享”,然后在确认消息中点击“确定”。 或者,您可以将文件夹移动到“文件”应用程序中的另一个位置,以执行相同的操作。
相片:

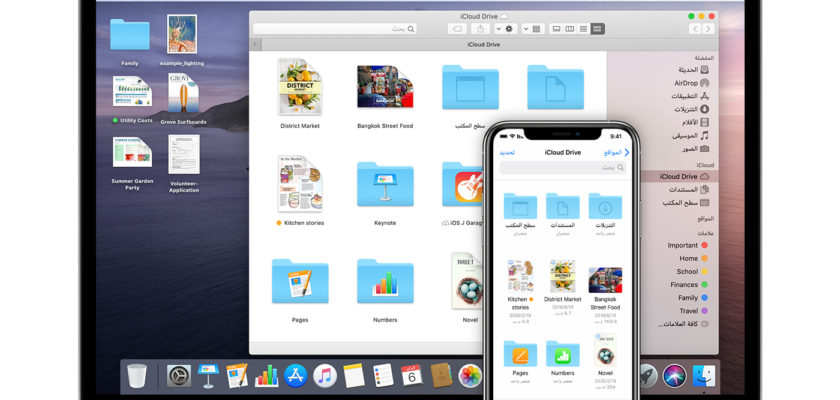
仍然需要共享笔记并对其进行修改
但是,如果Apple不限制共享给iCloud,则用户可以与Android共享它
综合话题..谢谢
谢谢,但是
我可以为没有云或Apple设备的人共享文件夹吗?
不仅那些使用iCloud的人
如何将音频,视频或文档文件上传到iCloud Drive?
每年付出巨大而美好的努力,您一切都很好
每年您都会成千上万的善良努力