各种类型的Apple移动设备都被认为是市场上可用于提高生产率的最佳设备之一,因为它们充满了可以在旅途中开展业务的应用程序,例如,您可以轻松地使用电子邮件应用程序,任务管理应用程序和更多其他出色的应用程序,但您是否考虑过升级 键盘 你自己的机器?
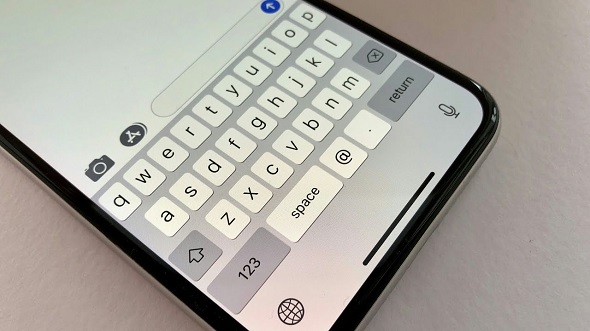
我们同意,iPhone或iPad上有一些简单的键盘技巧,这些技巧最终节省了大量时间和点击次数,因此,如果您在iPhone或iPad上键入很多内容,则这里是可供您学习的最佳键盘技巧和窍门。
1.使用连续印刷进行书写的QuickPath功能
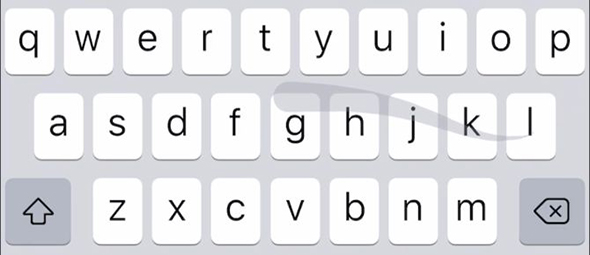
iPhone键盘上的QuickPath功能使您可以通过滚动而不是像往常一样分别单击每个字母来更快地键入内容,因此您所要做的就是从一个字母滑动到另一个字母,直到您输入一个完整的单词,然后松开手指在屏幕上显示它。
2.拖放光标
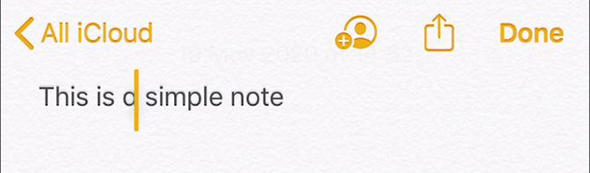
通常,您需要在iPhone或iPad上移动光标以开始在新位置或新行中书写,并且Apple允许您将光标拖放到任意位置,从而轻松实现此目的,而无需考虑您正在使用的应用程序。
3.使用触控板模式控制光标
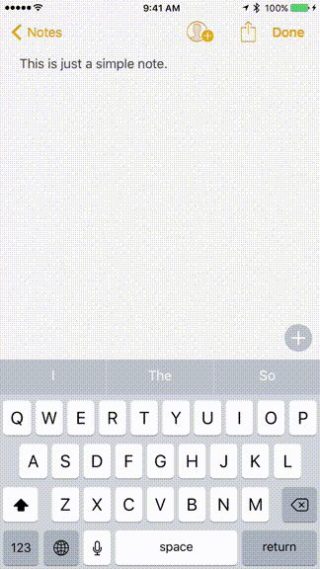
您可以按住空格键将键盘变成触控板,而无需松开手指。只需滚动此触控板区域,即可将光标精确移动到所需的位置(包括单词的中心)即可。甚至可以使用此技巧轻松地在iPhone屏幕或iPad上选择文本。
4.双击或三次单击以选择文本
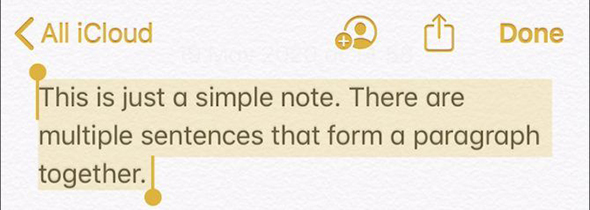
您可以双击以选择一个单词,或双击以选择整个段落,然后,可以使用弹出菜单编辑文本并将其复制并粘贴到其他任何地方而不会出现问题。
5.使用剪贴板复制和粘贴
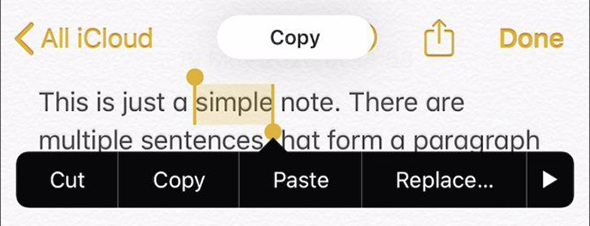
当然,可以轻松地复制和粘贴您指定的现有文本,但是还有一个剪贴板可以保存您复制的所有内容或一个故事,因此,如果您使用多个Apple设备,则无论是iPhone还是iPad ,例如,您可以使用通用剪贴板从一台设备复制文本并将其粘贴到另一台设备中。为此,您只需要在每台设备上使用标准的复制和粘贴功能,如果该功能不适用于您,请确保两个设备都已连接到Internet,并确保它们使用相同的Apple ID帐户。
6.撤消撤消和重做
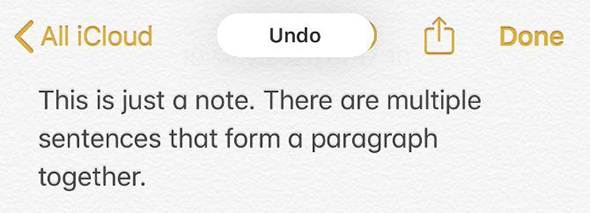
如果您在输入时输入错误 从右向左滑动 用三个手指撤消上一个操作,您可以多次执行此操作以继续撤消您所做的最后编辑或写的最后一个单词,当然,如果您错误地使用了撤消,则相反的情况是正确的。几次 所以我们从左向右滑动 用三个手指来重做。
7.手机震动要撤消
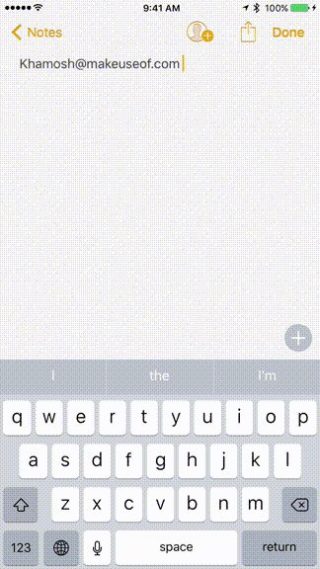
这一点与上一点密切相关,因此很难用三根手指从右到左单击,特别是在iPhone较小的屏幕上。
8.用点代替双倍空格
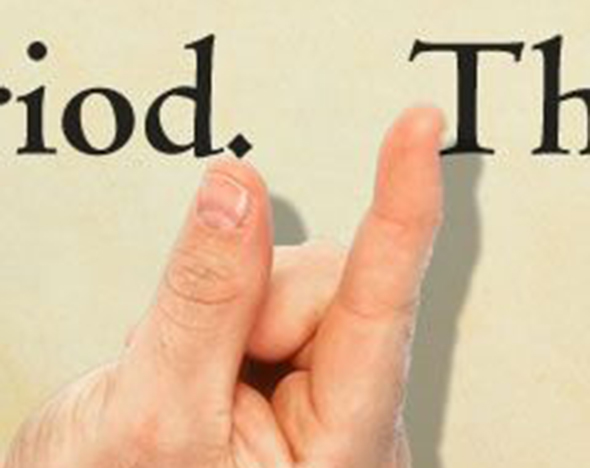
在写完特定的句子后,您不必转到数字键盘来添加一个点,而只需双击空格键即可在句子的末尾自动加一个句点,这当然使它更容易快速在iPhone或iPad上写长段落。
9.滚动浏览数字,字母和标点符号
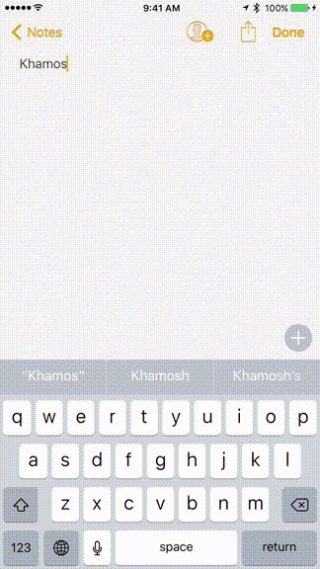
在iPhone或iPad上键入时,您肯定会在备用键盘的左下角看到123按钮或ABC按钮,因此要快速键入数字,标点符号或字母,只需从此按钮滚动到您想要的字母,的确,这是在不完全切换键盘的情况下在iPhone上键入数字和标点符号的快速技巧。
10.向下滑动即可在iPad上获取其他字符
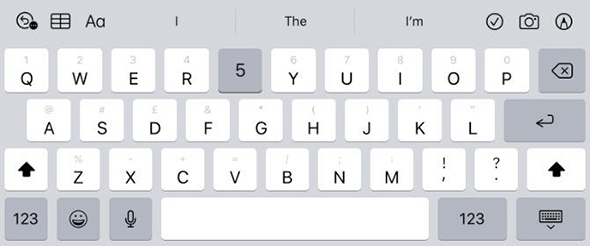
在任何iPad设备上,您应该在键盘上的每个字母上方都看到灰色数字和标点符号,在这里,您只需要向下滚动该字母并对其进行编辑即可写入灰色字母,而不是黑色字母,这当然使在iPad键盘上更容易写数字和标点符号。
11.按住任意字母以获取更多选项
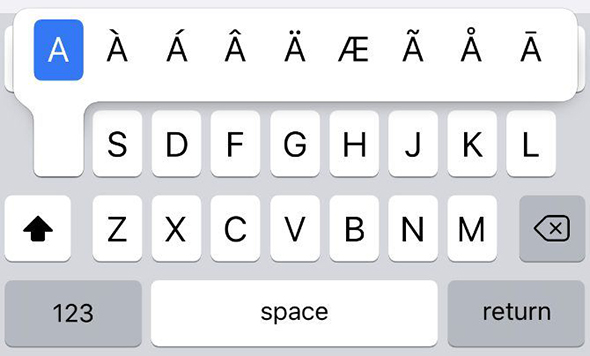
无论是阿拉伯语还是外国语,在键入时通常使用带重音符号的字母或其他标点符号,而在iPhone或iPad键盘上书写这些字符最简单的方法是单击并按住任意字母以显示所有附加形状例如,在字母alif上单击时,会出现几种形式,例如“ aa-a-e”,依此类推。
12.禁用QuickType或预测性文本以获取更多空间
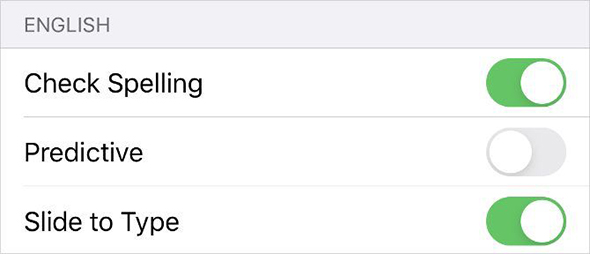
iPhone和iPad上的键盘除了具有自动校正功能外,还具有Apple在QuickType上启动的预想文本功能,因此该功能会出现在键盘顶部,并显示您认为要写的三个单词。有时很有用,但最好禁用它以在屏幕上获得更多空间。为此,您只需转到“设置”,然后选择“常规”或“常规”,然后在这里选择“键盘-键盘”,最后停用预测性或预测性文本功能。
13.创建替换自定义文本的快捷方式
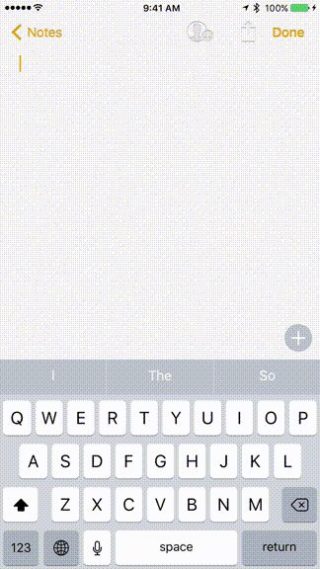
您可以使用文本替换将文本快捷方式扩展到您经常写的单词,词组或整个句子,例如,您可能需要为您的电子邮件地址,邮政地址或发现自己经常写的任何文本创建快捷方式,因此,要利用此功能,您只需转到设置,然后转到“常规”或“常规”,然后在这里选择键盘-“键盘”,最后选择“文本替换”或替换文本,在这里,我的朋友,请按添加按钮(+)并输入要使用的快捷方式的完整短语,并确保该快捷方式唯一且易于使用。
14.使用麦克风指示文本
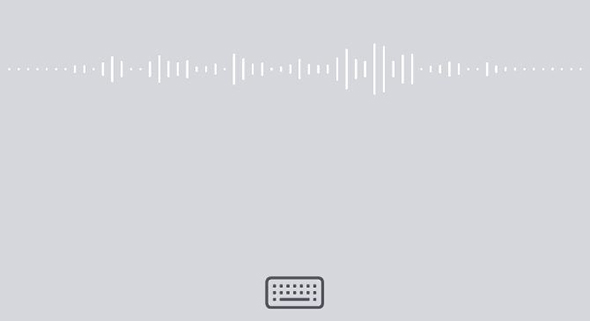
有时,键入命令会很麻烦并且需要很多时间,但是幸运的是,iOS和iPadOS都在键盘上具有内置的听写功能,即使您没有连接到Internet(仅当您打开键盘时),该功能也能很好地工作。 ,单击右上角的麦克风图标。值得注意的是,iPhone或iPad以蓝色标识了可能有误的任何单词。
15.允许用一只手写字
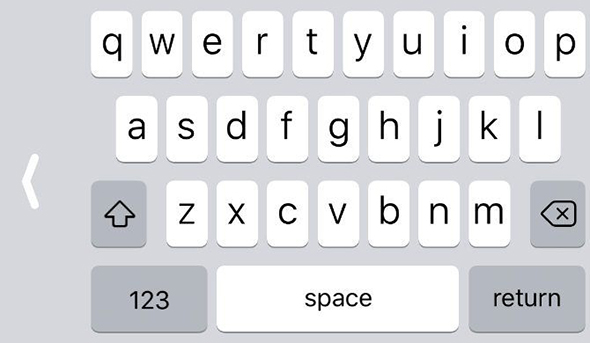
如果单手使用iPhone时难以访问键盘,此技巧很适合您,因为您可以将键盘移至屏幕的左侧或右侧,从而可以轻松地用一只手进行操作,并为此,您所需要做的就是单击并按住左下角的“键盘”或“表情符号”图标以显示弹出菜单,然后单击底部的左或右键盘,最后将键盘恢复为原始大小。 ,单击出现的大箭头。
相片:

我从第XNUMX条中受益,这是我先前学到的其他内容。 谢谢你。
جميل
جميل
谢谢你
جميلجدا
很酷的文章
谢谢你这个好话题
شكرالكم
给你健康🌹
点(XNUMX)不支持阿拉伯语
您无法通过在字母上滑动手指来书写
谢谢你,愿真主回报你
对我来说,SwiftKey更好
它的缺点是麦克风不支持阿拉伯语
不正确的
现在出色地支持阿拉伯语
我使用微软的键盘,它很漂亮,很方便,并且保留了所有的单词,只要我输入一个字母,单词就会出现,他就开始完成句子。
可能的链接下载到我的设备
我的键盘有问题,是否应该在Insta程序中添加土耳其语,然后将其翻译成土耳其语?
我想要一个解决方案..
رائع
我正面临一个尚未找到解决方案的问题。
它是在阿拉伯语键盘上,我想将数字从印地语(123)转换为阿拉伯语(XNUMX)
曾几何时,它为您提供了转换数字的选项,但现在不存在。
我为此受了苦。
设备的语言必须为阿拉伯语,以便显示阿拉伯数字123
您的兄弟/来自科威特的Adel,我们感谢您的努力
真的很酷的话题
愿上帝给您健康,永远富有创造力
谢谢,但我想提请您注意阿拉伯语键盘中“带”上方有三个点的字母 Qaf 的缺失,该字母在快乐也门和突尼斯南部经常使用,以及它在我们之间的使用因此,我们要求您将来将这个字母添加到键盘中,谢谢您的合作。
按住字母(F),然后出现一个字母()-
这篇文章是很棒的信息,值得一读
值得称呼的文章,这是必须的,但已经晚了,向iPhone系统Islam的所有员工致以问候
专业人士写作时,请尽情享受所阅读内容的创造力。
像往常一样,你很有创造力,穆罕默德,认识他,从内心向你的好人打招呼。
有用的文章
上帝祝福你
很棒的解释非常感谢
如果每篇文章都有一个视频片段来说明它,那么好处将是更多。
我喜欢第9点
它也缺少一个:
您可以通过在键盘上的任意位置按 3D-Touch 来移动光标,而不仅仅是空格键,但这仅适用于支持 3D-Touch 的设备(从 iPhone 6s 到 Xs)。
另外,您可以通过同时按下空格键和任何其他按钮来选择文本。
键盘无数字行失败
即使它有上千个优势
全面预测
而不是的不愉快预测
如果写了所需的和平,他会在(怜悯)之后预言(随你)一词,依此类推
有价值的有用信息
你做得不错。。一些是新来的,有些是我所熟悉的。
感谢您提供这些宝贵的信息,我们知道您拥有iPhone XNUMX Plus,我们对此表示敬意,我下载了最新更新,但是在使用正确的相机拍摄时,它向北显示,反之亦然。 ,但不提供更改功能。在这方面请帮助我,谢谢。
如何在键盘上方添加一行数字
愿上帝怜悯你亲爱的父母
我希望在视频中附上宝贵的信息,并提供视频说明
愿真主奖励你