iPhone内置的截图工具有很多很酷的技巧。 从将手绘波浪线变成几何形状,到隐藏敏感信息等等。 以下是如何充分利用 iPhone 屏幕截图工具。
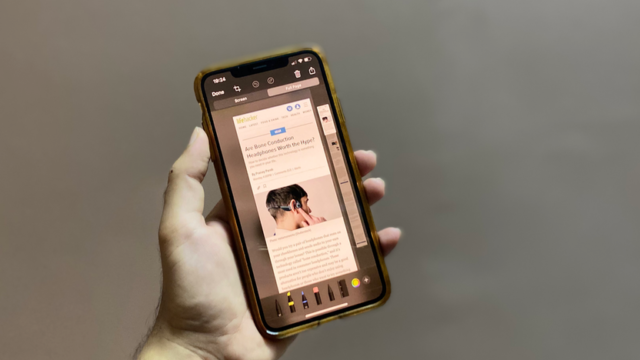
将手绘线条转换为几何形状
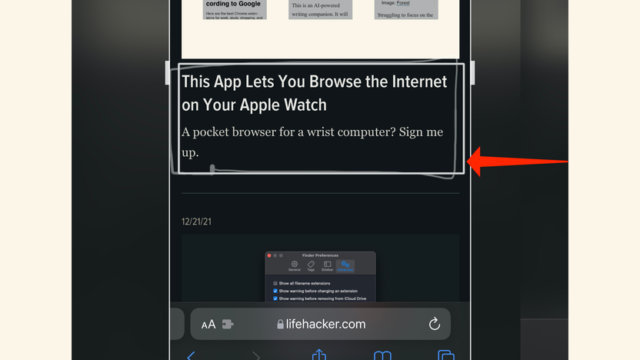
在 iPhone 上截取屏幕截图后,您可以使用钢笔工具对其进行注释。 而如果你用钢笔画一个基本的几何图形,而且是乱七八糟的,比如圆形、三角形或五边形,你可以稍等片刻,iPhone就会把它转变成更漂亮对称的几何图形形状。
隐藏敏感信息的更好方法
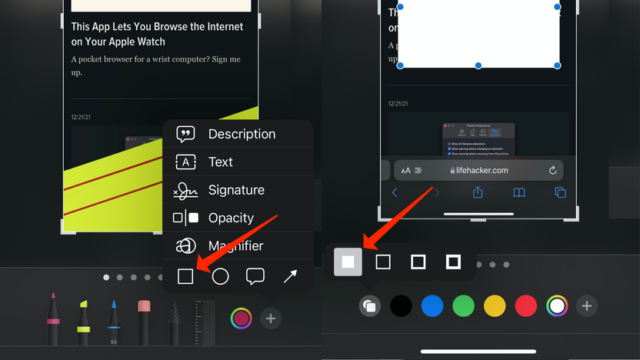
下次使用敏感信息(例如电话号码、地址或其他信息)截取屏幕截图时,您将不必用钢笔、铅笔或荧光笔在上面涂鸦。 使用这些技术很难很好地消除事物,并且可能以任何方式阅读模糊的部分,更不用说看起来很糟糕了。
相反,切换到矩形工具并在敏感信息上绘制一个不透明的形状。 要做到这一点:
截取屏幕截图,点按笔图标,点按底角的 + 按钮,然后选中该框。 这将为您的屏幕截图添加一个透明矩形。
要使其不透明,请单击底部带有圆形图标的正方形。
这将打开一个带有四个选项的小弹出窗口,您可以选择左侧的第一个选项 - 一个不透明的方形图标。
您现在可以在屏幕上移动形状并隐藏您想隐藏的任何内容。 它看起来更整洁,并且更有效地隐藏所有内容。
使用颜色工具轻松匹配颜色

当您从带有不透明矩形的屏幕截图中隐藏信息时,您可能希望更进一步,将矩形的颜色与背景颜色相匹配,使其看起来好像没有从中删除任何内容。要执行此操作:
您可以使用颜色工具。 在屏幕截图上涂鸦或绘制形状后,点击底部 + 按钮旁边带有彩色圆圈的图标。
这将打开调色板,要匹配颜色,请单击左上角颜色旁边的滴管图标。
你会在屏幕上看到一个大的放大镜,把这个放大镜拖到你想要选择颜色的地方,准备好后离开。
这种颜色将与背景相匹配,并允许您创建更整洁的屏幕截图。
保存颜色预设以便更快地访问
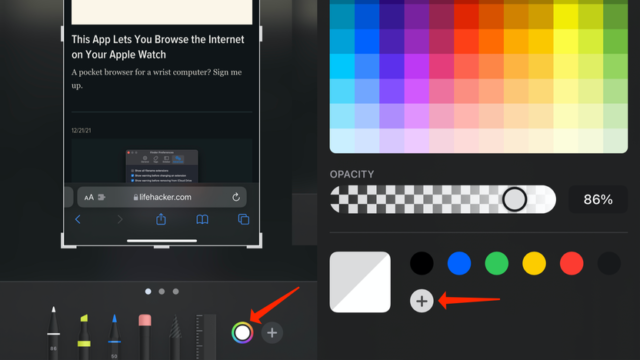
当您使用吸管工具带出完美的颜色时,您可以将其保存以备将来使用。要执行此操作:
截取屏幕截图,然后点击顶部的钢笔图标。
然后点击底部 + 按钮旁边带有彩色圆圈的图标以打开调色板。
使用吸管工具找到完美的颜色或从调色板中选择一种颜色。
然后您可以点击底部的 + 按钮将其保存为预设,以便您可以在其他屏幕截图上使用相同的颜色。
使用标尺工具绘制精确的线条和形状
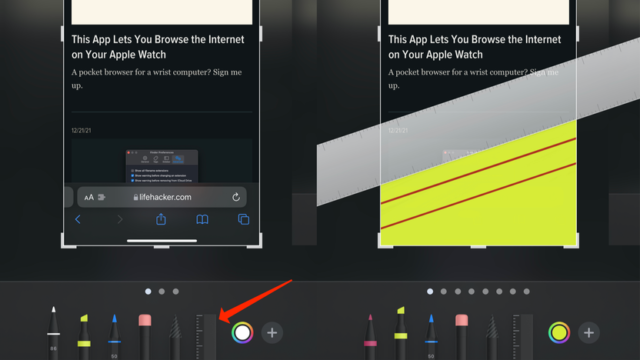
标尺工具可能是它们中使用最少的工具来帮助您绘制线条,非常笔直。 您还可以将标尺放在屏幕截图的任何部分并绘制暴露的一面,使其也成为一个简单的着色工具。
添加文本或评论
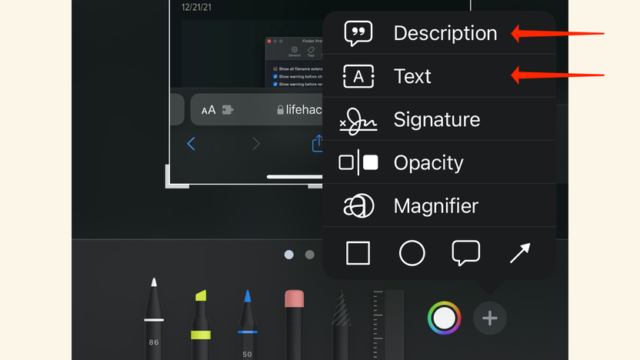
屏幕截图工具还可以让您快速为图像添加标题或说明,从而可以轻松地从“照片”应用中找到您的屏幕截图。为此:
截取屏幕截图,然后点击顶部的钢笔图标。
然后点击底部的 + 按钮,并选择描述以向图像添加标题。
同样,如果您选择描述正下方的文本工具,您将能够在屏幕截图上键入文本。
为截图添加签名
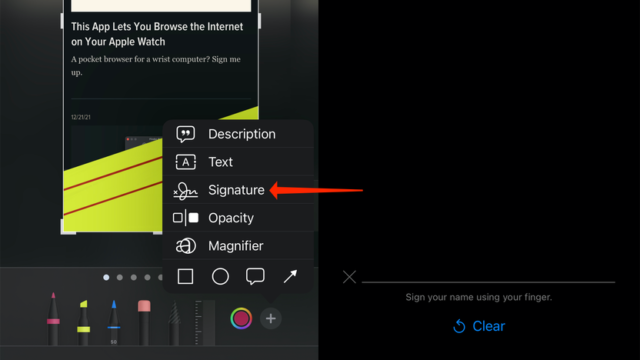
截取屏幕截图,然后点击钢笔图标。
然后按底部的+按钮。
现在从工具菜单中选择签名,在屏幕上绘制您的签名,它就会出现在屏幕截图上。
使用不透明度和透明度工具调整背景
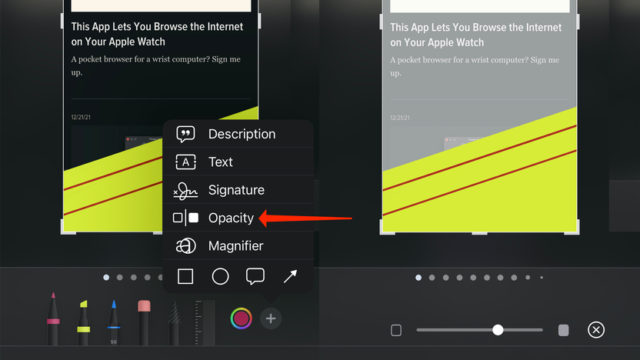
如果您在屏幕截图上绘制了一些漂亮的形状,并希望这些形状比背景更突出,请使用不透明度工具。
截取屏幕截图后,单击屏幕顶部的笔图标。
点击底部的 + 按钮,然后选择不透明度。
在底部,您可以将不透明度指示器向右移动以使背景更不透明或向左移动以使其更透明。
快速选择屏幕截图中的文本
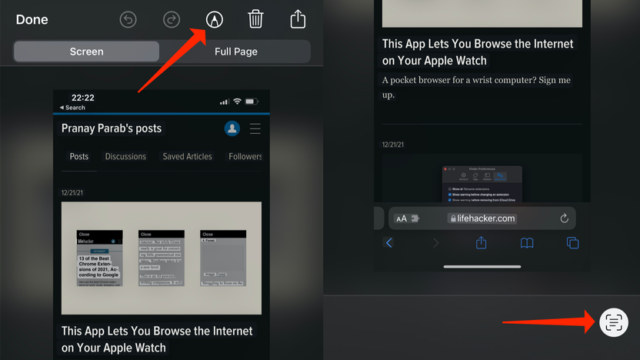
如果您已更新到 iOS 15,您将能够快速选择屏幕截图中的所有文本。
截取屏幕截图并确保未选择顶部的钢笔图标,屏幕底部的绘图工具将不可见。
点击屏幕右下角的扫描框图标,iPhone会选择截图中的所有文字,然后您就可以选择了。
相片:

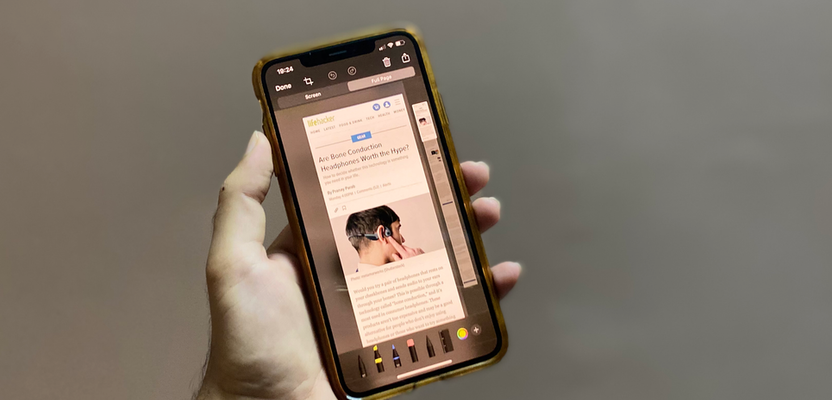
谢谢大家,他说
标题 - 描述有什么区别?
虽然我知道你不会下载这条评论哈哈哈
但是这些功能我已经在 Android 中使用了 4 年了
这些功能在 iPhone 上已经存在 XNUMX 年了,作者只是向读者解释了它们
很棒的文章,截图我用的很多,而且这个技巧很漂亮很实用,尤其是尺子,我不知道它的存在。
有用的文章 我的所有新信息,您也可以使用屏幕截图的轮廓仅使用屏幕截图的必需部分,这将仅保存屏幕截图的必需部分,从而节省存储空间,
感谢你付出的努力
谢谢老哥,希望你能给我们提供一个解决方案,解决从iPhone发送视频到Android手机,反之亦然,破坏一切和质量的问题。谢谢