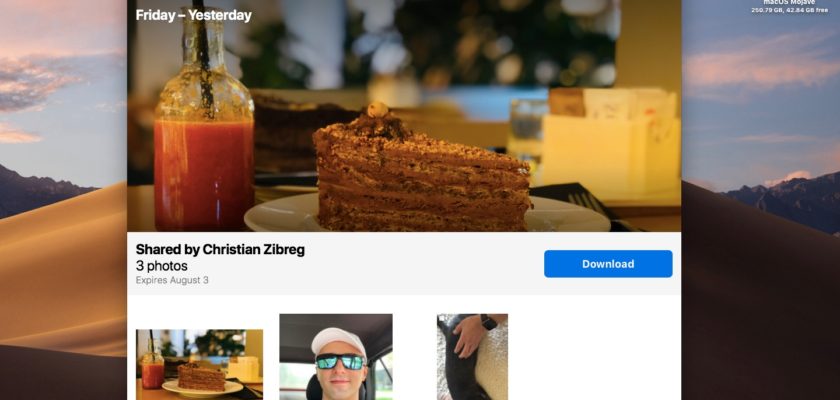从 iOS 12 更新和更新版本开始,Apple 可以直接从您的照片库共享 iPhone 上的照片和视频,这意味着任何人都可以通过创建类似于 Dropbox 的链接进入您的照片库并查看您为他选择的内容和谷歌云端硬盘,任何人都可以打开它们并从中下载文件,共享链接,而不是实际文件,是保持质量的好方法,而不是通过邮件或消息发送,图像被压缩,极大地影响质量,如何您是否分享了与 iPhone 上的图像和视频进行交互的链接?
简而言之题目
◉ iOS 允许您为精选的照片和视频创建共享链接。
◉ 任何拥有链接的人都可以浏览、查看和下载照片和视频。
◉ Mac、Windows 和其他设备可以通过以下方式访问共享项目 iCloud.com.
◉ 共享链接直接在 iOS 上的照片应用程序中打开,链接在 30 天后自动过期。
◉ 要查看您共享的内容,收件人只需打开一个共享链接,这是一种很好的方式,尤其是在与非 Apple 设备共享照片和视频时。
◉ 您的设备会将共享项目上传到 iCloud,它不会计入您的云存储空间,当您点按 iOS 时,该链接会在“照片”中打开。
◉ 在桌面上,通过消息、电子邮件或其他方式单击共享链接会在 iCloud.com 上打开预览,任何拥有共享链接的人都可以在链接到期前访问它长达一个月。
◉ 对您设备上共享的项目所做的任何修改都不会反映在收件人的设备上。 收件人看到和下载的是共享时照片的副本。
基本要求
以下是创建 iCloud.com 共享链接所需的内容:
◉ 运行 iOS 12 或更高版本的 iPhone、iPad 或 iPod touch。
◉ iCloud 照片必须在设置中启用。
◉ 您向其发送媒体共享链接的人不需要在他们的设备上启用 iCloud 照片。
如何通过链接分享 iPhone 照片
执行以下操作为照片库中的一个或多个项目创建共享链接:
◉ 打开 iPhone 上的照片应用程序。
◉ 选择要发送给某人的照片和视频。
◉ 点击分享按钮。
◉ 选择复制链接或复制链接。
会弹出一条消息,让您知道您的照片和视频正在准备共享,这可能需要一些时间,具体取决于它们的大小和数量。
◉ 然后将链接粘贴到消息、邮件或您选择的任何其他应用程序中。
如何打开 iCloud 媒体链接
您可以在电脑、iPhone 或 iPad 上访问共享的 iCloud 照片和视频。 由于与照片应用程序的深度集成,iOS 用户可以获得透明、无缝和更高效的共享体验。
在手机上打开链接
您无需手动打开链接,感谢 Siri 改进的智能,它会检测到这一点并自动在照片中创建预览,别担心,除非您选择,否则不会将任何内容添加到您的照片库中。
在 iOS 上接收电子邮件中的链接也可能会在“照片”中创建一个预览页面。 在非 iOS 设备(如 Android)上打开一个链接,您将进入 iCloud.com 上的基本下载页面。
在您的计算机上打开链接
在桌面浏览器中访问链接会在 iCloud.com 上打开一个设计精美的下载页面,其缩略图网络与“照片”中的预览页面相同。 媒体与完整的图像规格或完整的 EXIF 数据共享,包括相机型号和位置。
如何将共享媒体复制到您的媒体库
要在链接过期或发件人停止共享之前保留照片,请将它们保存到您的照片库或通过 Web 界面将它们下载到计算机。 除非您选择,否则不会将任何内容添加到照片库中。
通话中
您可以一次将所有内容复制到“照片”,或将一张或多张照片添加到您的照片中。 无论您选择保留什么,预览页面都会保留在“照片”和 iCloud.com 中,直到共享被撤销或共享链接在创建 30 天后自动过期。
要添加通过链接与您共享的所有内容,请执行以下操作:
◉ 在 iPhone 或 iPad 上打开照片应用程序。
◉ 单击底部的“为您”选项卡。
◉ 点按“最近共享”标题下的“预览帖子”。
◉ 单击“全部添加”按钮。
◉ 所有共享的媒体项目都以原始分辨率下载到您的设备。 您可以在“照片”选项卡中找到它们,它们根据最初创建的日期放置。
并快速将一项常见项目添加到您的库中。
◉ 打开 iPhone 上的照片应用程序。
◉ 单击底部的“为您”选项卡。
◉ 点按“最近共享”标题下的“预览帖子”。
◉ 在界面下半部分,点击缩略图可查看主要照片或视频。
◉ 按界面底部中间的“添加到库”按钮。
◉ 当前项目被下载并保存到您设备上的照片库中。
要将随机选择的共享项目复制到您的设备,请执行以下操作:
◉ 打开 iPhone 上的照片应用程序。
◉ 单击底部的“为您”选项卡。
◉ 点按“最近共享”标题下的“预览帖子”。
◉ 单击缩略图部分右上角附近的选择。
◉ 选择您要保留的每张照片或视频右上角的复选标记。
◉ 单击“全部添加”按钮。
◉ 所选项目将直接下载到您的 iOS 设备上的照片库。
在电脑上
◉ 您可以使用任何适用于 Mac 或 Windows 的网络浏览器下载共享媒体。
◉ 在您选择的设备上打开浏览器,我们将使用 Safari 浏览器。
◉ 单击 URL 字段,粘贴从 iMessage 或朋友的电子邮件复制的 iCloud.com 链接,然后按键盘上的 Enter 或 Return。
◉ 您将看到一个带有缩略图网格的网页,通过选择右上角的圆圈来选择要保留的网页,然后点击下载按钮。
◉ 将 ZIP 文件下载到计算机后,转到默认下载文件夹并解压缩文件。
◉ iCloud.com 上的网络界面允许任何人通过浏览器访问共享媒体,即使他们不在 Apple 的平台之一上,例如 Linux 用户。
iCloud 照片的链接在禁用时是否可以共享?
当然,必须先打开 iCloud 照片才能创建链接。如果您尝试共享媒体但 iCloud 照片已禁用,您将看到一条消息,警告您 iOS 共享建议和 iCloud.com 共享链接需要要在发件人设置中打开 iCloud 照片。
轻点“使用 iCloud 照片或使用 iCloud 照片”链接,然后轻点“使用 iCloud 照片”或“使用 iCloud 照片”按钮以快速启用此功能,或前往“设置”→“您的姓名”→“iCloud”→“照片”进行手动设置。
如何停止分享 iPhone 照片
您可以随时停止共享项目,方法如下:
◉ 在 iPhone 或 iPad 上打开照片应用程序。
◉ 单击底部的“为您”选项卡。
◉ 点按“最近共享”标题下的“预览帖子”。
◉ 从右上角的三点菜单中选择停止共享。
◉ 通过从弹出菜单中选择停止共享来确认操作。
◉ 对您共享媒体的访问权限将立即从 iCloud 中删除。 共享项目的预览将从所有人的照片中消失,链接的 iCloud.com 下载网页将永久撤回,知道您的链接的人选择在其设备上下载的任何共享照片或视频将保留在他们的照片应用程序中。
如何停止接收共享的 iPhone 照片
订阅的链接将在 30 天后过期,但您可以随时取消订阅:
◉ 打开 iPhone 或 iPad 照片应用程序。
◉ 单击底部的“为您”选项卡。
◉ 点按“最近共享”标题下的“预览帖子”。
◉ 从右上角的三点菜单中选择拒绝。
◉ 通过从弹出菜单中选择拒绝来确认操作。
◉ 将出现警告消息“这些共享照片将无法再访问”。
◉ 任何共享照片和视频的预览都会自动从照片应用程序的“为你”选项卡中提取。 您保留在设备上的项目不会被删除。
相片: