iPhone 上的 Live Photo 功能可让您在拍照前后自动记录 1.5 秒,这些都是非常短的视频片段,可能会占用大量存储空间,因此如果您更喜欢静止图像而不是photo Live 为了节省这个空间,你的 iPhone 有一个选项可以让你做到这一点,特别是如果你不小心忘记了 Live Photos 功能已打开。
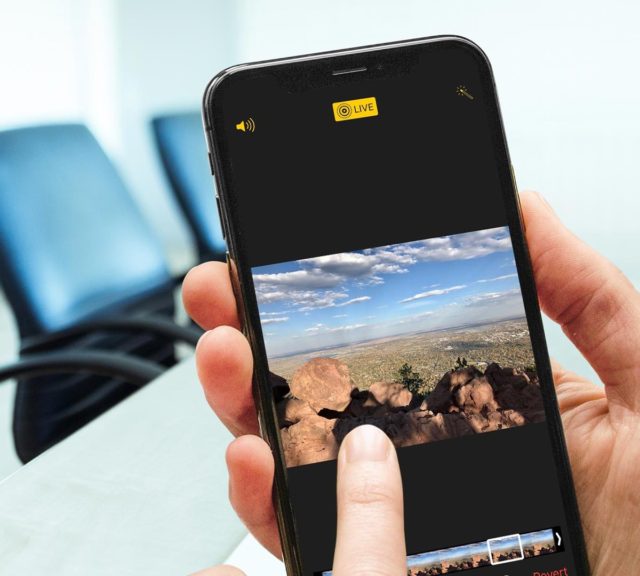
为什么我们要将实时图像更改为静止图像?
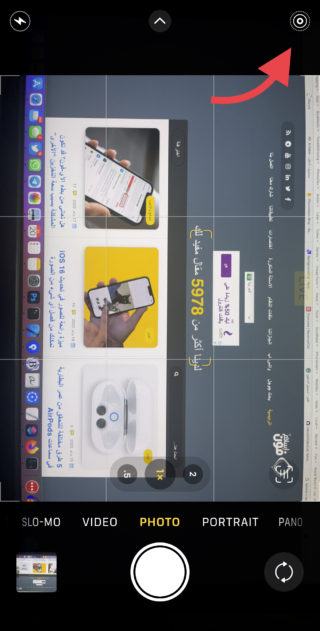
第一的您可以节省一些存储空间,特别是如果您保留静止图像并删除原始图像。 请记住,删除实时照片意味着您将损失 1.5 秒记录在照片两侧的时间。 或者,您可以禁用照片中的实时照片功能,您可以随时撤消该功能,但这不会释放任何存储空间。
第二由于 Live Photos 功能仅适用于 Apple 设备,因此将其转换为静止图像将使您可以轻松地在其他平台上发布或共享它。 当您将其转换为静止图像时,您可以在转换为静止图像之前选择您想要的图像帧。
如果您有一张有人在游泳池里跳跃的实时照片,并且想要分享他们下水那一刻的静态照片,这会派上用场。 您所要做的就是将此框架作为您的主要照片,然后将其转换为静止图像并分享。
将实时图像更改为静止图像是一种节省实时图像占用空间的方法。
如何禁用实况照片上的实况功能
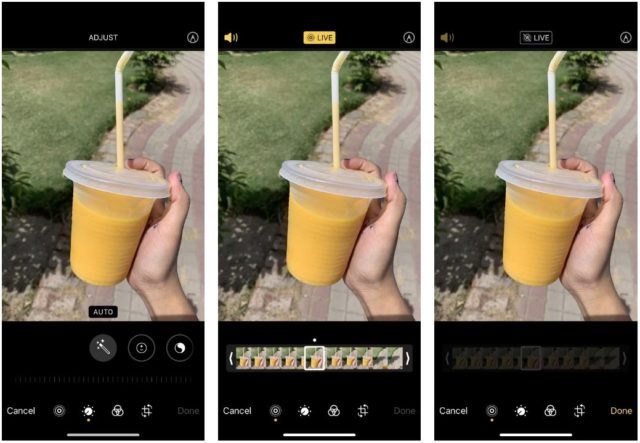
此方法禁用实时选项以将实时图像转换为静止图像。 请记住,这在任何时候都是可逆的,但不会对您的存储空间产生影响。 但是,让我们进入将实时图像转换为静止图像的步骤:
◉ 打开要转换的实时图像。
◉ 单击“编辑”。
◉ 点击圆圈图标。
◉ 在将现场照片转换为静态照片之前,请选择适当的关键镜头或帧,这是您将在静态照片中看到的照片。 您可以通过从底部的滑块中选择一个框架,然后按制作关键照片来选择关键照片。
◉ 完成后,点击屏幕上的黄色 Live 图标,黄色会消失,表示 Live Photo 已关闭,现在您的照片是普通静态照片。
◉ 点击完成。
如果您想再次恢复您的实时图像,只需重复相同的步骤以启用它并将其转回动态移动剪辑。
如何同时创建动态图片和静态图片

此方法将帮助您节省 iPhone 上的存储空间,前提是您在创建重复的静止图像后删除原始实时图像,请记住,如果您这样做,您将永久删除实时图像中的视频元素,并且只删除静态图像图像将保留。
◉ 要将实时图像转换为复制的静止图像,请按照以下方法:
◉ 打开实时图像并点击分享。
◉ 向下滚动并点击复制。
◉ 选择重复作为静止图像。 将创建一个单独的静止图像,而将保留实时图像。
◉ 您现在可以删除原始实时图像以释放存储空间,但这样做会丢失静止图像之外的所有内容。
相片:

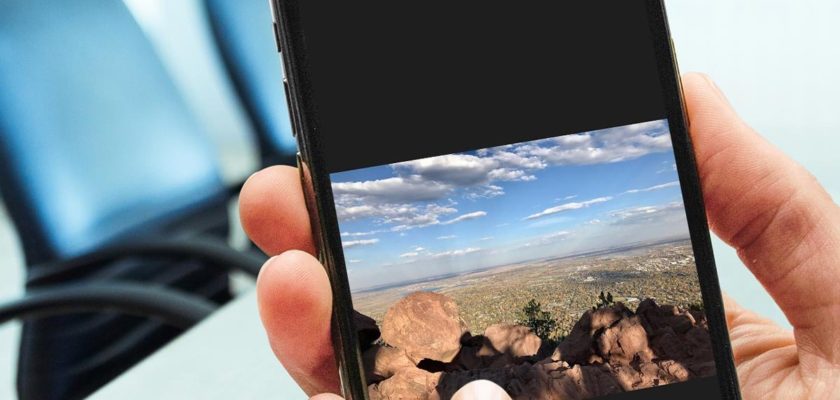
谢谢你的好信息
我根本不相信现场图片功能🤷🏻♂️