苹果每次都对Notes应用程序进行改进,但直到最近才推出将一个笔记链接到另一个笔记的功能。 现在,您可以将笔记链接在一起,这样它们就不会丢失在不同的文件夹中,也不会浪费时间搜索其中一个。 以前,您可以使用标签对主题进行分组,但现在更简单,因为您可以将想法直接从一个笔记链接到另一个笔记。 其他应用程序(例如 Bear 和 Evernote)也具有此功能,这使得深入链接笔记变得很容易,尽管以前在 Apple Notes 中创建笔记链接有一些棘手的方法,但比较困难。 现在,它变得更加容易和直接 iOS 17更新。 你如何将你的笔记绑在一起?
要求
iPhone 必须运行 iOS 17.0,iPad 必须运行 iPadOS 17.0,Mac 必须运行 macOS 14.0 Sonoma。
添加指向所选文本的超链接
创建到另一个笔记的链接很简单,并且可以根据您希望链接的显示方式以不同的方式完成。 在 iPhone 或 iPad 上,如果您想将嵌入笔记的链接添加到现有笔记中的单词或短语:
◉ 单击要转换为链接的文本(两次或三次)。
◉ 如有必要,调整所选文本的突出显示边框。
◉ 单击箭头 (>) 并选择“添加链接”。
◉ 输入您想要链接的注释的名称,然后从建议中选择它。
◉ 单击“完成”即可完成与所选文本的链接。如果您激活“使用注释标题作为名称”选项并单击“完成”,则您选择的文本将完全替换为“注释”图标和注释的名称。笔记。
◉ 单击链接文本以打开您已连接的笔记。 如果按住它,您可以看到链接并对其进行管理。
添加注释名称的链接
如果您不想在笔记中创建私人链接,或者想查看其他笔记的名称,则只需添加基本链接即可。 您可以按照前两个步骤中描述的方法进行操作。 这将更改您最初为链接选择的文本。 但还有另外两种方法可能更好、更清晰。
使用“添加链接”工具
你可以这样使用它:
◉ 将光标移动到要放置链接的位置。
◉ 单击光标打开上下文菜单。
◉ 按上下文菜单中的箭头 (>) 并选择“添加链接”。
开始输入您想要链接的注释的名称,然后从建议中选择它。
单击“完成”以创建链接。 如果您关闭“使用注释标题作为名称”选项,则可以使用“可选”字段来创建特殊的链接文本,如我们之前所见。
使用键盘快捷键
其次,您可以使用 >> 键盘快捷键,如下所示:
◉ 将光标移动到要添加链接的位置。
◉ 按键盘上的 > 键两次,使其看起来像“>>”,以使笔记应用程序显示您最近的六个笔记。
◉ 开始输入您想要链接的笔记的名称。
◉ 从建议中选择注释以创建链接。
无论您选择哪种方法,生成的链接都将显示为注释图标,后面紧跟着注释的名称。 如果您稍后更改注释的名称,链接也会更改以匹配新标题,确保超链接始终反映注释的当前标题。
如果您单击注释的名称,与其关联的注释将立即打开。 您还可以长按笔记标题来查看笔记本身的详细预览。 您还可以选择打开注释或复制其链接,以及编辑或删除链接的方法。
创建指向尚不存在的笔记的链接
正如您在上面注意到的,技巧>>提供了一个选项,可以让您创建一个全新的笔记。 如果您想将您的想法分散到笔记中,这样每个笔记就不会包含太多信息,这非常有用。 它的工作原理如下:
◉ 将光标移动到要添加链接的位置。
◉ 按键盘上的 > 键两次,使其看起来像“>>”,以使笔记应用程序显示您最近的六个笔记。
◉ 开始输入您要创建的笔记的名称。
◉ 单击“(+) 创建注释“[注释名称]”以添加新注释的链接。
◉ 然后你可以稍后去新笔记填写,只需点击新链接即可到达!
创建双向笔记链接
不太好的地方是,当您单击超链接文本或笔记名称打开链接笔记后,您无法快速返回到最初所在的笔记。 但您可以将其链接到当前注释以创建双向通信。 这样,您只需单击一下即可在笔记之间切换。
编辑或删除注释链接
您还可以编辑或删除注释链接。 对于使用注释名称的链接,请点击并按住其名称,然后选择“删除链接”以删除整个内容。 否则,选择编辑链接将链接更改为其他注释,或关闭使用注释标题作为名称来添加自定义超链接文本,而不是通过显示的可选字段。 您也可以从此处删除该链接。
对于使用超链接自定义文本的链接,请使用选择工具突出显示部分或全部链接,这将弹出一个上下文菜单,您将在其中看到“编辑链接”和“删除链接”选项。 编辑链接时,您可以将链接更改为其他注释,或启用“使用注释标题作为名称”来交换超链接到注释名称的文本。 您也可以从此处删除该链接。
相片:

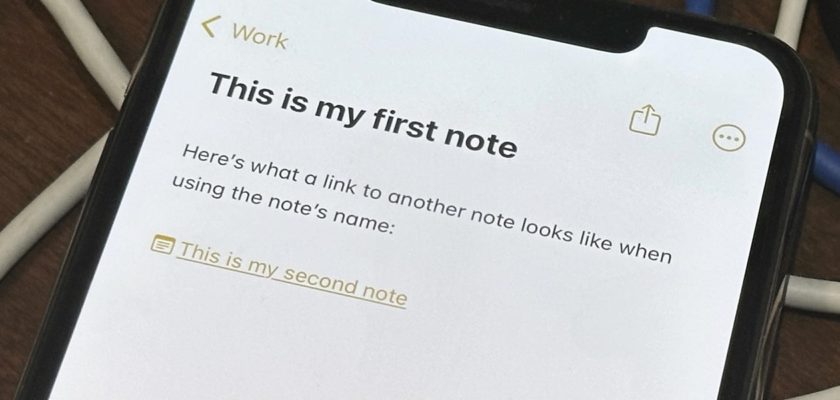
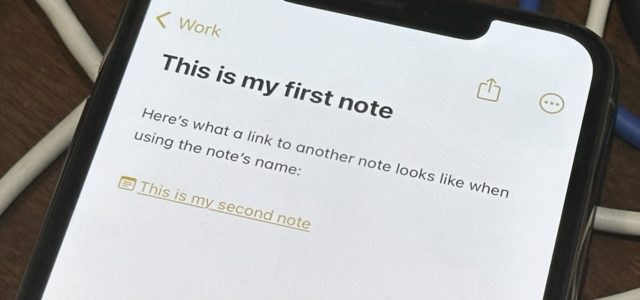
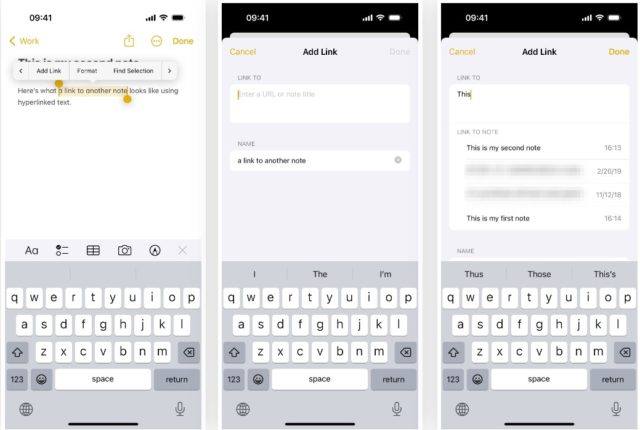
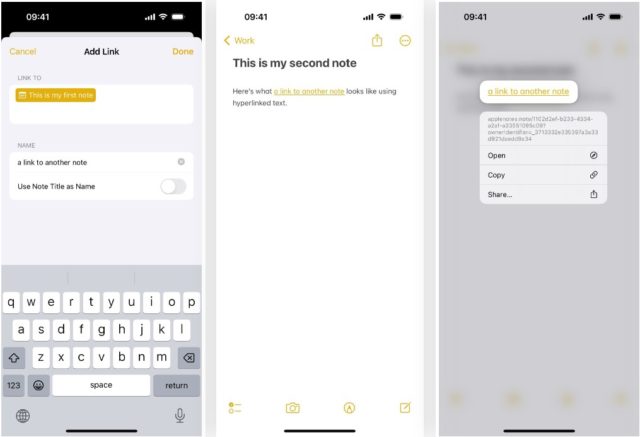
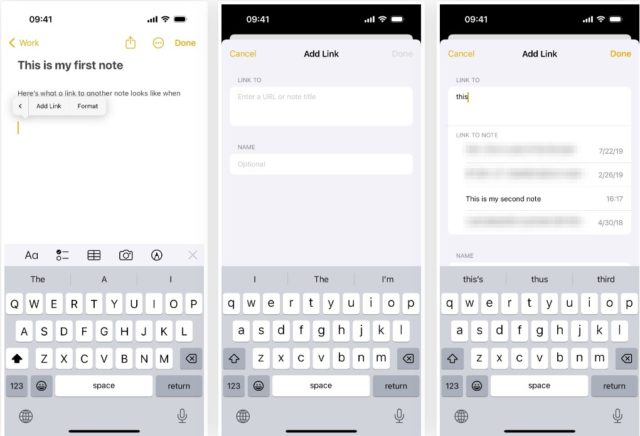
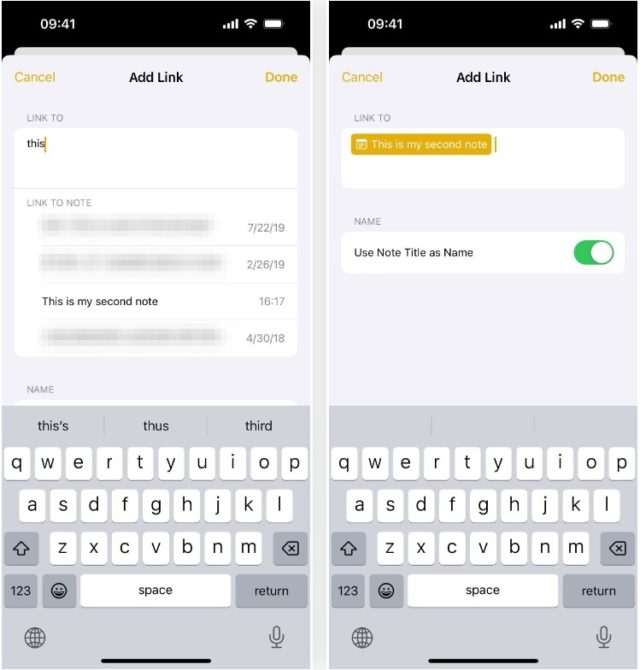
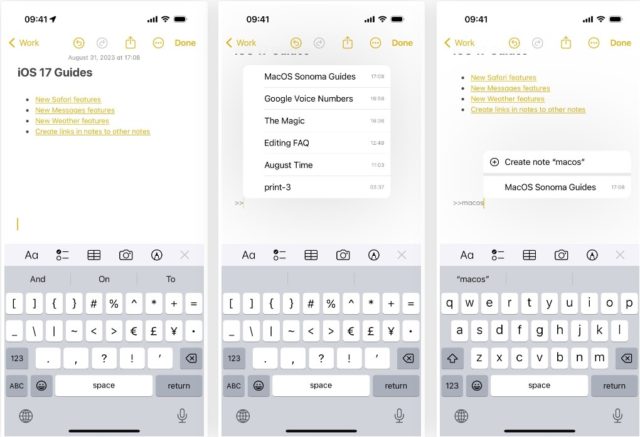
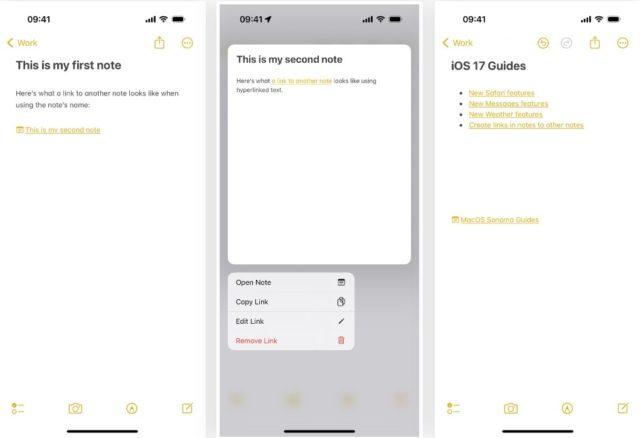
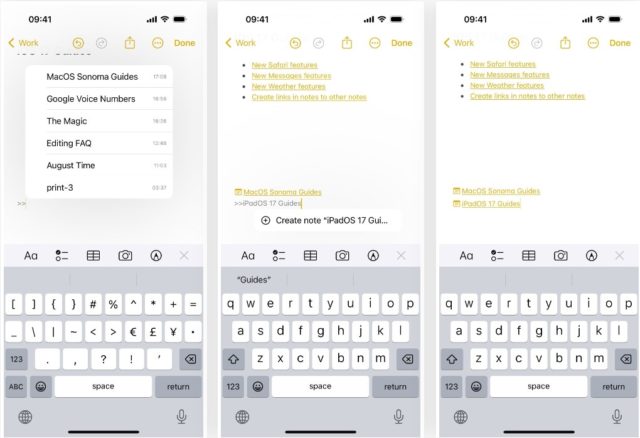
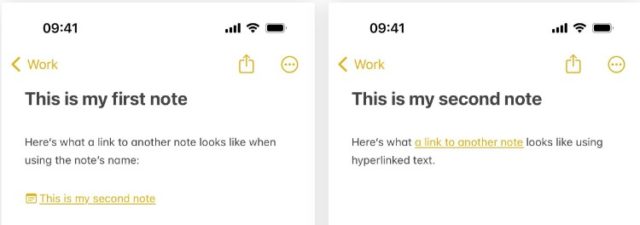
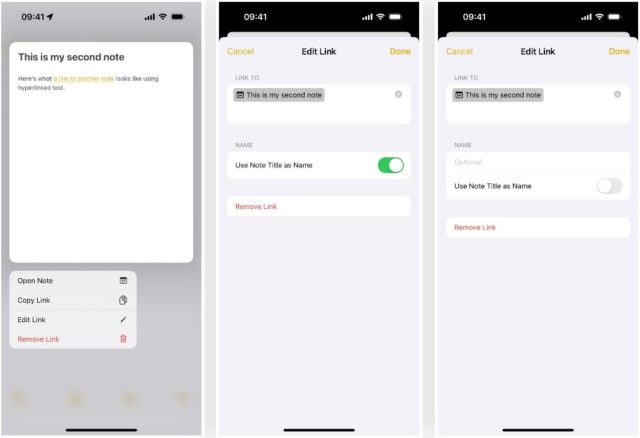
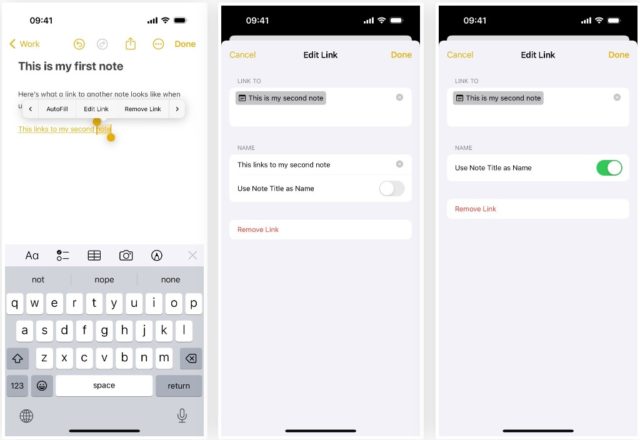
感谢您的澄清。请问我是否下载了 iOS 17.1 RC 更新?如果我正在等待官方更新,您建议我下载它吗?非常感谢。
您好 Fares Aljanaby 🙋♂️,很高兴您很高兴尝试新的更新。 关于iOS 17.1 RC更新,这是一个相对稳定的测试版本,但可能包含一些小错误。 如果您不介意处理这些潜在的错误,尝试一下可能会很有趣。 但如果你想要更高的稳定性,我建议你等到官方更新发布。 耐心总会有回报🍏😉!
非常感谢; 总是能出色地解释一切新事物
您以罕见而杰出的文章而闻名,谢谢。
祝你平安...说实话,非常感谢你为澄清这个想法所做的巨大努力。现在我可以做很多有用的事情。
非常感谢,给了我新的信息😊