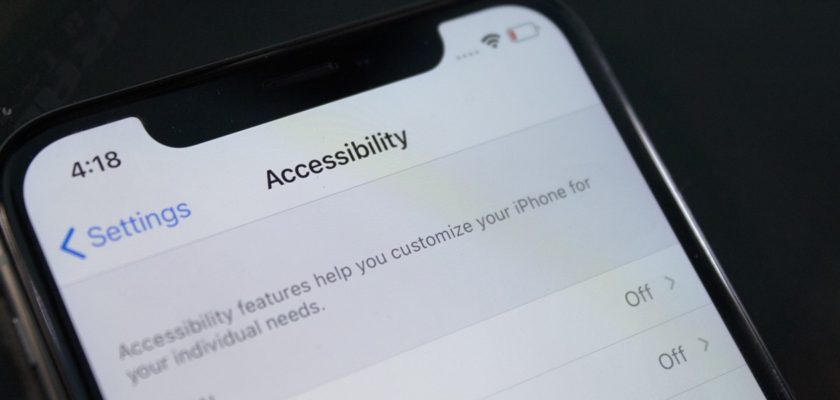Laut CDC, den Zentren für die Kontrolle und Prävention von Krankheiten, leidet jeder vierte Erwachsene in den USA an einer Behinderung, zu der Sehschwäche, Blindheit, Beeinträchtigung der kognitiven oder auditorischen Funktionen, motorische Fähigkeiten oder auf andere Weise gehören können. Aus diesem Grund hat das iPhone die Vorteile von E.Barrierefreiheit Welches hat jetzt seinen Namen in Facilitation of Use geändert; Damit jeder ein iPhone benutzen kann, nicht nur gesunde Menschen. Das iOS 14-System machte die Verwendung des iPhone einfacher, insbesondere mit den Tools, die selbst normale Benutzer lieben würden.
VoiceOver ist insgesamt noch intelligenter geworden
In iOS 13 und höher ist VoiceOver, eine Technologie für blinde und sehbehinderte Benutzer, die laute Dinge auf dem Bildschirm vorliest, sehr einfach und verfolgt Beschriftungen und Informationen, die mobile Apps und Web-Apps ihnen geben. Da jedoch nicht jede Anwendung diese Informationen enthält, hat Apple dafür gesorgt, dass dieser Mangel in iOS 14 ausgeglichen wird.
Jetzt gibt es auf dem Gerät Informationen, die definieren, was aufgerufen wird und wie es zu sagen ist, wenn Entwickler diese Daten nicht bereitstellen. Leute, die nicht sehen können, können also alles auf dem iPhone verwenden, nicht nur einen Teil davon. Unter ihnen sind die folgenden:
VoiceOver kann Bildbeschreibungen verstehen
VoiceOver kann Beschreibungen der zugehörigen Bilder in Apps lesen. Etwas, das vorher nicht da war, sodass Sie jetzt wissen, was in den von Ihnen berührten Medien passiert, solange diese diese Informationen bereitstellen.
Diese Funktion kann über Einstellungen - Eingabehilfen - VoiceOver - VoiceOver-Erkennung aktiviert und anschließend Bildbeschreibungen aktiviert werden. Die Beschreibungen für Ihre Fotos werden auf das Gerät hochgeladen.
VoiceOver kann Text in Bildern erkennen
Ein weiterer wichtiger Aspekt der neuen Funktionen von VoiceOver ist, dass jeder Text in Bildern gelesen werden kann. Wenn der Text Teil des Bildes ist, erkennt VoiceOver ihn. Wenn die VoiceOver-Erkennung aktiviert ist, ist die Texterkennung standardmäßig aktiviert. Siehe das Bild oben.
VoiceOver kann die Anwendungsoberfläche beschreiben und steuern
VoiceOver kann die OSI-Steuerelemente, die auf dem Bildschirm angezeigt werden, wenn sie erkannt werden, intelligent beschreiben. Dies erleichtert das Navigieren in Apps und macht sie somit intuitiver. Es ist nicht standardmäßig aktiviert, aber Sie können es über Moderation - VoiceOver - VoiceOver-Erkennung - Bildschirmerkennung und dann auf Anwendungen anwenden aktivieren. Danach können Sie auswählen, mit welchen Anwendungen es arbeiten soll.
Das iPhone verbessert automatisch den Zugriff auf Apps, die keine Informationen zur Barrierefreiheit enthalten, z. B. das Ermitteln des Status von Schaltflächen oder Schaltern und das Gruppieren verwandter Elemente.
VoiceOver benachrichtigt Sie, wann die VoiceOver-Erkennung verwendet werden soll
Die letzte neue Funktion von VoiceOver ist der "Sprachantwortmodus", der standardmäßig in den VoiceOver-Erkennungseinstellungen aktiviert ist. Die Stimme wird abgespielt, wenn die Erkennung aktiv ist, und Sie können sie so ändern, dass sie spricht oder nichts tut.
Lupe hat jetzt eine eigenständige App
Das Lupenwerkzeug, das Ihre Kamera in eine Lupe verwandelt, gibt es seit iOS 10, es hat jedoch wenig Verwendung gefunden, da es relativ unsichtbar ist. Dies ändert sich in iOS 14, da es jetzt eine Option gibt, mit der Sie die Lupen-App zum Startbildschirm hinzufügen können, indem Sie sie einfach über die Eingabehilfen aktivieren. Gehen Sie zu Einstellungen - Barrierefreiheit - Lupe und aktivieren Sie diese.
Danach finden Sie es in der Anwendungsbibliothek im Dienstprogrammordner oder wurden kürzlich hinzugefügt. Sie können es auf den Startbildschirm ziehen, um eine Verknüpfung auf dem Startbildschirm zu erstellen. Im iOS 6 Beta 14-Update wird es hinzugefügt der Startbildschirm direkt. Und wenn Sie die Lupe in den Einstellungen deaktivieren, verschwinden die App-Symbole von überall.
Lupe hat eine neue Schnittstelle
Die Kontrollen zuvor waren sehr einfach und begrenzt. Der Schieberegler steuert das Vergrößern und Verkleinern, die Blitzschaltfläche aktiviert den Blitz, die Schaltfläche für Filter und Farbfilter, eine Schaltfläche für Kontrast und Helligkeit und natürlich eine Aufnahmetaste. Jetzt sieht der Zoom etwas besser aus, die Kontrast- und Helligkeitsstufen stehen im Vordergrund und in der Mitte, anstatt sie in den Filtern zu verbergen, und die Blitzsteuerung wird besser.
Die Steuerungseinstellungen können für den Verstärker ausgeblendet werden
Wenn Sie zuvor die Lupe öffnen, bleiben die Steuerelemente auf dem Bildschirm jederzeit sichtbar, es sei denn, Sie machen ein Bild. In iOS 14 können Sie jetzt in der Systemsteuerung nach unten scrollen, um die Vergrößerungs- oder Zoomleiste anzuzeigen und nur zu verwenden. Sie können zweimal auf den Bildschirm tippen, um alles auszublenden, und erneut zweimal tippen, um ihn anzuzeigen. Sie können sich das vorherige Bild ansehen.
Sie können die Lupe auch anpassen
Eine weitere neue Schaltfläche in den Steuerelementen ist die Schaltfläche Einstellungen, mit der Sie zu den Optionen für die Lupensteuerung gelangen. Damit können Sie das Steuerelement ändern, das immer oben als primäres Steuerelement angezeigt wird, wenn die Steuerelemente minimiert werden. Die Standardeinstellung ist die Schaltfläche Vergrößern. Sie kann Helligkeit, Kontrast, Filter oder Blitz sein. Sie können die sekundären Steuerelemente auch neu organisieren oder entfernen.
Lupenfilter können reduziert werden
Bevor Sie auf die Schaltfläche Filter klicken, müssen Sie durch jeden Filter scrollen, bis Sie den gewünschten Filter gefunden haben. Dies ist in iOS 14 immer noch der Fall. Wenn Sie jedoch auf das Symbol "Einstellungen" und dann auf "Filter" tippen, können Sie hier die Auswahl von Filtern aufheben, die Sie nicht verwenden. Auf diese Weise können Sie sich auf die Filter beschränken, die Sie jedes Mal benötigen.
Über die Lupe können Sie mehrere Fotos aufnehmen
Wenn Sie in früheren Versionen auf die Schaltfläche zum Aufnehmen geklickt haben, wurde ein statisches Bild für die Anzeige erstellt, mit dem Sie mehr interagieren können. Jetzt können Sie mehrere vorübergehend gespeicherte Bilder haben, damit Sie später mit ihnen interagieren können. Danach können Sie die Aufnahmetaste weiterhin verwenden und weitere Schnappschüsse speichern. Beachten Sie jedoch, dass diese Schnappschüsse nicht auf Fotos gespeichert werden.
Um alte Standbilder anzuzeigen, klicken Sie auf "Anzeigen" und wählen Sie das gewünschte Bild aus. Die Lupe behält diese Bilder bei, bis Sie auf "Fertig stellen" klicken, wenn Sie alle Aufnahmen betrachten und den Anlass auswählen.
Dies ist noch nicht alles, und Gott will, wir werden bald einen zweiten Teil fertigstellen. Folgen Sie uns also, bis Sie den vollen Nutzen daraus ziehen.
Quelle: