Apple ha realizado algunas mejoras interesantes en la actualización de WatchOS 8 para ayudarlo a localizar AirTags perdidos directamente desde su Apple Watch incluso sin un iPhone, y también le muestra dónde se encuentra. Dejé el iPhone en élEse es un cambio bastante grande para el Apple Watch, que anteriormente se limitaba a encontrar personas que compartan sus ubicaciones contigo, ya que watchOS 7 originalmente tenía una versión de la antigua aplicación Find Friends, y luego pasó a llamarse Find Find. People o Find People.
En la actualización de watchOS 8, Apple dejó la opción Buscar personas sin tocar y agregó dos aplicaciones más, Buscar elementos y Buscar dispositivos. Estos corresponden aproximadamente a las secciones separadas de la aplicación Find My en el iPhone y también proporcionan la mayoría de las funciones.
No solo sabe dónde están los dispositivos, sino que también puede hacer que reproduzcan un sonido, configurar notificaciones para cuando los olvide e incluso habilitar el Modo Perdido o el Modo Perdido, todo directamente desde su Apple Watch.

donde estan mis cosas
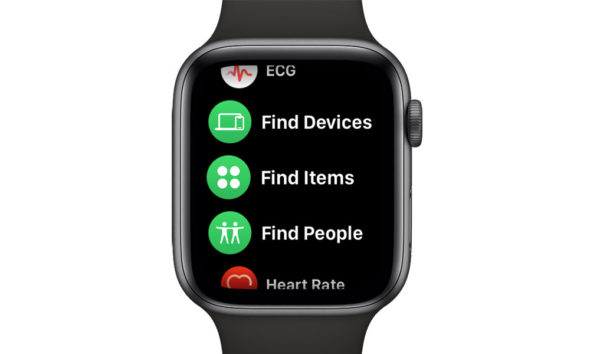
Al igual que con la aplicación Find My en el iPhone, Apple ha dividido todo en tres, con aplicaciones separadas para cada una en el Apple Watch:
búsqueda de personas
Se usa para encontrar personas que comparten su ubicación contigo, y solo verás la ubicación de cualquier dispositivo que esté designado para compartir la ubicación, en la mayoría de los casos, el iPhone y el Apple Watch.
Encuentra dispositivos
Esto incluye iPhones, iPads, todo tipo de Mac, AirPods, AirPods Pro, AirPods Max e incluso la mayoría de los auriculares Beats. Las capacidades de ubicación varían según los dispositivos. Las Mac no tienen GPS, por ejemplo, por lo que usan servicios de ubicación Wi-Fi en su lugar, pero al menos deberías ver una ubicación pública proporcionada para lo que esté encendido. Y tal vez incluso algunos dispositivos que están apagados .
Encontrar artículos
Incluye AirTags y todos los dispositivos de terceros que brindan soporte para la red Find My.
Tenga en cuenta que los AirPods de segunda generación más antiguos no son compatibles con las nuevas funciones de Buscar mi red y, por lo tanto, no se pueden ubicar de la misma manera que los AirTags. En cambio, informa la ubicación donde se conectaron por última vez a un iPhone, iPad o Mac.
Encuentra tus cosas
Cuando se trata de su Apple Watch, deberá asegurarse de que está abriendo la aplicación adecuada, por lo que si se trata de un producto como AirTag o un producto de terceros como Chipolo ONE o auriculares Belkin, deberá usar Find Artículos o Buscar artículos. De lo contrario, lo encontrará en la aplicación Buscar dispositivos o Buscar dispositivos.
Pero la buena noticia es que ambas aplicaciones funcionan de la misma manera. Abrir cualquiera le mostrará una lista de todos sus dispositivos en la categoría apropiada, que se presentan como tarjetas por las que puede desplazarse con la Corona Digital, y cada tarjeta muestra el nombre del dispositivo, el icono que representa, qué tan lejos está y cuánto tiempo se ha informado de esta ubicación.
Las tarjetas de la aplicación Buscar dispositivos mostrarán un indicador de nivel de batería. Esto no se muestra en Buscar elementos.
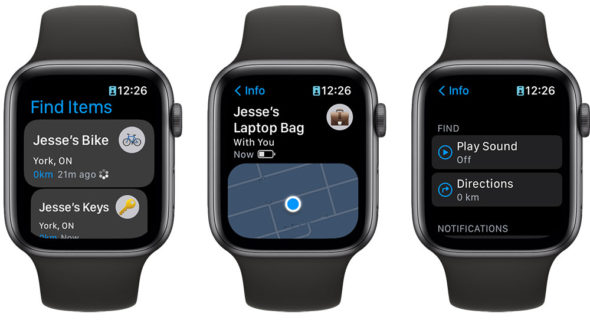
Las distancias se muestran en sus unidades predeterminadas, millas o kilómetros, pero puede desplazarse hacia abajo en la lista para cambiar esto si lo desea.
Los detalles de un artículo le mostrarán un pequeño mapa de su ubicación, con la dirección aproximada que se indica a continuación. Al desplazarse hacia abajo, aparecerán opciones de reproducción de audio para ayudarlo a ubicarlo u obtener instrucciones paso a paso para su ubicación usando Apple Maps.
Si forma parte de un grupo de Compartir en familia o En familia, también puede ver una lista de los dispositivos de los miembros de la familia desplazándose hacia abajo en la lista en la aplicación Buscar dispositivos o Buscando dispositivos y seleccionando Mostrar dispositivos familiares.
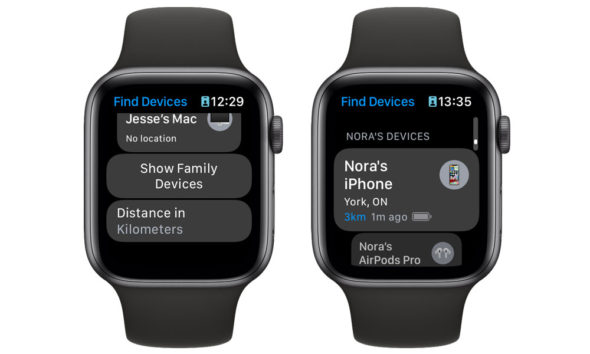
Tenga en cuenta que si bien aquí verá una lista de todos los dispositivos registrados para los miembros de su familia, no podrá averiguar dónde están a menos que elijan compartir su ubicación con usted. Compartir la ubicación de un dispositivo en un grupo Compartir en familia es una configuración de Todo o Nada; sin embargo, si los miembros de su familia comparten su ubicación pública con usted en Buscar personas, también podrá ver dónde están todos sus dispositivos.
Habilitar el modo perdido
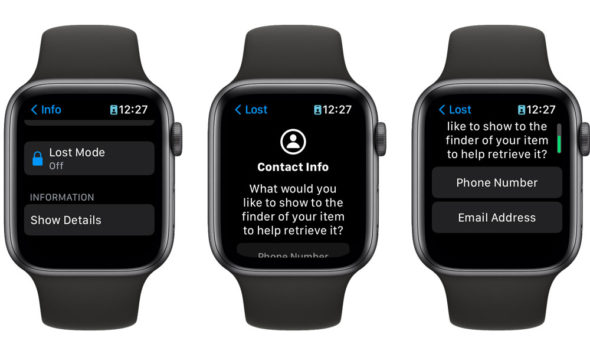
Las aplicaciones Buscar dispositivos y Buscar elementos en su Apple Watch le permiten habilitar el Modo perdido para un elemento perdido directamente desde él. Lo que realmente sucede depende del dispositivo de destino, pero el proceso es similar, independientemente del dispositivo que esté utilizando en Perdido Modo:
◉ En el Apple Watch, abra Buscar elementos o Buscar dispositivos.
◉ Ubique el dispositivo que desea poner en Modo Perdido y tóquelo.
◉ Desplácese hacia abajo en la pantalla de detalles y toque Modo Perdido.
◉ Toque la palanca junto a Modo perdido para habilitarlo.
◉ Si se le solicita, elija si desea mostrar una dirección de correo electrónico o un número de teléfono en su dispositivo.
◉ Si se le solicita, confirme que desea habilitar el Modo Perdido.
Poner su Mac M1 en Modo Perdido lo reiniciará y lo bloqueará en modo de recuperación, requiriendo que ingrese su contraseña de macOS, ID de Apple y contraseña para volver a ingresar.
El iPad o iPhone simplemente volverá a la pantalla de inicio, con Face ID o Touch ID desactivados. En cualquier caso, Apple Pay también se desactivará y deberá volver a ingresar la contraseña de su ID de Apple para reactivarla después de iniciar sesión y desactivar el Modo Perdido.
En comparación, un AirTag, un kit de AirPods o cualquier otro artículo de Find My Network simplemente le permite ingresar una dirección de correo electrónico o un número de teléfono para ayudar a cualquiera que encuentre artículos perdidos a devolvérselos.
También puede desactivar el Modo Perdido directamente desde su Apple Watch siguiendo los pasos anteriores. Esto volverá a habilitar Face ID o Touch ID, y tendrá que reactivar Apple Pay manualmente ingresando la contraseña de su cuenta de Apple.
Nunca olvides tus cosas otra vez
Su Apple Watch también puede notificarle si ha dejado u olvidado un elemento importante en algún lugar, ya sea un iPhone o llaves adjuntas a un AirTag. He aquí cómo habilitarlo:
◉ En el Apple Watch, abra Buscar elementos o Buscar dispositivos.
◉ Busque y toque el dispositivo para el que desea configurar la notificación Left Behind.
◉ Desplácese hacia abajo en la pantalla de detalles y toque Notificar cuando se quede atrás.
◉ Toque el botón junto a Notificar cuando se quede atrás para habilitarlo.
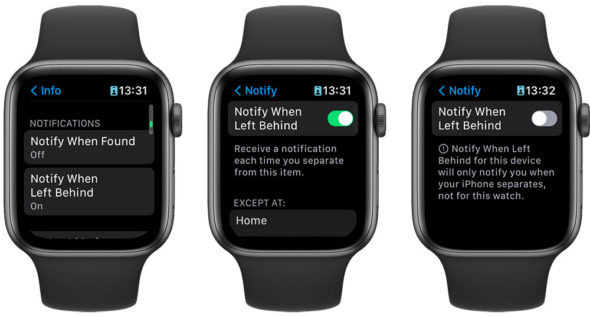
Si configuró previamente las notificaciones de Left Behind desde su iPhone o iPad y creó excepciones, es decir, ubicaciones como su hogar u oficina donde no desea recibir notificaciones, aparecerán en la aplicación Apple Watch. Puede eliminar estas excepciones de su reloj, pero no puede agregar nuevas.
Tenga en cuenta que las notificaciones de Left Behind no son compatibles con Apple Watch para todos los tipos de dispositivos y, en su mayoría, se limitan a iPhones, AirTags y elementos de Find My network de terceros.
Para los dispositivos no compatibles, como iPads, MacBooks o AirPods, verá una nota cuando la notificación esté habilitada, indicándole que solo se le notificará "cuando desconecte su iPhone, no para este reloj". Mientras su iPhone esté con usted, seguirá recibiendo notificaciones en su Apple Watch si deja sus AirPods o iPad atrás, pero no funcionarán cuando esté usando su Apple Watch lejos del iPhone.
Finalmente, hay algunos dispositivos que no son compatibles con las notificaciones de Left Behind, en cuyo caso la opción no aparecerá en absoluto. Sin embargo, la mayoría de ellos son bastante sencillos, como Mac no portátiles como Mac Pro o iMac.
Fuente:

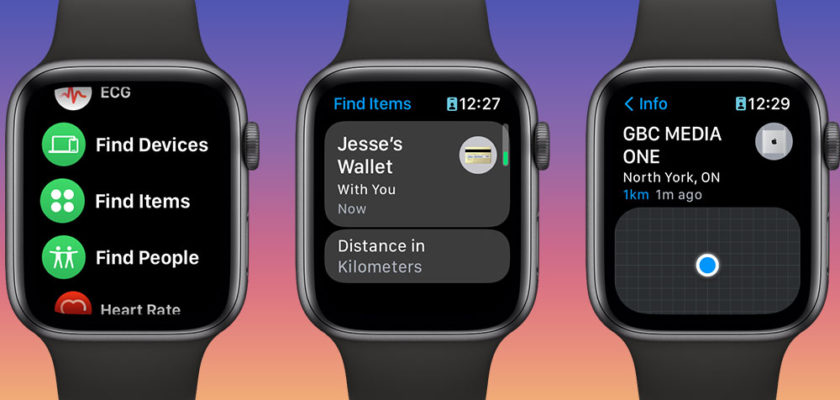
La función está disponible, pero no funciona correctamente
El motivo puede ser de Apple, o se activará correctamente en futuras versiones
Tengo un Apple Watch 3 y la función no funciona
No hay ninguna función en mi dispositivo o en mi reloj. O no pudo proporcionar la información, o no funciona en algunas áreas, o hay un problema técnico en el sistema sobre el que ha escrito anteriormente y no pude activarlo . Gracias.
Gracias, gran y útil tema.
La paz sea contigo mi querido hermano: ¿Conseguiste activar la función?
Gracias