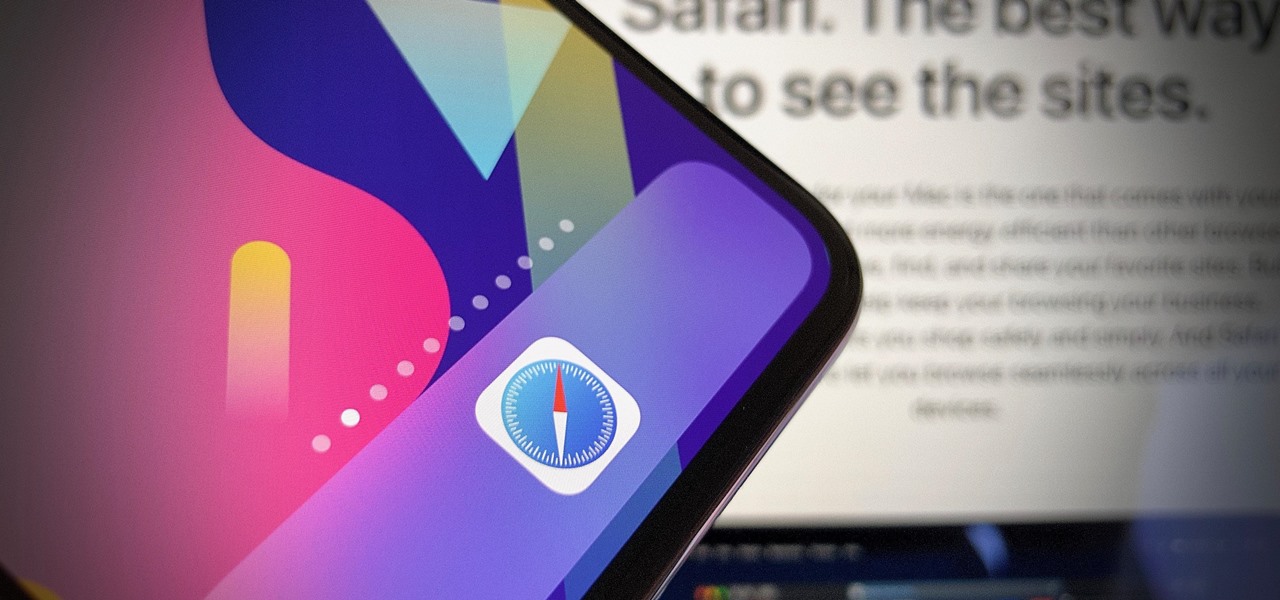Bien que Safari n'ait pas reçu beaucoup de nouvelles lors de la conférence des développeurs, il a attiré beaucoup d'attention dans la mise à jour iOS 13. Il y a de nouvelles fonctionnalités, quelques petits changements et de nouvelles fonctions qui n'existaient pas auparavant, ce qui l'a tellement amélioré. Découvrez les plus importantes de ces mises à jour.
Nouvelle liste
Il y a un nouveau menu à gauche ou à droite de la barre d'outils supérieure, indiqué par les lettres «AA» et ce n'est pas seulement pour les polices comme quelqu'un qui le voit le voudrait. En cliquant dessus, vous serez présenté avec des options nouvelles et anciennes, y compris «Afficher le lecteur».
"Demande de site pour ordinateur" a été déplacée
Dans le passé, vous exécutiez une demande de site de bureau via la fenêtre de publication, et cette question était considérée comme peu claire pour les nouveaux utilisateurs, elle est maintenant disponible dans la nouvelle liste avec le même nom et plus claire.
Il y a une option pour demander un site Web de téléphone
Avant cela, lorsque vous choisissez "Demander un site de bureau", vous ne pourrez pas revenir à la vue du téléphone, mais plutôt "Demander un site de bureau" sera toujours devant vous. Dans iOS 13, cela a changé et vous pouvez basculer entre les deux options à votre guise.
Changer instantanément la taille de la page du site Web
Lorsque vous visitez une page Web, le texte peut être petit et vous devrez peut-être double-cliquer dessus pour l'agrandir. Parfois, la page devient trop grande ou ne correspond pas à ce que vous souhaitez. Mais dans iOS 13, vous pouvez via le menu Vue du site que nous avons mentionné précédemment, que vous cliquez sur le grand "A" pour agrandir ou sur le petit "A" pour faire un zoom arrière.
Les options sont les mêmes dans Safari de Mojave pour macOS, où vous pouvez agrandir la page de 50 à 300%, et en cliquant sur les pourcentages au milieu, vous pouvez revenir à la valeur par défaut.
Personnalisez les paramètres de chaque site séparément
Dans l'image précédente, vous remarquerez qu'il existe une option "Paramètres du site" ou Paramètres du site Web en bas, car elle vous permet de modifier les paramètres de chaque site. C'est également une fonctionnalité qu'Apple a apportée du système Mac OS, où vous pouvez définir le niveau de zoom par défaut pour la page, définir les autorisations de la caméra, de l'emplacement et du microphone, que ce soit en demandant d'abord, en autorisant ou en refusant. Il existe également un paramètre permettant au site de bureau d'afficher la valeur par défaut de chaque site.
Et dans le menu Safari de l'application Paramètres, vous pouvez également définir le niveau de zoom de la page par défaut pour tous les sites via un zoom personnalisé. Vous pouvez également cliquer sur "Reader" et faire en sorte que tous les sites prennent en charge "Reader" par défaut.
Masquer la barre d'outils pendant le défilement
Dans les versions précédentes de Safari, la barre d'outils supérieure était réduite et le bas était masqué lorsque vous faisiez glisser la page vers le haut. Pour l'afficher à nouveau, faites glisser votre doigt vers le bas ou cliquez sur le titre de la page. Dans iOS 13, vous pouvez masquer les barres d'outils de manière permanente via l'option "Masquer la barre d'outils" du nouveau menu. Lorsque vous restaurez la barre d'outils, vous pouvez cliquer sur le titre de réduction de page en haut de la page.
Vous pouvez faire défiler rapidement la page Web
C'est lorsque vous cliquez et faites glisser le curseur vers la gauche ou la droite, puis que vous vous déplacez vers le haut ou vers le bas, vous faites rapidement défiler la page Web.
Rafraîchir la page de démarrage
Je suis devenu la page d'accueil dans iOS 13 en ouvrant un nouvel onglet ou en tapant directement l'adresse. Et tout comme le nouveau système macOS 10.15 Catalina, et au lieu des versions précédentes qui affichaient des signets de manière chaotique même avec des fichiers, les signets sont maintenant affichés dans une petite grille à deux lignes avec l'option "Afficher plus" pour voir le reste. Ensuite, il y a une section ci-dessous pour les sites fréquemment visités ainsi que les sites récemment visités. Il existe également une section Suggestions Siri.
Nouveau look pour le mode de navigation privé ou incognito
Dans iOS 12 et les versions antérieures, lors de la sélection du mode de navigation privée, les barres d'outils supérieure et inférieure sont converties en gris foncé et la barre d'adresse en gris clair. Étant donné qu'iOS 13 dispose d'une fonction de mode sombre à l'échelle du système, il était difficile de distinguer le mode privé dans ce mode, Apple a donc changé quelques choses. Dans iOS 13, lorsque vous ouvrez un nouvel onglet, une boîte vous indique que vous êtes en mode de navigation privée.
Une capture d'écran de la page Web entière
Dans les anciennes versions, pour capturer une capture d'écran complète d'une page Web, le seul moyen était de créer un PDF. Sinon, vous devrez télécharger une application tierce pour intégrer des captures d'écran de la page Web. Mais maintenant, il n'y a plus besoin de telles applications. Lorsque vous prenez une capture d'écran d'une page Web dans iOS 13, et après avoir cliqué sur la vignette de prévisualisation, elle s'ouvrira normalement si vous prenez une capture d'écran, et vous pouvez passer à "Pleine page".
Choisissez la taille de l'image lors de son téléchargement
Si vous devez télécharger une image sur un site Web dans Safari, iOS 13 offre une option pour choisir la taille de l'image à télécharger.
Il y a un gestionnaire de téléchargement
Dans iOS 13, un gestionnaire de téléchargement était inclus dans Safari. Lorsque vous téléchargez un fichier, vous le verrez en haut à droite de la barre d'adresse. Vous pouvez également voir et prévisualiser les téléchargements en arrière-plan.
Sur l'iPad, vous pouvez faire glisser et déposer le fichier téléchargé dans une autre application telle que Mail. Mais sur iOS, vous pouvez utiliser la fenêtre des articles pour les envoyer quelque part. De plus, vous pouvez cliquer sur l'icône de l'objectif à côté de chaque téléchargement pour accéder à leur emplacement dans l'application Fichiers.
Vous pouvez également modifier l'emplacement d'enregistrement des téléchargements via les paramètres de Safari. Vous pouvez également définir le menu Gestionnaire de téléchargement si vous souhaitez supprimer ce qu'il contient après un jour, en cas de téléchargement réussi, ou le supprimer manuellement.
Dans le gestionnaire de téléchargement, vous pouvez mettre en pause et redémarrer le téléchargement, et vous pouvez le supprimer en le faisant glisser vers la gauche ou la droite.
Enregistrer les onglets ouverts en tant que signets
Si vous craignez de perdre ces sites ouverts, Safari dans iOS 13 inclut une fonctionnalité permettant de mettre en signet tous les onglets ouverts, pour une référence facile. C'est une fonctionnalité trouvée sur macOS. Mais sur iOS, appuyez longuement sur l'icône des signets pour les enregistrer. Et vous pouvez l'enregistrer dans un dossier dédié.
Définir une heure pour la fermeture automatique des onglets
Lorsque vous ouvrez la visionneuse d'onglets dans Safari, elle vous propose des options pour "fermer les onglets automatiquement" après une période de temps spécifiée en accédant à Safari dans l'application "Paramètres" et en affichant la section "Onglets fermés" pour la modifier pour fermer automatiquement les signets après une journée, une semaine ou un mois.
Utilisez la barre d'adresse pour basculer vers les onglets ouverts
Si vous commencez à taper un site dans la barre d'adresse et que vous avez déjà un onglet ouvert pour ce site, Safari vous permettra de basculer instantanément vers cet onglet au lieu de rouvrir le site.
Facilité de modification et de suppression des dossiers de référence
Dans iOS 13, vous verrez de nouvelles options repensées lorsque vous maintenez le doigt sur un dossier dans lequel vous pouvez choisir.
Ouvrez tous les signets d'un dossier dans de nouveaux onglets
Dans le nouveau menu qui apparaît lorsque vous appuyez et maintenez sur le dossier Signets, il y a une option pour "Ouvrir dans de nouveaux onglets". Tout dans le dossier s'ouvrira dans des onglets séparés.
Les fichiers peuvent être téléchargés via des liens
Puisqu'il y a un nouveau gestionnaire de téléchargement, vous avez une nouvelle option «Lien de téléchargement». Par exemple, si vous cliquez et maintenez le titre de cet article, vous pouvez en télécharger une version HTML.
Cryptage des fichiers jusqu'à la fin
Le chiffrement de bout en bout est un chiffrement afin que seuls les propriétaires lisent les messages envoyés, ce qui signifie que les fichiers restent chiffrés du premier au deuxième point de terminaison.
Et si vous synchronisez votre historique Safari avec iCloud, Apple protège ces données en les chiffrant jusqu'à la fin dans iOS 13. Dans les versions précédentes d'iOS, les données étaient chiffrées, mais pas de cette façon. Grâce à ce cryptage plus sécurisé, vous ne pouvez accéder à vos informations que sur les appareils connectés à iCloud et même Apple lui-même ne le saura pas.
Plus de mots de passe faibles
Safari ne vous permettra plus de créer un mot de passe faible. Si vous essayez de définir un "mot de passe" pour un compte sur le site Web, vous serez averti que le mot de passe est faible et un mot de passe fort vous sera suggéré.
Source: