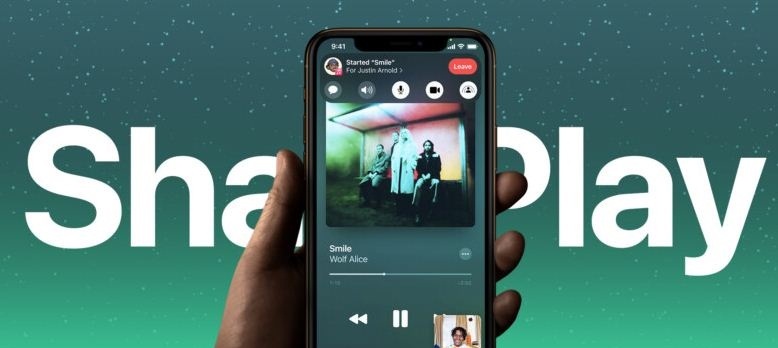SharePlay è una delle più grandi funzionalità di aggiornamento iOS 15.1 Che è stato ritardato dal lancio di iOS 15. Ora che è stato rilasciato ufficialmente, ecco uno sguardo pratico su come utilizzare SharePlay su iPhone e iPad per condividere clip audio, video e l'intero schermo.
Come usare SharePlay su iPhone e iPad
I passaggi in breve:
◉ Assicurati che il tuo dispositivo sia aggiornato a iOS 15.1.
◉ Avvia una chiamata FaceTime, anche l'altra parte deve essere sullo stesso iOS 15.1.
◉ Una volta connesso, puoi accedere all'app Apple Music o alla TV.
◉ Quando riproduci audio o video, verrà automaticamente condiviso con SharePlay.
◉ Ma l'altra persona dovrà accettare la richiesta di SharePlay o di condivisione dello schermo
◉ Dopo aver avviato una chiamata FaceTime, puoi anche fare clic sull'icona "Rettangolo + Persona" per condividere l'intero schermo, comprese app e contenuti di terze parti.
◉ Per terminare SharePlay o Condivisione schermo, tocca l'icona in alto a sinistra oa destra dello schermo del tuo iPhone, tocca l'icona SharePlay e tocca Termina SharePlay o Condivisione schermo.
Condivisione dello schermo con SharePlay
In dettaglio, ecco come appare l'utilizzo di SharePlay su iPhone con Condivisione schermo:
◉ Dopo aver avviato SharePlay tramite la condivisione dello schermo o la riproduzione di contenuti musicali o video, l'altra persona dovrà scegliere di partecipare e dovrà cercare il pulsante Apri:
◉ Dopo aver avviato la condivisione dello schermo, puoi fare clic sull'icona viola nell'angolo in alto a sinistra per ripristinare i controlli FaceTime.
◉ Puoi condividere audio e video con le app Apple TV e Musica o con la condivisione dello schermo nell'app Foto o in qualsiasi altra app. Il supporto ufficiale arriverà app per app per servizi di terze parti come Disney+, HBO Max e altri.
Ma tieni presente che la persona con cui stai condividendo potrebbe aver bisogno di un abbonamento a questi servizi di terze parti affinché funzioni.
Diretto per condividereRiproduci musica e video
Se avvii una chiamata FaceTime e vai direttamente al file multimediale che desideri condividere con le app che supportano SharePlay, ecco come appare. Con questo processo, non è necessario avviare prima la condivisione dello schermo.
Puoi far scorrere il video della persona che stai condividendo fuori dalla cornice per nasconderlo e toccare la freccia per riportarlo indietro.
Come terminare SharePlay su iPhone e iPad
Per terminare SharePlay, torna all'app FaceTime, il collegamento con l'icona verde o viola nell'angolo in alto a destra, quindi tocca Termina SharePlay.
Puoi anche terminare l'intera chiamata FaceTime per terminare la tua sessione SharePlay.
Fonte: