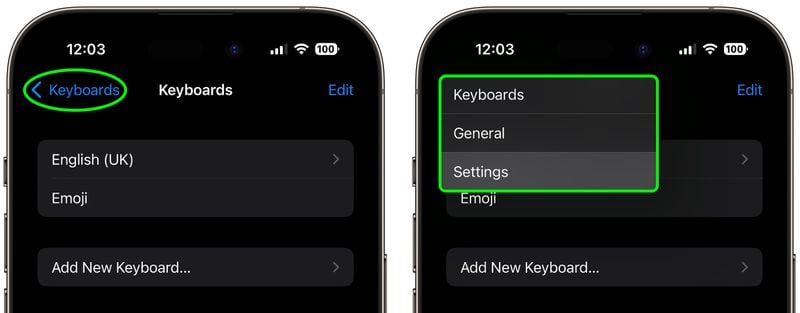Non c'è dubbio che abbreviare i tempi in moltissime cose può avere grandi vantaggi, soprattutto se lavori molto, e l'uso delle attività al telefono non fa eccezione, e di solito ci sono modi nascosti nel sistema operativo che molti le persone non lo sanno, ecco 11 suggerimenti rapidi per iOS che puoi utilizzare per risparmiare tempo e fatica. Questi suggerimenti funzionano sull'aggiornamento di iOS 16, ma alcuni funzionano su iPad e versioni precedenti di iOS. Potresti conoscere la maggior parte di queste funzionalità e potresti averne dimenticate alcune, ma abbiamo pensato di abbellirle in modo che tutti, specialmente i principianti, possano trarne vantaggio.
Passaggio rapido da numeri a lettere
Per passare dai numeri alle lettere o viceversa:
anziché fare clic su un tasto "123" Per passare alla tastiera dei numeri o dei simboli, tienilo premuto, fai scorrere il dito sul tasto desiderato, quindi rilascialo.
Questa singola azione digita il numero o il simbolo e ti riporta automaticamente alle lettere, invece di fare tre tocchi separati per ottenere lo stesso risultato. Prova questo metodo ora.
Rimuovi l'ultimo numero dalla calcolatrice
Quante volte hai scritto un numero sbagliato e volevi cancellarlo, quindi hai cancellato tutti i numeri e hai ricominciato da capo? Puoi semplicemente eliminare l'ultimo numero facendo scorrere il dito verso sinistra o verso destra sui numeri per rimuovere l'ultimo numero digitato e ripetere il processo se necessario per rimuovere più numeri.
Fare clic sul retro dell'iPhone
Back Tap Back Tap è una delle funzionalità di accessibilità o facilità d'uso, in modo che tu possa eseguire un'attività facendo clic due o tre clic sul retro dell'iPhone, in modo da poter avviare un'applicazione specifica o richiamare il centro di controllo o attiva e disattiva la rotazione automatica o avvia la fotocamera o persino esegui una scorciatoia. Per regolare questa impostazione:
◉ Vai su Impostazioni -> Accessibilità, quindi Tocca.
◉ Scorri verso il basso e tocca Indietro Tocca, scegli Doppio tocco, Triplo tocco o Triplo tocco per impostare un'azione da eseguire, quindi seleziona l'azione che desideri eseguire dall'elenco.
Trascina per aumentare o diminuire il volume
Quando si regola il volume dell'iPhone, non premere ripetutamente i pulsanti del volume, basta premere una volta e quindi controllare la barra del volume sul touch screen, in modo da poter controllare il volume in modo più accurato.
Usa il mouse touch nascosto sulla tastiera
Sulla tastiera, basta premere a lungo la barra spaziatrice e la tastiera si trasforma in una tela bianca di lettere e numeri e si trasforma in un mouse o touchpad, permettendoti di spostare rapidamente il cursore sullo schermo e posizionarlo in modo rapido e preciso dove vuoi .
Sappiamo che conosci questo trucco, ma lo sapevi che se tocchi questa tela bianca con un altro dito, puoi anche selezionare il testo?
Disattiva le valutazioni in-app e inoltra per la revisione
Se scarichi molte app, sarai ben consapevole delle richieste "Valuta questa app" che possono farti uscire dalle attività su cui stai già lavorando. La cosa buona è che puoi disattivarlo.
◉ Vai su Impostazioni -> App Store e disattiva "Valutazioni e recensioni in-app".
Premi a lungo i pulsanti posteriori
Se hai approfondito le impostazioni, non devi fare clic sul pulsante Indietro in alto a sinistra oa destra così tante volte per tornare al menu principale. Tutto quello che devi fare è tenerlo premuto e apparirà una finestra pop-up con tutte le impostazioni precedenti in generale, su cui puoi fare clic per andare direttamente dove ne hai bisogno.
Sapevi che l'applicazione iPhone Islam supporta questa funzione, così come l'applicazione To My Prayer?
Funzione QuickTake
Su iPhone 11 e modelli successivi, puoi registrare video senza nemmeno uscire dalla modalità foto predefinita.
◉ Per registrare un video veloce, tieni premuto il pulsante di acquisizione, quindi rilascialo per interrompere la registrazione.
◉ Per continuare a registrare video senza dover premere il pulsante, fai scorrere il pulsante di acquisizione all'estrema destra.
◉ Il pulsante di acquisizione si allungherà in modo flessibile sotto il dito mentre lo fai e apparirà un'icona di blocco del bersaglio. E quando lo metti sulla serratura.
◉ Puoi anche fare clic sul pulsante di acquisizione per scattare una foto durante la registrazione.
◉ E quando vuoi interrompere la ripresa di un video, tocca semplicemente il pulsante di registrazione come al solito.
Imposta il timer più velocemente
◉ Per impostare rapidamente il timer, puoi farlo tramite il centro di controllo, quindi tieni premuto il pulsante del timer, quindi scorri verso l'alto sul dispositivo di scorrimento per impostare la durata del timer, quindi premi start.
◉ Nota che ogni trattino nel cursore aumenta la durata del timer da un minuto e gradualmente fino a raggiungere un massimo di due ore, ma se vuoi un periodo più lungo, chiedi a Siri, ad esempio, dì "Ehi Siri, imposta il timer a cinque ore.
Crea un pulsante di chiamata rapida
Se chiami alcune persone regolarmente, puoi creare un pulsante di chiamata rapida per chiamarle direttamente dalla schermata iniziale!
◉ Apri l'app Scorciatoie e tocca il pulsante + nell'angolo in alto.
◉ Toccare Aggiungi azione, quindi selezionare uno dei contatti suggeriti dalla riga dei contatti.
◉ Fai clic sul pulsante Condividi in basso e seleziona Aggiungi alla schermata principale dal menu Azioni.
◉ Assegna un nome al collegamento, tocca l'icona per scegliere l'immagine del contatto, se ne hai una, e tocca Aggiungi per inserirla nella schermata Home.
Copia e incolla le regolazioni delle foto
Se hai più foto che desideri modificare allo stesso modo o se hai apportato modifiche a una foto e desideri copiare la modifica apportata in altre foto, utilizza i nuovi strumenti di modifica copia e incolla in iOS 16.
◉ Nell'app Foto, apri prima la foto, quindi tocca Modifica e apporta le modifiche desiderate.
◉ Al termine, tocca Fine, quindi tocca i tre punti nell'angolo in alto.
◉ Fai clic su Copia modifiche nel menu a discesa per copiare tutto ciò che hai fatto sull'immagine negli appunti.
◉ Quindi apri un'altra foto o seleziona più foto nella libreria, tocca di nuovo i tre puntini e tocca Incolla regolazioni per ottenere esattamente le stesse regolazioni.
Fonte: