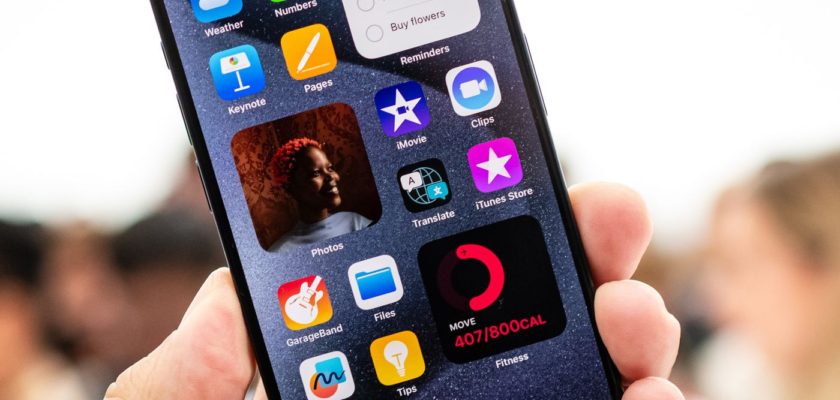新しいユーザーであろうとベテランであろうと、iPhone を最大限に活用したい場合は、多くのユーザーが知らないかもしれないあまり知られていない機能やトリックがたくさんあります。それらは間違いなくあなたのエクスペリエンスを大幅に向上させます。ここでは、日常の使用を簡素化し、デバイスのセキュリティを強化するための一連の役立つヒントを紹介します。
iPhoneを閉じるためのホーム画面のショートカット
iPhone の電源をオフにして再起動するためのカスタム ショートカットをホーム画面に直接追加できることをご存知ですか?これはショートカット アプリを使用して簡単に実行できます。これをする:
◉ ショートカット アプリケーションに入り、プラス記号 + をクリックして新しいショートカットを追加します。
◉ 「アクションの追加」をクリックします。
◉ 「シャットダウン」を検索します。それが目の前に青色で表示され、それをクリックすると、「Redtart 再起動」などの他のオプションと代替案を含むドロップダウン リストが表示されます。
◉ 上部の「完了」をクリックします。
上の図のように、シャットダウンと再起動の 2 つのショートカットを作成できます。
iPhone 上で実行中のすべてを停止するタイマー
Clock アプリ内には、タイマーの期限が切れたら iPhone でメディアの再生を停止する便利なオプションがあります。これは、寝る前にオーディオを聞いたり、ビデオを見たりする時間を制御するのに非常に便利です。その方法は次のとおりです。
◉ 仮想的にタイマーを実行し、希望の時間を設定します。タイマーをオンにすると、時間が経過すると警告音が鳴ります。次のポイントを完了します。
◉「タイマー終了時」オプションを入力すると、着信音のリストが表示され、リストの一番下に「再生を停止」オプションが表示されます。
◉ タイマーが切れると、iPhone で実行中のすべてのメディアが停止します。
簡素化された共有インターフェースで共有がより簡単に
ほとんどの人は、連絡先に何かを共有したいときに、[共有] ウィンドウを開くと、意図したものではない可能性のある連絡先の候補が毎回表示されるのですが、これには解決策があります。
◉ [設定]、[Siri]、[検索]の順に移動します。
◉ 「Apple からの提案」セクションに「共有時に表示」オプションが表示されますので、それをオフにします。
Spotlight検索によるクイックアクション
Spotlight は、単なるアプリの検索以上のものへと進化しました。アプリ関連のクイックアクションが提供されるようになりました。たとえば、時間を入力すると、アプリを開かなくても、検索結果から直接タイマーを設定できます。また、「写真」という単語を書くと、写真セクションやアルバムなどのオプションが表示され、「カメラ」と書くと、セルフィー、ビデオ、ポートレートの撮影など、カメラ アプリケーション内の内容に関する短いオプションが表示されます。 。
絵文字キーボードでのクイックナビゲーション
絵文字を頻繁に使用する場合、絵文字キーボードにはスワイプ機能があり、絵文字間をすばやく移動できるようになります。
◉ キーボードの絵文字ボタンを押します。
◉ 画面下を左右にスワイプすると、スクロールの速さがわかり、希望の部分で停止できます。
カスタマイズ可能なロック画面のショートカット
ロック画面のショートカットを使用すると、よく使用するアプリにすばやくアクセスできます。これらはショートカット アプリを通じて作成され、ロック画面から直接アプリを起動できるようになります。その方法は次のとおりです。
◉ ショートカット アプリを開き、プラス記号「+」をタップして新しいショートカットを作成します。
◉ [アクションの追加] をクリックし、検索ボックスに「アプリを開く」と入力します。
◉ 「アプリ」ボックスが表示されたら、「アプリ」という単語をクリックし、ショートカットを作成するアプリケーションを選択します。
◉ アプリケーションを選択した後、画面上部の「アプリを開く」という単語をクリックすると、ドロップダウン メニューが表示され、そこから「ホーム画面に追加」または「ホーム画面に追加」を選択します。また、このメニューを通じて、ショートカットのアイコンと名前をカスタマイズできます。
◉ 必要に応じて、同じ手順を繰り返して、他のアプリケーションへのショートカットを作成します。
◉ iPhoneの「ロック画面」設定に移動し、下から上にスワイプしてアプリケーションスイッチャーを表示します。
◉ 「カスタマイズ」をクリックし、「画面のロック」を選択します。
◉ ウィジェットをクリックし、「ウィジェット」セクションまで下にスクロールすると、作成したショートカットが表示されます。
◉ iPhoneのロック画面に表示したいショートカットを選択します。
ロック画面からこれらのショートカットをタップすると、アプリを直接開くことができるようになります。
iPhone 上のデータのセキュリティを強化する
Face ID とパスコードの設定をカスタマイズして、デバイスのセキュリティを強化します。この機能を使用すると、iPhone がロックされているときに特定の機能へのアクセスを制限し、データをより安全に保つことができます。
iPhone がロックされていても、コントロール センターは引き続き機能します。すべてをオフにする簡単な方法があります。
◉ [設定] に移動し、[Face ID とパスコード] をクリックします。
◉ パスコードを入力したら、「ロック時にアクセスを許可」セクションまで下にスクロールします。ここには、携帯電話がロックされているときにアクセスできる機能とアプリケーションのリストが表示されます。 iPhone がロックされているときにこれらの機能にアクセスできないようにするには、それらの機能をオフにします。
たとえば、コントロール センターをオフにして、外出中に他人が携帯電話の設定を改ざんできないようにすることができます。
◉ ライブアクティビティ、Siri、ホームコントロールなどをオフにすることもできます。
◉ これらのオプションをすべてオフにして、ロックを解除するまで携帯電話を完全にロックすることができます。
Safari プロファイルでブラウジングを分離する
Safari のプロファイル機能を使用すると、ブラウザの 2 つの異なるバージョン (仕事用と個人用) を作成できます。こうすることで、アカウントとデータが各プロファイルで個別に管理され、ブラウジング中の仕事と個人の活動が完全に分離されます。たとえば、仕事用プロファイルは Google アカウントで自動的にサインインしますが、個人用プロファイルはプライベート アカウントを使用するため、プライバシーが維持され、データの重複が防止されます。この機能は、携帯電話を複数の目的で使用する人にとって非常に便利です。
◉ 携帯電話の設定を開き、「Safari」に移動して下にスクロールします。
◉ 「新しいプロファイルを追加」をクリックします。「仕事用」または「個人用」などのファイル名を入力し、アイコンの形状を選択するように求められます。
◉ アイコンまたは写真を選択してプロフィールを強調表示し、「完了」を押して保存します。
◉ 必要に応じて、同じ手順を繰り返して別のプロファイルを作成します。
◉ Safari アプリケーションを開くと、下部に異なるプロファイルを切り替えるための新しいボタンが表示されます。
◉ 切り替えると、各閲覧ウィンドウには独自の閲覧アカウントとアクティビティのみが保持されます。
◉ ニーズに応じて各プロファイルを個別にカスタマイズおよび設定できます。
個人用および仕事用に適切なプロファイルを設定して、iPhone で安全かつ整理されたブラウジング体験を実現します。
動名詞: