Apple heeft een aantal coole verbeteringen aangebracht in de WatchOS 8-update om je te helpen verloren AirTags rechtstreeks vanaf je Apple Watch te vinden, zelfs zonder iPhone, en het laat je ook zien waar je bent. Ik heb de iPhone erin gelatenDat is een behoorlijk grote verandering voor de Apple Watch, die voorheen beperkt was tot het vinden van mensen die hun locatie met jou delen, aangezien watchOS 7 oorspronkelijk een versie van de oude app Vrienden zoeken had en later werd omgedoopt tot Zoek Zoek.Mensen of Mensen zoeken.
In de watchOS 8-update liet Apple Find People ongemoeid en voegde nog twee apps toe, Find Items en Find Devices. Deze komen ongeveer overeen met de afzonderlijke secties van de Zoek mijn-app op de iPhone en bieden ook de meeste functies.
Je weet niet alleen waar apparaten zijn, maar je kunt ze ook een geluid laten afspelen, meldingen instellen voor wanneer je ze vergeet en zelfs de verloren modus of de verloren modus inschakelen, helemaal vanaf je Apple Watch.

waar zijn mijn spullen
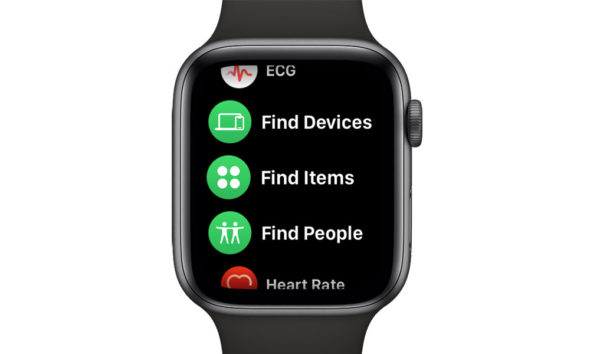
Net als bij de Zoek mijn-app op de iPhone, heeft Apple alles in drieën verdeeld, met aparte apps voor elk op de Apple Watch:
mensen zoeken
Het wordt gebruikt om mensen te vinden die hun locatie met u delen, en u ziet alleen de locatie van elk apparaat dat is aangewezen om de locatie te delen, in de meeste gevallen de iPhone en Apple Watch.
Apparaten zoeken
Dit omvat iPhones, iPads, alle soorten Macs, AirPods, AirPods Pro, AirPods Max en zelfs de meeste Beats-koptelefoons. Locatiemogelijkheden verschillen per apparaat. Macs hebben bijvoorbeeld geen gps, dus gebruiken ze in plaats daarvan wifi-locatieservices, maar je zou op zijn minst een openbare locatie moeten zien voor alles wat is ingeschakeld. En misschien zelfs sommige apparaten die zijn uitgeschakeld .
Voorwerpen vinden
Het omvat AirTags en alle apparaten van derden die ondersteuning bieden voor het Find My-netwerk.
Houd er rekening mee dat oudere AirPods van de tweede generatie de nieuwe Find My-netwerkfuncties niet ondersteunen en daarom niet op dezelfde manier kunnen worden gevonden als AirTags. In plaats daarvan rapporteert het de locatie waar ze voor het laatst waren verbonden met een iPhone, iPad of Mac.
Vind je spullen
Als het op je Apple Watch aankomt, moet je ervoor zorgen dat je de juiste app opent, dus als het een product is zoals AirTag of een product van een derde partij zoals Chipolo ONE of Belkin-oortelefoons, moet je Zoeken gebruiken Items of Zoek items. Anders vindt u het in de app Apparaten zoeken of Apparaten zoeken.
Maar het goede nieuws is dat beide apps meestal op dezelfde manier werken. Als u een van beide opent, ziet u een lijst met al uw apparaten in de juiste categorie, die worden weergegeven als kaarten waar u doorheen kunt bladeren met de Digital Crown, en elke kaart toont de naam van het apparaat, het pictogram dat het vertegenwoordigt, hoe ver het is , en hoe lang deze locatie is gemeld.
Op kaarten in de app Apparaten zoeken wordt een batterijniveau-indicator weergegeven. Dit wordt niet weergegeven in Items zoeken.
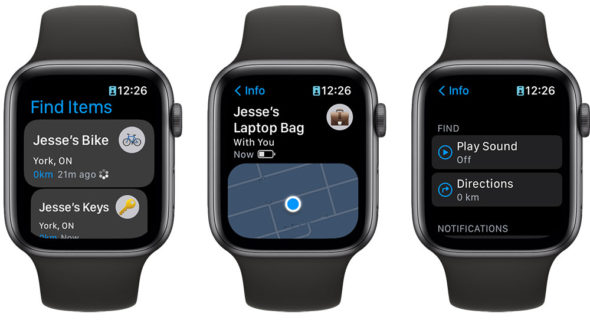
Afstanden worden weergegeven in uw standaardeenheden, mijlen of kilometers, maar u kunt door de lijst naar beneden scrollen om dit desgewenst te wijzigen.
Details van een item tonen u een kleine kaart van de locatie, met het geschatte adres hieronder. Als u naar beneden scrolt, worden opties voor het afspelen van audio weergegeven om u te helpen het te vinden, of om stapsgewijze aanwijzingen naar de locatie te krijgen met behulp van Apple Maps.
Als je deel uitmaakt van een Delen met gezin of Delen met gezin-groep, kun je ook een lijst met apparaten van gezinsleden zien door naar beneden te scrollen in de lijst in de app Apparaten zoeken of Apparaten zoeken en Gezinsapparaten weergeven te kiezen.
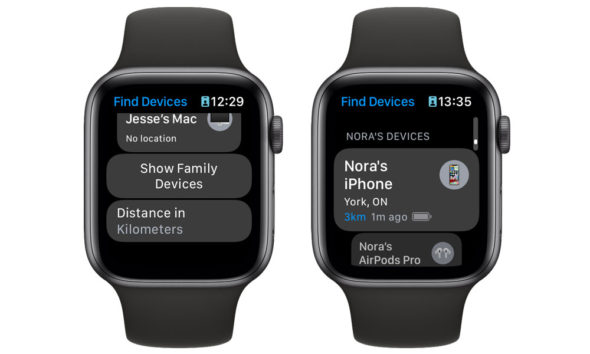
Houd er rekening mee dat u hier een lijst ziet van alle apparaten die zijn geregistreerd bij uw gezinsleden, maar dat u niet kunt achterhalen waar ze zijn, tenzij ze ervoor kiezen hun locatie met u te delen. Het delen van de locatie van een apparaat in een Delen met gezin-groep is een Alles of niets-instelling, maar als uw gezinsleden hun openbare locatie met u delen in Mensen zoeken, kunt u ook zien waar al hun apparaten zijn.
Ontbrekende modus inschakelen
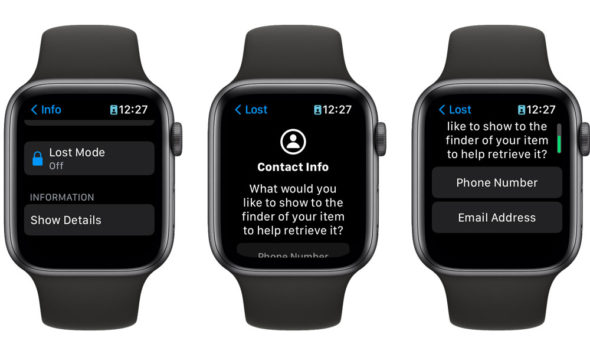
Met de apps Apparaten zoeken en Items zoeken op je Apple Watch kun je de verloren modus voor een verloren item rechtstreeks inschakelen.Wat er daadwerkelijk gebeurt, hangt af van het doelapparaat, maar het proces is vergelijkbaar, ongeacht welk apparaat je gebruikt in Lost Modus:
◉ Open op de Apple Watch Items zoeken of Apparaten zoeken.
◉ Zoek het apparaat dat u in de verloren modus wilt zetten en tik erop.
◉ Scroll naar beneden in het detailscherm en tik op Verloren modus.
◉ Tik op de schakelaar naast Verloren modus om deze in te schakelen.
◉ Kies desgevraagd of u een e-mailadres of telefoonnummer op uw apparaat wilt weergeven.
◉ Bevestig desgevraagd dat u de verloren modus wilt inschakelen.
Als u uw M1 Mac in de verloren modus zet, wordt deze opnieuw opgestart en vergrendeld in de herstelmodus, waarbij u uw macOS-wachtwoord, Apple ID en wachtwoord moet invoeren om er weer in te komen.
De iPad of iPhone keert gewoon terug naar het startscherm, met Face ID of Touch ID uitgeschakeld. In beide gevallen wordt Apple Pay ook uitgeschakeld en moet u uw Apple ID-wachtwoord opnieuw invoeren om het opnieuw te activeren nadat u zich hebt aangemeld en de verloren modus hebt uitgeschakeld.
Ter vergelijking: met een AirTag, een AirPods-kit of een ander item van Zoek mijn netwerk kun je eenvoudig een e-mailadres of telefoonnummer invoeren om iedereen die verloren items vindt te helpen ze terug te krijgen.
U kunt de verloren modus ook rechtstreeks vanaf uw Apple Watch uitschakelen door de bovenstaande stappen te volgen. Hiermee wordt Face ID of Touch ID opnieuw ingeschakeld en moet u Apple Pay handmatig opnieuw activeren door het wachtwoord van uw Apple-account in te voeren.
Vergeet nooit meer je spullen
Je Apple Watch kan je ook op de hoogte stellen als je ergens een belangrijk item hebt achtergelaten of vergeten, of het nu een iPhone is of sleutels die aan een AirTag zijn bevestigd. Ga als volgt te werk om het in te schakelen:
◉ Open op de Apple Watch Items zoeken of Apparaten zoeken.
◉ Zoek en tik op het apparaat waarvoor u de Left Behind-melding wilt instellen.
◉ Scroll naar beneden in het detailscherm en tik op Waarschuwen wanneer achtergelaten.
◉ Tik op de schakelaar naast Melden wanneer achtergelaten om deze in te schakelen.
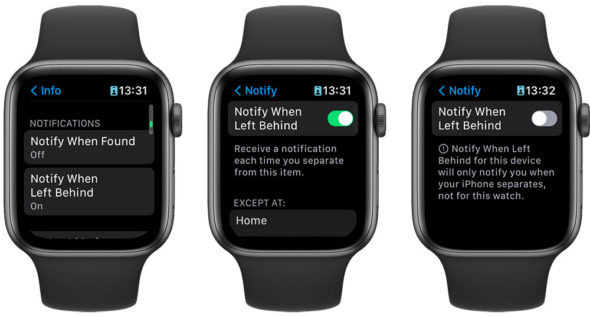
Als je eerder Left Behind-meldingen van je iPhone of iPad hebt ingesteld en uitzonderingen hebt gemaakt, d.w.z. locaties zoals je huis of kantoor waar je geen meldingen wilt ontvangen, verschijnen deze in de Apple Watch-app. U kunt deze uitzonderingen van uw horloge verwijderen, maar u kunt geen nieuwe toevoegen.
Houd er rekening mee dat Left Behind-meldingen niet worden ondersteund op de Apple Watch voor alle soorten apparaten, en ze zijn meestal beperkt tot iPhones, AirTags en Zoek mijn-netwerkitems van derden.
Voor niet-ondersteunde apparaten, zoals iPads, MacBooks of AirPods, zie je een notitie wanneer de melding is ingeschakeld, waarin staat dat je alleen een melding krijgt 'wanneer je je iPhone loskoppelt, niet voor dit horloge'. Zolang je je iPhone bij je hebt, ontvang je nog steeds meldingen op je Apple Watch als je je AirPods of iPad achterlaat, maar ze werken niet als je je Apple Watch buiten de iPhone gebruikt.
Ten slotte zijn er enkele apparaten die Left Behind-meldingen niet ondersteunen, in welk geval de optie helemaal niet verschijnt. De meeste zijn echter vrij eenvoudig, zoals niet-draagbare Macs zoals de Mac Pro of iMac.
Bron:

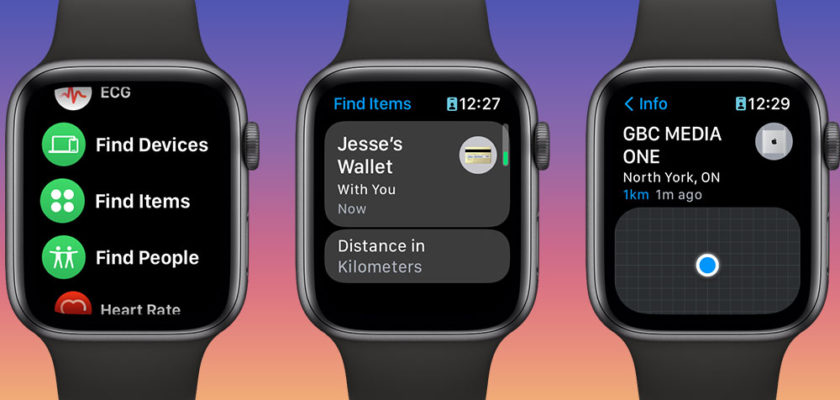
De functie is beschikbaar, maar werkt niet goed
De reden kan van Apple zijn, of het zal correct worden geactiveerd in toekomstige versies
Ik heb een Apple Watch 3 en de functie werkt niet
Er is geen functie in mijn apparaat of mijn horloge. Ofwel is het u niet gelukt om de informatie te verstrekken, of het werkt niet in sommige gebieden, of er is een storing in het systeem waarover u eerder heeft geschreven en ik kon het niet activeren . Bedankt.
Dankjewel, leuk en nuttig onderwerp
Vrede zij met u, mijn beste broer: was u in staat om de functie te activeren?
Dank u