Firma Apple wydała aktualizację iOS 15, która wprowadziła wiele ulepszeń do FaceTime, Safari i wielu innych nowych funkcji, a oprócz nowych ustawień w iOS 15 istnieje wiele funkcji, które są dostępne od jakiegoś czasu, które możesz nie wiem o tym i czy ich włączanie lub wyłączanie jest przydatne, należy do Ciebie. W tym artykule omówimy niektóre ustawienia na iPhonie i czy ich aktywacja jest ważna, czy nie, oraz w zależności od tego, co poprawia korzystanie z iPhone'a i zwiększa jego produktywność.

Ponownie ostrzegaj o połączeniach przychodzących na pełnym ekranie
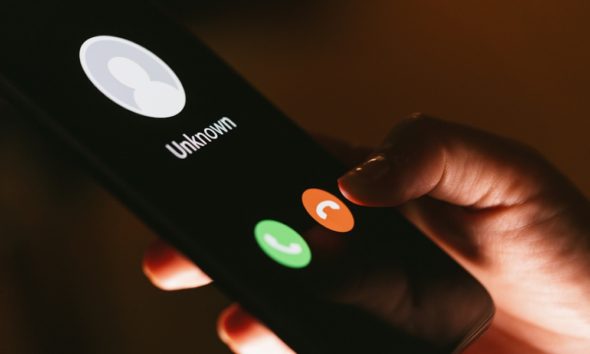
Zawsze narzekaliśmy na ten sposób ogłaszania połączeń przychodzących, przed aktualizacją iOS 14 ekran połączeń przychodzących zajmował cały ekran i przerywał zadania, które wykonywałeś na swoim urządzeniu. Począwszy od iOS 14 firma Apple zmieniła sposób działania, wprowadzając pasek powiadomień u góry ekranu. Ze względu na ten sposób powiadamiania możesz przegapić niektóre ważne połączenia, a jeśli chcesz przywrócić pełny ekran, przejdź do ustawień - telefon - połączenia przychodzące - i kliknij pełny ekran.
Wyłącz 5G, jeśli nie chcesz lub nie jest dostępne w Twojej okolicy
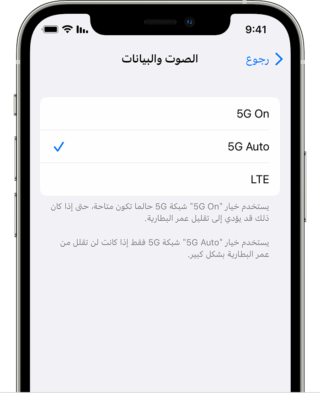
Apple promuje funkcję Smart Data dla telefonów 5G iPhone 12 i iPhone 13, dzięki której przejście między sieciami 4G i 5G odbywa się automatycznie, a to, choć pozornie, oszczędza energię, ale działa w celu szybszego wyczerpania baterii, ponieważ są procesy, które odbywają się w tle i wyszukujesz dostępne sieci i włączasz je, jeśli nie potrzebujesz 5G, wyłącz je, dopóki nie poprawi się lub nie będzie dostępne w twoim kraju.
Aby wyłączyć 5G i zmusić iPhone'a do korzystania z 4G, nawet jeśli masz zasięg 5G, wykonaj następujące czynności:
W Ustawieniach przejdź do Sieć komórkowa – Opcje danych komórkowych – Głos – i dotknij LTE.
A jeśli chcesz, aby iPhone korzystał z połączenia 5G tylko wtedy, gdy jest dostępne, możesz wybrać 5G.
Dostosuj ilość danych używanych w połączeniu 5G
Przejdź do ustawień trybu danych komórkowych, aby uzyskać dostęp do opcji danych komórkowych, w których znajdziesz trzy różne opcje: Zezwól na więcej danych w sieci 5G oraz w trybie danych Standard i Niski.
Chociaż pod trzema różnymi ustawieniami znajdują się krótkie opisy, nie oddają one pełnego obrazu pierwszej opcji. Zgodnie z dokumentem wsparcia Apple, umożliwienie większej ilości danych w 5G zapewni wyższą jakość połączeń wideo i FaceTime, co oznacza również, że Twój telefon może pobierać aktualizacje systemu bez Wi-Fi i przesyłać strumieniowo treści HD.
Domyślne ustawienie na tej stronie będzie zależeć od operatora i planu transmisji danych, więc dobrze jest sprawdzić iPhone'a i upewnić się, że jest ustawiony zgodnie z preferencjami.
Przenieś pasek adresu w Safari do pierwotnej lokalizacji
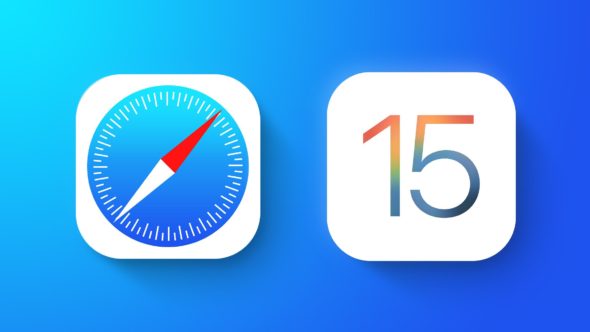
Apple domyślnie przeniósł pasek adresu w Safari na dół ekranu w aktualizacji iOS 15. Ma to sens, ponieważ jest bliżej klawiatury i gdzie zwykle kładziesz kciuk. Ale może to być niepożądane, ponieważ wiele osób jest przyzwyczajonych do widoku paska adresu u góry.
Możesz to zmienić, przechodząc do Ustawień – klikając Safari – i wybierając opcję Pojedyncza karta pod nagłówkiem Karty.
Organizuj powiadomienia z podsumowaniem powiadomień
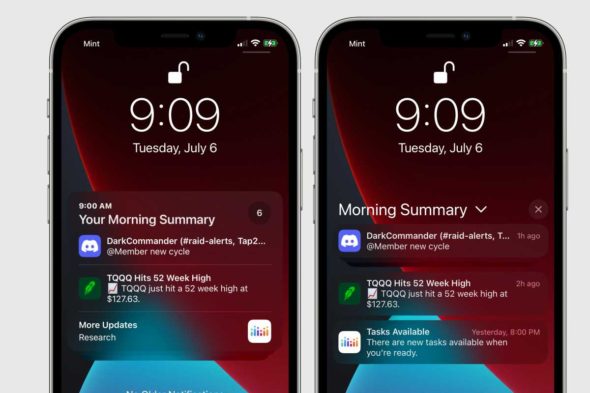
Apple chce pomóc Ci zarządzać powiadomieniami w aktualizacji iOS 15, więc zamiast pozwalać na gromadzenie się powiadomień na ekranie głównym, możesz zaplanować niepilne alerty, aby pojawiły się w pakiecie o określonej porze dnia. Ważne powiadomienia, takie jak połączenia, wiadomości bezpośrednie i inne poufne alerty, będą wyświetlane na czas. Aby to wypróbować, otwórz Ustawienia, dotknij Powiadomienia i dotknij Zaplanowane podsumowanie.
Funkcje, z których można korzystać, gdy iPhone jest zablokowany
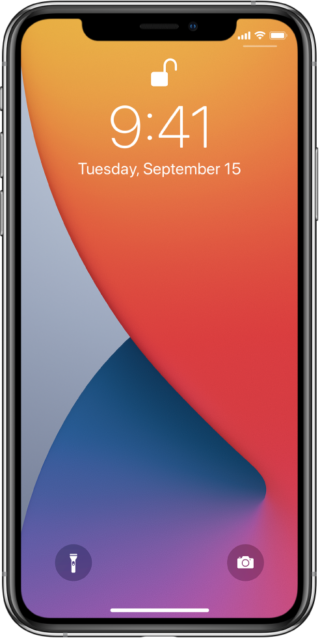
Czasami możesz potrzebować pewnych informacji, nawet gdy telefon jest zablokowany. Dlatego Apple umożliwia włączenie niektórych funkcji bez konieczności odblokowywania urządzenia. Obejmuje to między innymi Centrum powiadomień, Centrum sterowania, możliwość odpowiadania na wiadomości i aplikację Portfel.
Dostosuj funkcje, do których chcesz uzyskać dostęp na ekranie blokady:
Ustawienia - następnie FaceID i kod dostępu i wprowadź hasło, gdy zostaniesz o to poproszony, przewiń w dół, aż zobaczysz sekcję Zezwalaj na dostęp po zablokowaniu i przełącz suwaki w zależności od swoich preferencji.
Możesz wyłączyć następujące funkcje aparatu
![]()
iPhone 12 i iPhone 13 mogą nagrywać wideo HDR z Dolby Vision, aby uzyskać jaśniejszy obraz z dokładniejszymi kolorami i lepszym kontrastem. Ale jest problem, nie wszystkie aplikacje lub usługi będą działać z wideo HDR.
Deweloperzy będą musieli zaktualizować swoje aplikacje, aby zaakceptować wideo HDR, a nawet wtedy osoba oglądająca wideo będzie potrzebować urządzenia, które będzie w stanie zobaczyć różnicę HDR. W przypadku urządzeń Apple obejmuje to iPhone 8 lub nowszy, iPad Air 2020, iPad Pro drugiej generacji i niektóre komputery Mac.
Możesz wyłączyć wideo HDR, przechodząc do Ustawienia - Aparat - Nagraj wideo i wyłącz wideo HDR Wszystkie filmy będą nagrywane w standardowym zakresie dynamicznym i nie będziesz mieć problemów z ich udostępnianiem lub edycją.
Pozostaw wideo HDR włączone, ale jeśli chcesz udostępnić wideo na przykład na Facebooku, użyj aplikacji Zdjęcia zamiast wchodzić do aplikacji Facebook i przesyłać ją tam, ponieważ dzięki aplikacji Zdjęcia iPhone automatycznie przekonwertuje wideo na SDR i prześlij go. A kiedy wyślesz wideo do innego użytkownika iPhone'a, Apple wykryje, czy ich iPhone, iPad lub Mac jest zgodny z HDR Dolby Vision. Jeśli nie, Apple automatycznie przekonwertuje wideo.
Jeśli zostawisz włączone wideo HDR i musisz je edytować, możesz użyć aplikacji Apple iMovie lub wbudowanej aplikacji Zdjęcia na iOS, a w razie potrzeby możesz nawet użyć iMovie do wyeksportowania wideo w formacie SDR.
Źródło:


Witam, chcę wiedzieć, jak zablokować dowolną aplikację na iPhonie
Dzięki za tę krótką i przydatną wiadomość
Och, co za zwięzłość
Ciesz się tego typu artykułami 💛
Niech Bóg błogosławi arcydzieła twoich arcydzieł. Tak jak ci obiecaliśmy. Hej rodzina iPhone, islam
Cenne informacje.Bardzo dziękuję za wielkie i zawsze owocne wysiłki.Życzę dalszych sukcesów
Tak, to było przydatne, dziękuję
Niech Bóg wynagrodzi cię za odpowiedź, ale czy możesz dać mi sposób na skontaktowanie się z nimi?
Wpisz w Google: skontaktuj się ze Wsparciem Apple po arabsku, a znajdziesz numer telefonu, na który osoba biegle posługująca się językiem arabskim odpowie Ci po ustaleniu terminu połączenia.
السلام عليكم ورحمة الله وبركاته
Mówiłem wcześniej o dużym problemie z Facebook Tam po XNUMX. aktualizacji, ale niestety nikt mi nie odpowiedział
Powinieneś skontaktować się z Apple
Czy znasz przydatne ukryte ustawienia? Czy to było dla ciebie przydatne? Powiedz nam w komentarzach.
Mamy nadzieję na kolejny artykuł - na ten sam temat - dzięki autorce artykułu.
Dziękuję za Twój wysiłek
Dziękuję i mam nadzieję na jasne wyjaśnienie dotyczące formatów obrazów
Niech Allah wynagrodzi
Niech Bóg wam błogosławi i skieruje wasze kroki do przodu.
Faisal Murad - Londyn
Wielkie dzięki i wdzięczność za te ciągłe informacje, moje wieczne pozdrowienia dla Ciebie ❤️
Powodzenia dla zespołu Von Islam, jak zwykle
Wszystkim składamy podziękowania, wdzięczność i wdzięczność
السلام عليكم
Mam hotspot
Nie działa na ekranie samochodu i zrobiłem dużo ustawień sieciowych resetując i zmieniając hasło.Urządzenie podaje, że jesteś młody, a potem się rozłącza.Dla przypomnienia, urządzenie Samsung działało na ekranie.Czy jest rozwiązanie ?
Moje urządzenie XNUMX Pro Max
Wielkie podziękowania i wdzięczność dla całej szanowanej rodziny Von Islam