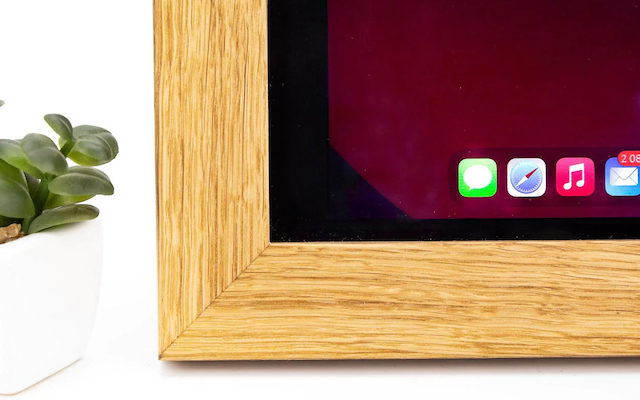Być może znasz sposób na przekształcenie iPada w cyfrową ramkę do zdjęć za pomocą aplikacji z App Store, ale w rzeczywistości istnieje sposób na zrobienie tego bez instalowania aplikacji innej firmy. Korzystając z jednej z funkcji ułatwień dostępu iPada, możesz łatwo zmienić go w ruchomą ramkę obrazu, oszczędzając Ci konieczności kupowania dedykowanego urządzenia. Co więcej, proces ten jest odwracalny, jeśli potrzebujesz użyć iPada do innego celu, możesz wstrzymać pokaz slajdów. Jeśli jest to dla Ciebie ważne, postępuj zgodnie z tym artykułem, aby uzyskać instrukcje krok po kroku, jak zmienić iPada w cyfrową ramkę do zdjęć.
Jak zmienić iPada w cyfrową ramkę na zdjęcia?
◉ Przed rozpoczęciem wybierz lub utwórz album i dodaj do niego zdjęcia. Możesz to zrobić ze zdjęciami już na iPadzie lub udostępniać je z innych urządzeń Apple za pomocą udostępniania zdjęć iCloud. Dzięki temu możesz dodać więcej zdjęć do ramki na iPada bez konieczności wychodzenia z aplikacji Zdjęcia. Jednak przed pojawieniem się nowo dodanych obrazów konieczne będzie ponowne uruchomienie pokazu slajdów.
 Aby upewnić się, że iPad nie reaguje na inne elementy sterujące, musisz włączyć dostęp z przewodnikiem, przechodząc do opcji Dostępność, Dostępność, a następnie Dostęp z przewodnikiem w Ustawieniach.
Dostęp z przewodnikiem umożliwia zablokowanie iPada w aplikacji przez trzykrotne naciśnięcie przycisku Początek lub przycisku zasilania na iPadach bez przycisku Początek.
◉ Następnie ustaw opcję Automatyczne blokowanie ekranu na Nigdy, aby upewnić się, że iPad pozostanie włączony, i skonfiguruj hasło dostępu nadzorowanego, aby tylko ty i inni zaufani mogli wyłączyć dostęp nadzorowany. Pamiętaj tylko, aby zapisać hasło!
◉ Zbędnym, ale użytecznym krokiem, który należy teraz wykonać, jest włączenie trybu Nie przeszkadzać i trybu cichego. Dzięki temu powiadomienia lub inne wyskakujące okienka nie będą zakłócać Twoich zdjęć.
◉ Teraz nadszedł czas, aby rozpocząć pokaz slajdów. W aplikacji Zdjęcia otwórz album, którego chcesz użyć, i włącz funkcję pokazu slajdów, dotykając przycisku z trzema kropkami w prawym górnym rogu i wybierając Pokaz slajdów. Użyj przycisku opcji w prawym dolnym rogu, aby ustawić muzykę w tle, a następnie dostosuj prędkość i wzór przejścia do własnych upodobań. Twój pokaz slajdów powinien być teraz w ruchu, ale jeśli tak nie jest, naciśnij przycisk Odtwórz na środku ekranu.
◉ Po rozpoczęciu pokazu slajdów włącz dostęp z przewodnikiem, aby wyłączyć iPada lub korzystać z innych aplikacji. Zrób to, trzykrotnie naciskając przycisk Home lub przycisk zasilania.
◉ Istnieje kilka opcji, które należy ustawić w ostatniej chwili, zanim iPad będzie gotowy do uruchomienia funkcji nowej ramki do zdjęć. Stuknij przycisk Opcje w lewym dolnym rogu, a następnie wyłącz przycisk dotykowy, przycisk strony głównej (jeśli istnieje), górny przycisk i przycisk głośności, aby zapobiec celowemu lub przypadkowemu zepsuciu ustawień. Następnie wybierz Start.
Jeśli nie zrobiłeś tego wcześniej, będziesz musiał wprowadzić i ponownie wprowadzić kod PIN, co pozwoli później wyłączyć dostęp z przewodnikiem.
◉ Usiądź wygodnie i ciesz się pokazem slajdów! Jeśli chcesz zrobić coś innego z iPadem, na przykład zaktualizować jego oprogramowanie, naciśnij trzykrotnie przycisk Home lub przycisk zasilania i wprowadź wybrany kod PIN, a nie zwykły kod PIN odblokowujący, aby wyłączyć tryb dostępu z przewodnikiem. Stąd możesz wyjść z pokazu slajdów i normalnie poruszać się po iPadzie.
Pamiętaj tylko, że Twój iPad nie ma baterii, która działa przez długi czas, zwłaszcza jeśli jest stara, więc regularnie ładuj iPada. Możesz również chcieć ładnie ukształtowanej podstawki, aby utrzymać iPada w pozycji pionowej.
Źródło: