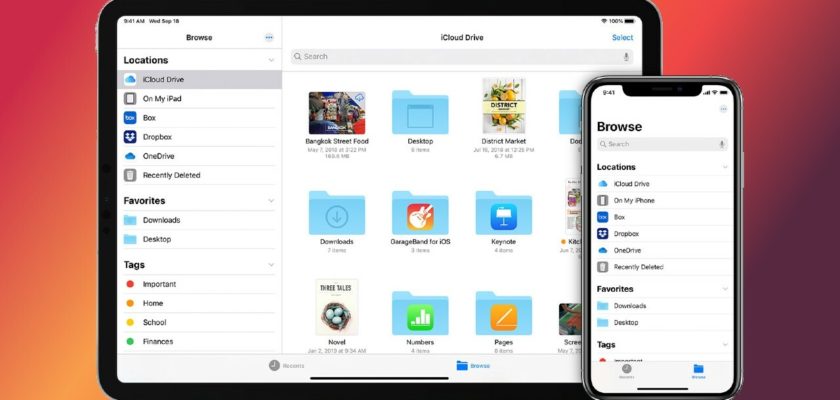Jest właścicielem aplikacji Pliki Na iPhonie A iPad to zestaw niesamowitych możliwości, których możesz bardzo potrzebować, a Apple dostarczyło tę bezpłatną i wyróżniającą się aplikację, a niestety wielu użytkowników nie zna jej funkcji. W tym artykule wspominamy o kilku interesujących zadaniach, które można wykonać za pomocą aplikacji Pliki na iPhonie i iPadzie.
Aplikacja Pliki to dobry sposób na ułatwienie użytkownikom dostępu do plików i porządkowania ich na iPhonie i iPadzie.
Jednak wielu użytkowników nie zdaje sobie sprawy z dodatkowych możliwości tego programu poza podstawowymi funkcjami zarządzania plikami.Niektóre z najważniejszych z nich to różne zadania, które można wykonać za pomocą aplikacji Pliki:
Skanuj dokumenty
Aplikacja Notatki to jeden z najlepszych sposobów skanowania dokumentów. Ale przechowuje zeskanowane dokumenty w notatce, więc musisz przenieść je do plików, aby używać ich z innymi aplikacjami, a Apple udostępnił skanowanie dokumentów bezpośrednio przez aplikację Pliki. Aby to zrobić, wykonaj następujące kroki:
◉ Otwórz aplikację Pliki i przejdź do karty Przeglądaj.
◉ Kliknij trzy kropki (…) w górnym rogu ekranu.
◉ Wybierz opcję „Skanuj dokumenty” z listy.
◉ Dopasuj aparat urządzenia do dokumentu.
◉ Poczekaj, aż aplikacja zeskanuje dokument. W razie potrzeby przechwyć dokument ręcznie.
◉ Po zeskanowaniu dotknij opcji Zapisz, aby zapisać dokument w lokalnej pamięci urządzenia.
◉ Jeśli chcesz edytować zeskanowany dokument przed jego zapisaniem, możesz uzyskać dostęp do narzędzi edycji, klikając podgląd. W narzędziach do edycji możesz przyciąć dokument, obrócić go itp. Po zakończeniu edycji kliknij Gotowe, a następnie Zapisz, aby zapisać zmiany.
Połącz się z serwerem i przeglądaj inne urządzenia
Połączenie z serwerem oznacza ustanowienie połączenia sieciowego między urządzeniem użytkownika, takim jak komputer lub urządzenie mobilne, a zdalnym serwerem lub komputerem. To połączenie umożliwia dostęp i interakcję z plikami, usługami lub zasobami na serwerze. Umysłem możesz przeglądać pliki na swoim komputerze lub na czyimś komputerze przez telefon.
Aby połączyć się z serwerem za pomocą aplikacji Pliki, wykonaj następujące kroki:
◉ Otwórz aplikację Pliki, przejdź do karty Przeglądaj i naciśnij trzy kropki (…).
◉ Z listy wybierz „Połącz z serwerem”.
◉ W polu Serwer wprowadź ciąg połączenia z serwerem, z którym chcesz się połączyć, a następnie kliknij Dalej.
◉ W zależności od rodzaju udziału sieciowego wybierz opcję „Gość”, jeśli jest to niechroniony udział sieciowy, lub „Zarejestrowany użytkownik” w przypadku udziału chronionego.
◉ Jeśli wybierzesz „Zarejestrowany użytkownik”, wypełnij pola nazwy i hasła swoimi poświadczeniami dotyczącymi udostępniania chronionego. Następnie naciśnij Dalej, aby kontynuować.
◉ Po nawiązaniu połączenia aplikacja Pliki wyświetli listę plików i folderów dostępnych na serwerze.
◉ Aby uzyskać dostęp do plików i przeglądać je, kliknij dowolny plik lub folder na liście. Możesz wykonywać czynności, takie jak kopiowanie lub przenoszenie elementów do iz powrotem, podobnie jak pracujesz z plikami lokalnie na swoim urządzeniu.
Wypełniać formularze
Apple udostępnia wbudowany edytor PDF w aplikacji Pliki, który pomaga w podstawowej obróbce plików PDF. Chociaż nie jest to pełnoprawny edytor, dobrze sprawdza się w przypadku prostej edycji lub gdy chcesz podpisać lub wypełnić formularz PDF, który jest pierwotnie przechowywany na urządzeniu lub w usłudze iCloud.
Aby wypełnić formularze za pomocą aplikacji Pliki, możesz wykonać następujące czynności:
◉ Otwórz aplikację Pliki, a następnie przejdź do folderu, w którym znajduje się plik PDF.
◉ Znajdź i otwórz plik PDF, który chcesz wypełnić.
◉ Po otwarciu pliku PDF zobaczysz prostokątne ramki wokół wszystkich pustych pól tekstowych w formularzu.
◉ Kliknij pole tekstowe, a pojawi się klawiatura umożliwiająca wprowadzenie żądanego tekstu. W razie potrzeby możesz także dostosować położenie tekstu w polu.
◉ Kontynuuj wypełnianie formularza, wprowadzając tekst w każdym odpowiednim polu.
◉ Po wypełnieniu formularza przejrzyj wszystkie wprowadzone informacje, aby upewnić się, że są one dokładne.
◉ Gdy jesteś zadowolony z wypełnionego formularza, kliknij Gotowe, aby zapisać zmiany.
◉ Edytor PDF wbudowany w aplikację Pliki udostępnia podstawowe funkcje edycji i wypełniania formularzy PDF. Umożliwia wprowadzanie tekstu w polach niestandardowych i dostosowywanie położenia wprowadzanego tekstu.
Adnotuj obrazy i dokumenty
Oprócz edytowania i wypełniania plików PDF aplikacja Pliki umożliwia także dodawanie adnotacji do dokumentów i obrazów. Jest to przydatne, gdy zdjęcia lub dokumenty, które chcesz skomentować, znajdują się w aplikacji Pliki, ponieważ możesz teraz komentować je bez konieczności przenoszenia ich między aplikacjami.
Aby dodawać adnotacje do obrazów i dokumentów za pomocą aplikacji Pliki, wykonaj następujące czynności:
◉ Otwórz aplikację Pliki, wybierz zdjęcie lub dokument, do którego chcesz dodać adnotację, i otwórz go.
◉ Po otwarciu obrazu lub dokumentu znajdziesz przycisk Oznaczenia, oznaczony ikoną pióra. Kliknij ten przycisk, aby wyświetlić pasek narzędzi oznaczeń.
◉ W zależności od potrzeb w zakresie adnotacji wybierz odpowiednie narzędzie z paska narzędzi znaczników.
Możesz na przykład użyć narzędzia Pióro do rysowania lub pisania na obrazie lub dokumencie, narzędzia Podświetlanie do wyróżnienia określonych sekcji lub narzędzia Tekst do dodawania adnotacji tekstowych.
◉ Użyj podanego narzędzia, aby dodać adnotacje do obrazu lub dokumentu zgodnie z potrzebami. Możesz rysować, pisać, wyróżniać lub dodawać komentarze tekstowe bezpośrednio w pliku.
◉ Po uzupełnieniu adnotacji kliknij „Gotowe”, aby zapisać.
Kompresuj i dekompresuj pliki
Jeśli chcesz udostępnić wiele plików online lub za pośrednictwem poczty e-mail, skompresowanie ich może uprościć ten proces. Aplikacja Pliki zapewnia wygodny sposób kompresji i dekompresji plików.
Aby skompresować pliki za pomocą aplikacji Pliki, wykonaj następujące czynności:
◉ Otwórz aplikację Pliki, a następnie utwórz folder i umieść w nim wszystkie pliki, które chcesz skompresować.
◉ Możesz wybrać pliki pojedynczo, jeśli nie chcesz umieszczać ich w folderze.
◉ Kliknij w trzy kropki (…) znajdujące się w górnym rogu ekranu. Następnie wybierz „Wybierz wszystko”, aby wybrać wszystkie pliki. Lub ręcznie wybierz określone pliki bez umieszczania ich w folderze.
◉ Następnie dotknij trzech kropek (…) w dolnym rogu ekranu i wybierz „Naciśnij”. Aplikacja Pliki natychmiast utworzy plik zip w tym samym folderze, nadając mu nazwę „Archive.zip”, a jeśli plik o tej samej nazwie już istnieje, do nazwy zostanie dodany numer ułatwiający identyfikację.
Podobnie aplikacja Pliki może pomóc w rozpakowaniu plików. Jeśli otrzymałeś plik zip lub utworzyłeś go wcześniej, możesz go łatwo rozpakować za pomocą aplikacji Pliki bez potrzeby korzystania z aplikacji innej firmy. Aby to zrobić:
◉ Stuknij zarchiwizowany plik ZIP w aplikacji Pliki.
◉ Aplikacja Pliki automatycznie rozpakuje plik i umieści całą jego zawartość w nowym folderze o nazwie „Archiwum”.
Korzystając z funkcji kompresji i dekompresji aplikacji Pliki, możesz łatwo zmniejszyć rozmiar wielu plików w celu udostępnienia lub wyodrębnić zawartość pliku ZIP bez potrzeby instalowania dodatkowego oprogramowania.
Scal obrazy w plik PDF
Podobnie jak w przypadku plików zip i dekompresowanych, mogą wystąpić sytuacje, w których konieczne będzie połączenie wielu plików graficznych w dokument PDF. Dobrą rzeczą jest to, że aplikacja Pliki naprawdę w tym pomaga.
Aby utworzyć plik PDF z wielu plików graficznych za pomocą aplikacji Pliki, wykonaj następujące czynności:
◉ Zbierz wszystkie obrazy, które chcesz zawrzeć w pliku PDF i umieść je w jednym folderze w aplikacji Pliki.
◉ Kliknij w trzy kropki (…) znajdujące się w górnym rogu ekranu.
◉ Z wyświetlonego menu wybierz „Wybierz”, aby przejść do trybu wyboru.
◉ Wybierz pliki graficzne, które chcesz dołączyć do pliku PDF, klikając każdy plik. Możesz wybrać wiele plików, klikając je pojedynczo.
◉ Po wybraniu żądanych plików graficznych kliknij trzy kropki (…) u dołu ekranu.
◉ Z dostępnych opcji wybierz „Utwórz PDF”.
◉ Wykonując te czynności, aplikacja Pliki utworzy dokument PDF, łącząc wybrane pliki obrazów.
◉ Pozwala to łatwo utworzyć pojedynczy plik PDF zawierający wiele obrazów bezpośrednio w aplikacji Pliki.
Konwertuj zdjęcia
Apple oferuje szybkie akcje w swoich aplikacjach, aby uprościć określone zadania. Na przykład aplikacja Pliki zawiera funkcję Konwertuj obraz, która upraszcza proces konwersji obrazów do różnych formatów.
Aby skorzystać z tej szybkiej procedury, wykonaj następujące kroki:
◉ Otwórz aplikację Pliki i przejdź do folderu zawierającego obraz, który chcesz przekonwertować.
◉ Naciśnij i przytrzymaj plik obrazu, który chcesz przekonwertować, aby aktywować menu kontekstowe.
◉ Z menu kontekstowego wybierz Szybkie akcje, a następnie Konwertuj obraz.
◉ Pojawi się okno z prośbą o wybranie formatu pliku wyjściowego. Wybierz żądany format z podanej listy.
◉ Następnie zostaniesz poproszony o wybranie preferowanego rozmiaru obrazu dla przekonwertowanego pliku.
◉ Po dokonaniu wyboru szybka akcja będzie kontynuowana w celu konwersji obrazu i zapisania go w tym samym folderze.
◉ Możesz zastosować szybką konwersję obrazu do wielu obrazów jednocześnie, umożliwiając konwersję wielu obrazów w jednej operacji.
Wykonując te czynności, możesz łatwo konwertować obrazy do różnych formatów za pomocą procedury szybkiej konwersji obrazów w aplikacji Pliki. Ta funkcja upraszcza proces konwersji i zapewnia wygodę podczas pracy z różnymi formatami obrazów.
Usuń tła ze zdjęć
Aplikacja Pliki zawiera kolejną przydatną szybką akcję, usuwanie tła, która pozwala łatwo usuwać tła ze zdjęć.
Aby skorzystać z tej szybkiej procedury, wykonaj następujące kroki:
◉ Otwórz aplikację Pliki i przejdź do folderu zawierającego obraz, z którego chcesz usunąć tło.
◉ Naciśnij i przytrzymaj określony plik obrazu, z którym chcesz pracować, aby aktywować menu kontekstowe.
◉ Z menu kontekstowego wybierz „Szybkie akcje”, a następnie wybierz „Usuń tło”.
◉ Aplikacja Pliki rozpocznie usuwanie tła, aw tym samym folderze zostanie utworzony nowy plik z przezroczystym tłem.
◉ Ponadto, podobnie jak w przypadku szybkiego przekształcania zdjęć, możesz również zastosować szybkie usuwanie tła do wielu zdjęć jednocześnie. Umożliwia to usuwanie tła z wielu zdjęć w ramach jednej operacji.
W ten sposób możesz w pełni wykorzystać potencjał aplikacji Pliki na iPhonie i iPadzie oraz skorzystać z jej różnych funkcji. Jak widać, ta bezpłatna aplikacja oferuje szereg doskonałych funkcji. Co więcej, bezproblemowo integruje się ze wszystkimi urządzeniami Apple. Aby zapewnić ciągłą synchronizację plików, pamiętaj o włączeniu synchronizacji iCloud na każdym urządzeniu.
Źródło: