No iPhone Islam, decidimos trabalhar em Esta série Para ensinar a todos como ajustar suas fotos para torná-las ainda mais incríveis. E simplifique as ferramentas profissionais que tornam as imagens melhores por etapas. Leia lentamente este artigo e é melhor se você aplicar com ele. Sem ir muito longe, vamos começar nossa primeira lição.

Regra dos terços
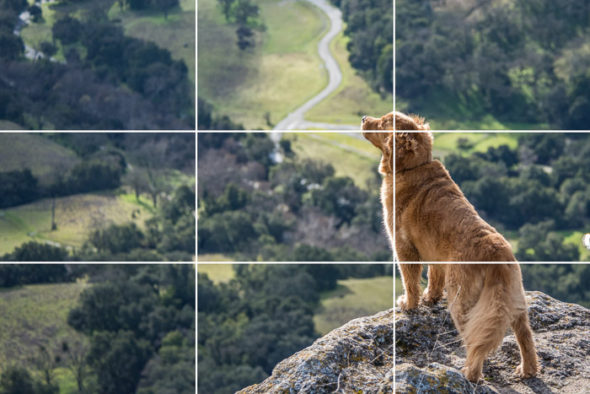
Claro, a imagem ideal começa com sua câmera. E como a câmera do smartphone agora é altamente avançada, é uma ótima ferramenta para capturar fotos. E você tem que usar da melhor maneira. O curso a seguir não contém todas as dicas para fotografia, mas algumas das melhores para você começar:
- Ligue a grade ou os ladrilhos. Vá para Configurações -> Câmera -> Ladrilhos / Grade. E ative essa escolha. Ou ative Grid's Choice em Aplicação VSCO Se você estiver usando.
Esses blocos ajudam você a usar a regra de triangulação de fotografia de base mais popular. Isso significa que o centro da imagem não deve estar localizado no meio, mas sim em um dos terços da cena. Isso ajuda a tornar a imagem mais interessante e atraente. Claro que você pode querer centralizar o assunto para algumas fotos personalizadas. Mas a regra da triangulação pode ser seguida para tornar a maioria das fotos atraentes.
 | Como você o aplica? Você simplesmente tem que posicionar o assunto que é o centro das atenções, especialmente se o rosto de uma pessoa estiver em um dos pontos de intersecção entre os quadrados na tela. Ou faça o alvo paralelo a uma das linhas que formam as interseções. O princípio é simples e está ilustrado no exemplo acima. Enquanto o cão descansa a cabeça na interseção de uma das linhas. O resto de seu corpo também segue um pouco ao longo da linha que desce do cruzamento. |
Simplicidade e foco

Certifique-se de que sua foto tenha um foco específico. Como uma árvore, por exemplo, ou como alguém. Isso ajuda muito a tornar a imagem mais poderosa. Ele também considera a simplicidade para garantir que sua imagem contenha o menor número possível de elementos (o máximo possível, é claro). Se quiser fotografar seu gato, por exemplo, certifique-se de que ele não esteja rodeado de brinquedos e cadeiras ao fundo. A menos que tenha sido colocado intencionalmente.
Não coloque o horizonte no meio da imagem

Se você estiver fotografando uma paisagem, certifique-se de que a linha do horizonte não esteja bem no meio da foto. É um pouco mais baixo ou até mais alto, dependendo do seu objetivo. É um princípio geral não colocar linhas fortes verticais ou horizontais bem no meio da imagem. Uma vez que distrai a atenção, uma vez que distrai da beleza do resto dos elementos e sua beleza.
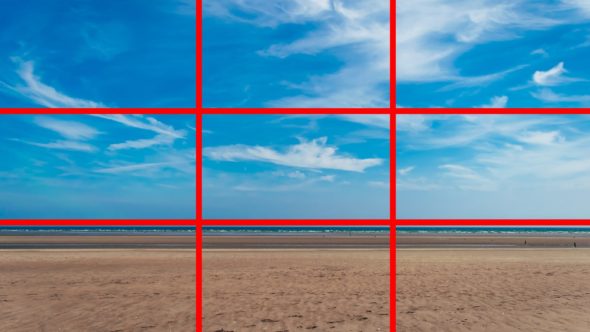
Comece com SnapSeed

Ensinaremos modificações no programa em inglês. Porque a maioria dos termos nele são usados em todos os outros aplicativos de edição de fotos. Dessa forma, é fácil para você transferir sua experiência para qualquer outro programa e desenvolvê-la posteriormente. Para começar, abra o programa e clique em Abrir na parte superior. Em seguida, escolha a imagem que você deseja modificar no seu dispositivo. Hoje, escolhemos esta foto que tiramos de San Bahri em Alexandria.
Windows: aparência, ferramentas e base
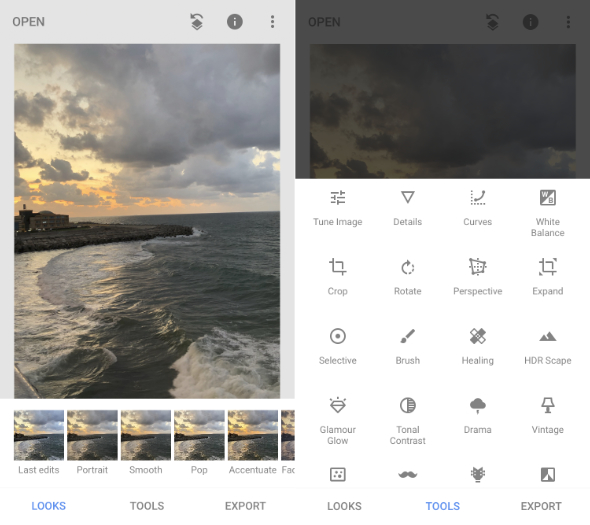
A janela Looks é para filtros prontos. Você pode usar se quiser. Mas não é nosso objetivo. Queremos desenvolver nossas habilidades para atingir o profissionalismo de forma gradual, para que possamos confiar em nós mesmos para produzir a aparência desejada de forma completa. Não é o que os fabricantes de aplicativos especificam. Portanto, escolheremos a janela Ferramentas.
Estaremos usando A regra das cinco etapas Que você pode aplicar a qualquer imagem. Independentemente de quaisquer outros ajustes que você deseja fazer.
A primeira etapa: contar histórias e definir o cenário
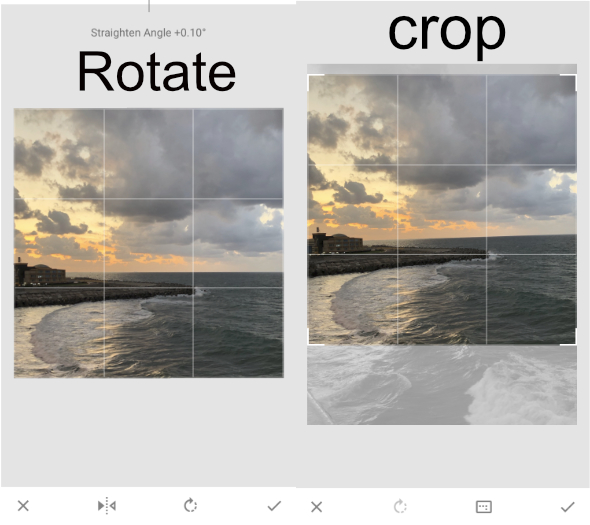
Muitos negligenciam este passo importante. O que pode aumentar muito a qualidade de sua cena. Freqüentemente, nem todos os elementos da imagem são apropriados para a cena. Mesmo que esses elementos sejam bons por si próprios. Portanto, tente recortar a cena para torná-la a melhor parte. Tente observar a regra de triangulação durante o corte.
Colheita: Ao escolher a ferramenta, você pode usar a ferramenta para corte livre como desejar. Mas se você quiser dimensões específicas para a imagem, você pode escolher entre as dimensões predefinidas na lateral. Quero postar essa foto no Instagram, então vou escolher Quadrado para ser quadrado. Então eu recortei a cena como quero. Mais céu e mais perto a língua da parte inferior da imagem para torná-la o centro das atenções de acordo com a regra de triangulação
Observe como duas partes da língua ficam sob as interseções das linhas quadradas. Em seguida, pressionamos o sinal na parte inferior da tela.
Mas a imagem ainda precisa ser modificada. E não está na forma exigida. O problema aqui é que ele é ligeiramente curvo. E o horizonte não é reto. Então nós vamos Para a ferramenta de rotação. Ao abrir a ferramenta, o programa sugere uma modificação específica. Você pode usá-lo se quiser, mas no meu caso eu tive que fazer um pouco mais de rotação movendo meu dedo na tela da direita para a esquerda. Para que a linha do horizonte seja totalmente reta. Além disso, com a ferramenta, você pode inverter a direção da imagem usando o botão de dois triângulos opostos na parte inferior. Que decidi usar porque gosto de ter a língua à direita.
A segunda etapa: equilibrar brilho e sombras

Brilho e sombras significam a quantidade de luz que incide sobre a imagem. Qualquer brilho. Ao ajustar o brilho, você pode encontrar uma ferramenta chamada Brilho em todos os aplicativos. Não recomendamos usá-lo no início porque dá resultados indesejáveis.
Antes de fazer este mod, você precisa aprender alguns termos. Existe um termo Destaques Significa as áreas mais brilhantes da imagem. Sombras E seu significado literal é sombras. Mas não no sentido usual. Ou seja, nenhuma sombra na imagem é a área de Sombras. Em vez disso, simboliza as áreas mais escuras da imagem. Ou seja, o menos exposto à luz.
Agora, para fazer isso, vamos a uma ferramenta Aperfeiçoar imagem. Que contém muitas modificações. Para escolher um, vá para cima e para baixo. Ou clique no botão editar abaixo, ao lado de x. Em seguida, deslize para a esquerda e para a direita para fazer o ajuste.
Primeiro modificamos as sombras na imagem. Se você observar aqui, verá que as áreas mais escuras são a parte verde do mar e a língua. Mesmo a construção na língua é indistinguível. Portanto, escolhemos Shadows e aumentamos o cursor até que o edifício e a língua estejam como queremos. E você não se importa com nenhuma outra parte da imagem. Em seguida, pressionamos o sinal.
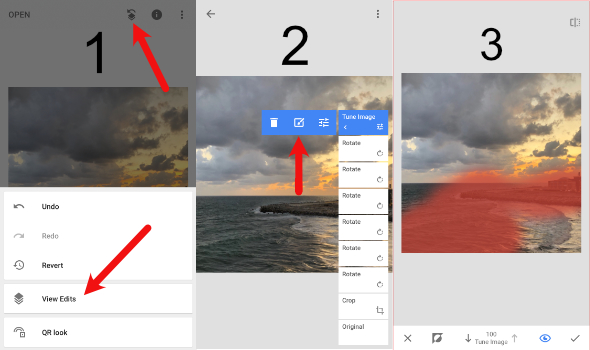
Claro que o prédio é lindo, mas o resto da imagem é muito claro. Portanto, escolhemos o botão Camadas na parte superior -> Exibir edições para exibir todas as suas edições. Aqui você vê todas as suas edições em ordem. Selecione a última imagem de ajuste na qual iluminamos as sombras -> pressione o botão "Modificar efeito" no meio. Você verá a imagem aqui sem modificação. Em seguida, você pode usar o dedo para rolar apenas a parte à qual deseja aplicar o efeito. No nosso caso aqui está o edifício e a parte frontal do mar.
Você também pode clicar na marca do olho abaixo para ver a parte da imagem que você desenhou para aplicar o efeito através da cor vermelha. O que fizemos aqui é chamado de máscara. Ou seja, aplique o efeito a apenas uma parte específica.
Agora podemos voltar com a seta para trás. Em seguida, abra a janela Ferramentas e escolha a ferramenta Ajustar imagem para ajustar as partes mais brilhantes (Destaques).
Como é o pôr do sol, os lugares mais brilhantes não serão notados com força nesta imagem. Mas é parte do céu e parte da espuma branca do mar. Depois de tentar aumentar muito os realces e reduzi-los, decidi reduzi-los um pouco para adicionar profundidade ao céu com a cor mais escura. Então, como fizemos na parte anterior, vou para o botão Camadas e aplico o efeito apenas na parte laranja do céu. Por fim, repeti essa etapa para adicionar os destaques apenas à parte branca do mar.
A terceira etapa: as cores
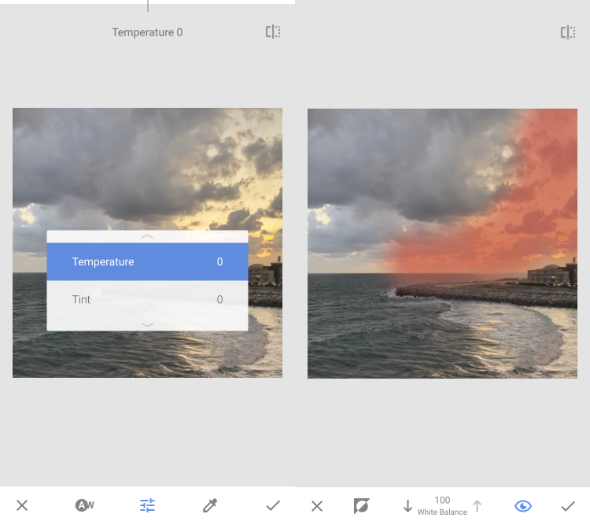
Primeiro passo Trabalhar nas cores é ir para a ferramenta de balanço de branco (Equilíbrio de branco). Ele contém duas opções. O primeiro é para a temperatura da imagem. Aumentá-lo para a direita aumenta o calor da imagem, o que significa que ela se torna um pouco laranja. À esquerda, fica mais azul. Esse é um ajuste importante porque as câmeras de telefone geralmente tendem a aumentar a cor quente na imagem e pode ser necessário reduzi-la um pouco.
A segunda opção é Tint, que muda as cores da imagem ligeiramente para verde (esquerda) ou roxo (direita). Pode ser necessário ajustar as cores se houver tons de verde na imagem, por exemplo, devido a árvores ou luz fora do seu controle.
Nossa foto hoje foi tirada ao pôr do sol, então eu quero esquentar um pouco a parte do sol. Então, eu apenas aqueço a imagem um pouco deslizando para a direita. Em seguida, repita o uso da máscara para aplicar o efeito apenas à parte do céu acima do sol.
A segunda etapa O trabalho de cor é alterar a saturação, o que aumenta ou diminui a saturação da cor. Para fazer isso, voltamos para a ferramenta Tune Image, então vamos para Saturation e role para a direita para ver o que acontece.
Quando fiz isso em nossa imagem, descobri que a cor do mar está melhorando, mas o céu está ficando ruim e com cores exageradas, já que o aprimoramos anteriormente com o equilíbrio de branco. Vou aumentar o contraste e depois aplicá-lo ao prédio e ao verde no mar com uma máscara.
Em seguida, vou para Ajustar imagem novamente e escolho a ferramenta de calor desta vez. É uma ferramenta dedicada no SnapSeed que faz vários ajustes de cores juntos. Nós o arrastamos para a esquerda até ver que o mar fica azul. Em seguida, aplicamos uma máscara para tornar o efeito específico apenas para a parte verde do mar, sem afetar o resto da imagem.
Por fim, vamos para a ferramenta de contraste tonal, que aumenta o contraste e a clareza das cores. Ao entrar na ferramenta, o programa sugere uma modificação. Deslize para baixo e para cima para escolher uma das configurações disponíveis e, em seguida, teste para ver como isso afeta cada parte da imagem. O que fiz foi descobrir que a configuração de tons baixos afeta a água do mar e a língua. É isso que eu quero. Portanto, defini todas as outras configurações como 0 para compensá-las e aumentei um pouco os tons graves. Com este aumento, os ângulos e as cores do edifício e do mar aumentam. Agora pressionamos ✓.
Quarta etapa: cancelamento de ruído
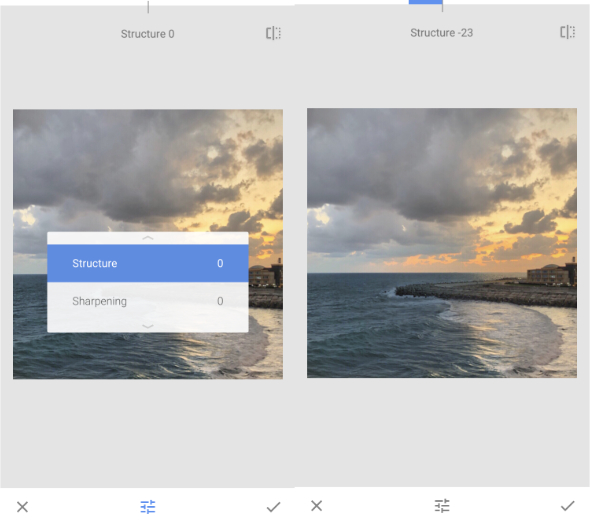
Ruído A sensação de que a imagem está pixelada ou borrada. O oposto é a suavidade, onde você sente as cores misturadas umas com as outras sem especificar ângulos ou clareza de cores.
Claro, você não encontrará uma imagem com todo aquele ruído ou suavidade exagerada. Mas às vezes você encontra lugares na imagem que têm mais ruído do que o aceitável, especialmente aqueles filmados em condições de pouca luz.
Para ajustar o ruído, vá para a ferramenta Detalhes. Lá, a primeira configuração é Estrutura. E aumentá-lo reduz a suavidade, e reduzi-la aumenta a suavidade.
A segunda configuração é Afiação Isso torna a imagem mais nítida. Você pode experimentar o efeito para sentir o que ele faz. Reduz a suavidade em alguns locais e aumenta a nitidez, o que é muito benéfico para coisas como o cabelo. As câmeras tendem a ser muito macias e ótimas quando afiadas.
Na minha foto sinto que o céu e a língua do mar precisam de um pouco de suavidade, mas o resto é bom. Então, vamos rolar para a esquerda na configuração Estrutura e, em seguida, usar uma máscara para aplicar o efeito apenas à língua e à parte vermelha do céu e parte do mar.
Quinto passo: remover defeitos
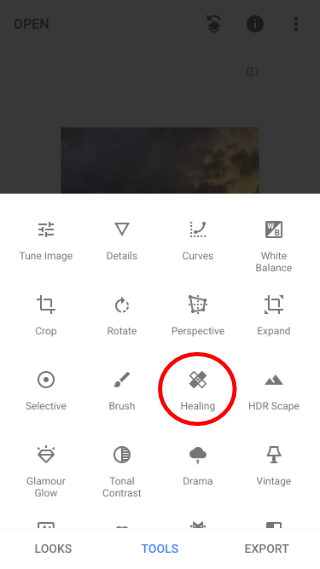
E aqui quero dizer coisas que são demais para a imagem. Talvez algum lixo no chão da imagem. Ou algum alimento deixado na boca de uma criança que você não quer na foto.
Você pode fazer isso acessando uma ferramenta Cura Em seguida, pinte na parte a ser apagada a ser excluída da imagem. Mas tome cuidado, pois esta ferramenta não funciona em nada. Principalmente itens grandes. Freqüentemente, você não pode removê-lo com ele, mas é recomendável recortá-lo da imagem, como na primeira etapa acima.
Recomenda-se que o item a ser excluído esteja localizado em um fundo consistente. Isto é, por exemplo, uma pequena folha de plástico sobre a água do mar ou uma estrada de cimento. Ou até mesmo um corte na pele de alguém na foto.
Quanto à nossa imagem atual, não quero remover nenhuma imperfeição.
Efeitos adicionais

No SnapSeed você pode colocar muitos efeitos adicionais, que serão explicados em artigos futuros. Mas para esta lição decidi adicionar um efeito final à imagem, que irei explicar. Você pode aplicar efeitos adicionais indo para o pincel (Pincéis) Em seguida, escolha uma das ferramentas. E aqui eu fiz minha escolha Esquivar e queimar. Que iluminam ou escurecem as cores da imagem de maneira impressionante. Reduza o efeito para +5 pressionando a seta para baixo. Depois pintei os lugares que quero iluminar, que são o prédio e a língua. Em seguida, ajustei para -5 para escurecer alguns lugares no mar.
Observe que é um pincel e você pinta um pouco, e quando repete a pintura sobre a mesma área, a força do efeito aumenta. Uma regra geral é que você não deseja que nenhum efeito ultrapasse um limite aceitável. Ou seja, faça todos os seus ajustes leves e não muito grandes para manter a imagem consistente e real.
Notas:
- Ao aplicar qualquer efeito, você pode pressionar o botão quadrado meio pontilhado na parte superior da página para a esquerda ou direita para ver a imagem sem o efeito. Em seguida, levante o dedo para aplicar o efeito novamente.
- Depois de completar todos os ajustes, você pode voltar para Ajustar Imagem e então brincar com a configuração de Brilho para ver se adiciona o que você deseja à imagem. Se você encontrar o que gosta, pode deixá-lo. E talvez colocá-lo em certas partes da imagem usando a máscara, como explicamos anteriormente.
- Você pode excluir um ajuste específico completamente indo para Camadas, clicando no ajuste desejado e, em vez de no botão do meio, clicar na marca de lixo para apagar completamente o efeito.
- Depois de concluir a imagem, clique na janela Exportar abaixo e em Exportar novamente para salvar todas as modificações em uma cópia da imagem. Mas certifique-se de terminar com isso, pois esta opção não permitirá que você exclua quaisquer edições futuras.
- As imagens neste artigo são compactadas e não são mostradas a você em sua qualidade original devido às limitações do site.
- Parabéns pela sua primeira foto se você se inscrever conosco.
Finalmente, esta é a imagem antiga em comparação com a nova



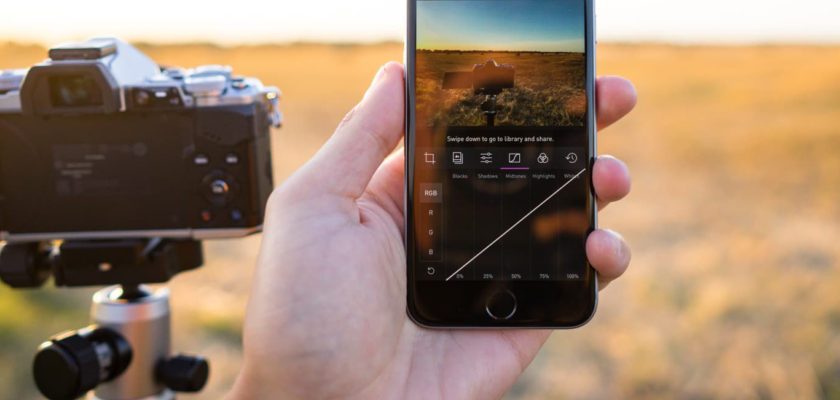
Se a resposta for não, possíveis links para o resto dos episódios?
Deus o abençoe
Esse é o último episódio da série?
Mfg
informação útil
Um artigo muito bom e muita informação, muito obrigado.
Que Allah te recompense
Este não é um lado do mar, é o Azure Hotel, mas está pronto para esta informação útil 😉
Que Deus o recompense, que Deus nos ajude a acompanhar e aprender. Que Allah o beneficie.
Eu me beneficiei muito
شكرا لكم
Que Allah o beneficie
E Deus te abençoe
O Snapseed é um programa excelente e eu uso ele para ajustar a foto, recortar para o Instagram e colocar minha assinatura
Um grande esforço vai te trazer bem-estar .. E eu gostaria que você nos ensinasse como editar vídeos .. e enviá-los para o YouTube .. Com muito obrigado ..
Vindo, se Deus quiser. Depois de uma série de aulas de edição de fotos. Certifique-se de seguir o novo 😉
Obrigado, mas é melhor se a lição for na forma de vídeos para serem enviados ao YouTube por meio de seu canal
Artigo maravilhoso! 👍
Que Deus o recompense com o bem, e o melhor das pessoas é o mais benéfico para as pessoas, ou como ele disse, que as bênçãos e a paz estejam com ele.
obrigado
Obrigada 🌹
Gostaria de sugerir a você a ideia de criar uma caixa dedicada a atalhos e atualizá-los periodicamente
Você quer dizer o programa de atalhos da Apple?
Obrigado por este bom tópico
Obrigado esforço