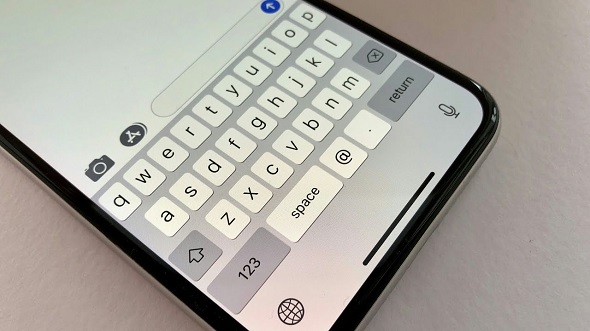Мобильные устройства Apple всех типов считаются одними из лучших устройств на рынке, которые можно использовать для повышения производительности, поскольку они содержат множество приложений для ведения бизнеса на ходу, например, вы можете легко использовать приложения электронной почты, приложения для управления задачами. и другие замечательные приложения, но думали ли вы об обновлении использования клавиатура Собственная машина?
Согласитесь, есть несколько простых трюков с клавиатурой на iPhone или iPad, которые в конечном итоге экономят много времени и кликов, поэтому, если вы много печатаете на своем iPhone или iPad, вот лучшие советы и рекомендации по работе с клавиатурой, которым вы можете научиться.
1. Функция QuickPath для письма с использованием непрерывной печати.
Функция QuickPath на клавиатуре iPhone позволяет вам печатать быстрее, чем когда-либо, путем прокрутки вместо того, чтобы нажимать каждую букву отдельно, как обычно, поэтому все, что вам нужно сделать, это пролистать от одной буквы к другой, пока вы не наберете целое слово, а затем поднимите палец. показать это на экране.
2. Перетащите курсор.
Часто вам нужно переместить курсор на вашем iPhone или iPad, чтобы начать писать в новом месте или в новой строке, и, конечно же, Apple упрощает это, позволяя перетаскивать курсор куда угодно, независимо от приложение, которое вы используете.
3. Используйте режим трекпада для управления курсором.
Вы можете нажать и удерживать кнопку пробела, чтобы превратить клавиатуру в трекпад, не отрывая пальца. Вам нужно только прокрутить эту область трекпада, чтобы переместить курсор точно туда, куда вы хотите, включая центр слова, чтобы указать. Вы можно даже использовать этот трюк, чтобы с легкостью выделить текст на экране iPhone или IPad.
4. Дважды или трижды щелкните, чтобы выделить текст.
Вы можете дважды щелкнуть, чтобы выбрать одно слово, или трижды, чтобы выбрать весь абзац, и после этого вы можете использовать всплывающее меню, чтобы отредактировать текст, а также скопировать и вставить его в любое другое место без проблем.
5. Скопируйте и вставьте с помощью буфера обмена.
Конечно, можно легко скопировать и вставить существующий текст, который вы укажете, но есть также буфер обмена, который сохраняет все, что вы копируете или историю, и поэтому, если вы используете несколько устройств Apple, будь то iPhone или iPad , например, вы можете использовать общий буфер обмена, чтобы скопировать текст с одного устройства и вставить его на другое.Для этого вам нужно использовать только стандартные функции копирования и вставки на каждом устройстве, и если это не работает для вы убедитесь, что оба устройства подключены к Интернету, а также убедитесь, что они используют одну и ту же учетную запись Apple ID.
6. Отменить, чтобы отменить и повторить.
Если вы ошиблись при наборе текста Проведите справа налево Три пальца, чтобы отменить последнее действие, и вы можете сделать это несколько раз, чтобы продолжить отменить последние сделанные вами правки или последние написанные вами слова, и, конечно же, верно обратное в том смысле, что если вы использовали отмену по ошибке несколько раз Итак, мы проводим пальцем слева направо Вместо этого нужно повторить три пальца.
7. Вибрация телефона для отмены
Этот момент тесно связан с предыдущим, поэтому щелкать тремя пальцами справа налево может быть сложно, особенно на маленьком экране iPhone, и, к счастью, вы также можете полностью встряхнуть iPhone или iPad, чтобы снова отступить. при этом появится всплывающее окно с вопросом, хотите ли вы отменить О своем последнем действии.
8. Замена двойного пробела точкой.
Вам не нужно переходить к нумерационной клавиатуре, чтобы добавить точку после написания определенного предложения, вместо этого вам просто нужно дважды щелкнуть пробел, чтобы автоматически поставить точку в конце предложения, и это, конечно, упрощает чтобы быстро писать длинные абзацы на iPhone или iPad.
9. Прокрутка цифр, букв и знаков препинания.
При вводе текста на iPhone или iPad вы обязательно увидите кнопку 123 или кнопку ABC в нижнем левом углу альтернативных клавиатур, поэтому, чтобы быстро ввести число, знак препинания или букву, вам нужно только прокрутить от этой кнопки до букву, которую вы хотите, это действительно очень быстрый трюк для набора цифр и знаков препинания на вашем iPhone без полного переключения клавиатуры.
10. Проведите пальцем вниз, чтобы отобразить альтернативные символы на iPad.
Любое устройство iPad должно видеть серые цифры и знаки препинания над каждой буквой на клавиатуре, и здесь вам нужно только прокрутить букву вниз и отредактировать ее, чтобы написать серую букву вместо черной буквы, и, конечно же, это делает его легче писать цифры и знаки препинания на клавиатуре iPad.
11. Нажмите и удерживайте любую букву, чтобы открыть дополнительные параметры.
В языках, будь то арабский или иностранный, часто используются буквы с диакритическими знаками или альтернативные знаки препинания, которые нам редко нужны при наборе текста, и самый простой способ написать эти символы на клавиатуре iPhone или iPad - щелкнуть и удерживать любую букву, чтобы отобразить все прикрепленные фигуры к нему, например, при нажатии на букву алиф, появляется несколько ее форм, таких как «аа-а-е» и так далее.
12. Отключите QuickType или интеллектуальный ввод текста, чтобы освободить место.
Клавиатура на iPhone и iPad, помимо автоматической коррекции, содержит функцию прогнозирования текста, которую Apple запускает в QuickType, так что она отображается в верхней части клавиатуры и три слова, которые вы думаете, что хотите написать, конечно, иногда эта функция полезно, но лучше отключить его, чтобы освободить больше места на экране. Для этого вам нужно всего лишь перейти в Настройки, затем выбрать Общие или Общие, и здесь вы выбираете Клавиатура - Клавиатура и, наконец, деактивируйте Предиктивный или функция интеллектуального ввода текста.
13. Создайте ярлыки для замены произвольного текста.
Вы можете расширить текстовые ярлыки до слов, фраз или целых предложений, которые вы часто пишете, используя замену текста, например, вам может потребоваться создать ярлык для вашего адреса электронной почты, почтового адреса или любого текста, который вы часто пишете, поэтому, чтобы воспользоваться этой функцией, вам нужно только зайти в настройки, а затем перейти в Общие или Общие, и здесь вы выбираете клавиатуру - Клавиатура и, наконец, выбираете Замена текста или заменяете текст, и здесь, мой друг, нажмите Добавьте кнопку (+) и введите полную фразу с ярлыком, который вы хотите использовать, и убедитесь, что ярлык уникален и прост.
14. Используйте микрофон, чтобы диктовать текст.
Иногда команда ввода немного громоздка и занимает много времени, но, к счастью, и iOS, и iPadOS имеют встроенную функцию диктовки на клавиатуре, которая хорошо работает, даже когда вы не подключены к Интернету, только когда вы открываете клавиатуру. , щелкните значок микрофона в правом углу. Стоит отметить, что iPhone или iPad идентифицирует любые слова, которые могут быть неправильными, синим цветом.
15. Разрешите писать одной рукой.
Если у вас возникают проблемы с доступом к клавиатуре при использовании iPhone одной рукой, этот трюк подходит для вас, поскольку вы можете переместить клавиатуру влево или вправо от экрана, что упростит доступ к ней одной рукой и для этого все, что вам нужно сделать, это щелкнуть и удерживать значок клавиатуры или эмодзи в нижнем левом углу, чтобы отобразить всплывающее меню, затем щелкнуть левую или правую клавиатуру внизу и, наконец, восстановить клавиатуру до исходного размера. щелкните появившуюся большую стрелку.
المصدر: