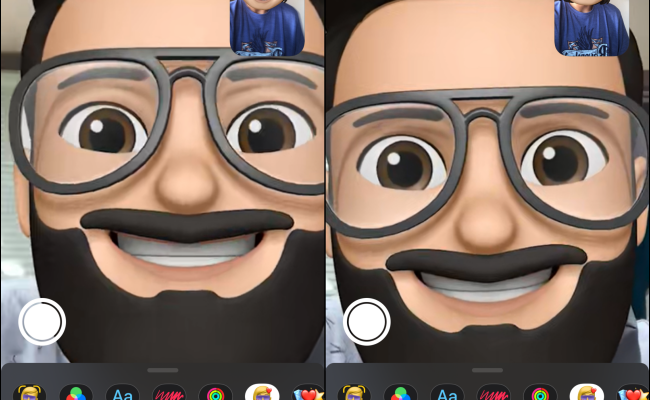Видеозвонки стали важной и регулярной частью нашей повседневной жизни, будь то работа или просто общение с друзьями. Мы полагаемся на видеозвонки, чтобы сократить расстояние и иметь некоторую форму личного общения. А если вы используете FaceTime для общения с людьми, вы можете сделать свои звонки более профессиональными и интерактивными с помощью эффектов камеры FaceTime. Вот как использовать эффекты FaceTime на устройствах Apple.
Устройства, которые могут использовать эффекты камеры FaceTime
Хотя FaceTime можно использовать на более старых моделях, таких как iPhone 4 и iPad 2, для использования эффектов в FaceTime требуется современное оборудование. Вот список совместимых устройств:
◉ iPhone 7 и новее, за исключением оригинального iPhone SE.
◉ iPad Air XNUMX-го поколения и новее.
◉ iPad mini XNUMX-го поколения и более поздние версии.
◉ iPad XNUMX-го поколения и более поздние версии.
◉ iPad Pro 10.5 дюйма.
◉ iPad Pro 12.9 дюйма XNUMX-го поколения и новее.
◉ До сих пор вы не можете использовать эффекты камеры на Mac.
Сделайте себе мемодзи в FaceTime
Вы можете настроить заметки, которые выглядят так, как будто вы с iPhone или iPad с Face ID с камерой TrueDepth, чтобы они отображались в качестве заметок при следующем вызове FaceTime, но сначала вам нужно создать свой собственный. И если у вас есть несколько устройств Apple с одной и той же учетной записью Apple, любые заметки, которые вы используете на одном из ваших устройств, будут синхронизироваться на всех остальных. Но не волнуйтесь, вы всегда можете создать себе несколько эмодзи.
После этого коснитесь кнопки «Эффекты» при вызове FaceTime, затем коснитесь значка Memoji.
Используйте фильтры, чтобы изменить свой внешний вид
Фильтры, такие как специальные эффекты, которые изменяют яркость и цветовой тон видео. Некоторые спецэффекты имитируют комиксы, акварели и записи с видеокамеры, а также добавляют фильтр на экран:
◉ Во время вызова FaceTime коснитесь своего квадрата, затем коснитесь кнопки «Эффекты».
◉ Выберите значок фильтров или изображение с тремя перекрывающимися кругами.
◉ Перетащите, чтобы просмотреть свой образ с фильтром. и нажмите, чтобы выбрать фильтр.
Добавьте текстовую метку к вызовам FaceTime
Вы также можете добавить текст или фигуру, например облачко с текстом внутри, как часть экрана.
◉ Во время вызова FaceTime коснитесь своего квадрата, затем выберите кнопку «Эффекты».
◉ Нажмите кнопку «Текстовая метка» (Aa). Затем щелкните, чтобы расширить выделение, затем выберите текстовую метку. Текстовая метка появится на вашем экране. Введите текст, который вы хотите отобразить, чтобы изменить текст по умолчанию, затем коснитесь.
◉ Удерживая текст, перетащите его в нужное место на экране.
◉ Если вы хотите, чтобы на экране отображались заметки, коснитесь большого смайлика, чтобы выбрать его, затем выберите заметку, коснитесь любого места на экране, установите флажок, а затем перетащите заметку туда, где вы хотите ее оставить.
◉ Чтобы удалить текстовую метку или заметку, просто коснитесь ее и нажмите кнопку удаления.
Добавьте стикеры на экран FaceTime
На экран FaceTime можно добавить множество наклеек.Во время вызова FaceTim коснитесь своей плитки, затем выполните одно из следующих действий:
◉ Добавьте наклейку с заметками. Коснитесь значка с заметками, затем выберите любой из значков вверху. Выберите один из доступных стикеров, затем перетащите стикер в любое место на экране.
◉ Добавьте стикер-эмодзи. Нажмите на значок стикера-эмодзи, затем выберите один и перетащите его на экран.
◉ Стандартные стикеры со смайликами: нажмите кнопку «Эффекты», выберите «Текстовая метка» (Aa), разверните выделение, коснитесь смайлика, затем выберите смайлик.
Добавьте скины на экран FaceTime
Вы также можете добавить на экран FaceTime необычные, статические или анимированные фигуры. Вот как это сделать:
◉ Просто выберите значок формы или красный значок каракули.
◉ Затем выберите фигуру, которую хотите добавить на экран.
◉ Перетащите фигуру в любое место на экране.
◉ Вы также можете прикрепить форму к своему лицу, чтобы она следовала за вами, даже когда вы двигаетесь. Просто перетащите его на лицо и подождите, пока появится желтая рамка.
Используйте портретный режим с FaceTime
Вы можете использовать портретный режим с FaceTime на своем устройстве, чтобы размыть фон, чтобы фокус был на вас. Эта функция работает на iPhone или iPad с процессором A12 Bionic или новее или на кремниевом Mac Apple с macOS Monterey или новее, и это единственный видеоэффект FaceTime, доступный на Mac.
Объедините несколько функций FaceTime
Вы также можете применить более одного эффекта камеры одновременно на экране. Например, вы можете затемнить фон, используя портретный режим, даже если вы показываете себя как памятку.
Развлекайтесь, разговаривая по FaceTime
Изучите эффекты камеры в FaceTime, чтобы сделать ваши звонки более живыми, увлекательными и веселыми. Вы также можете поиграть со своим внешним видом, комбинируя одну или несколько черт вместе.
المصدر: