ایپل نے آئی فون پر تصاویر اور ویڈیوز کو براہ راست آپ کی فوٹو لائبریری سے شیئر کرنا ممکن بنایا ہے، جس کی شروعات iOS 12 اپ ڈیٹ اور جدید تر ہے، یعنی کوئی بھی شخص آپ کی فوٹو لائبریری میں داخل ہو سکتا ہے اور ڈراپ باکس سے ملتے جلتے لنکس بنا کر دیکھ سکتا ہے کہ آپ نے اس کے لیے کیا منتخب کیا ہے۔ اور گوگل ڈرائیو، اور کوئی بھی کر سکتا ہے کسی نے انہیں کھولا اور ان سے فائلیں ڈاؤن لوڈ کیں، اور لنکس کا اشتراک کرنا، اصل فائلوں کا نہیں، میل یا پیغامات کے ذریعے بھیجنے کے علاوہ معیار کو برقرار رکھنے کا ایک اچھا طریقہ ہے، جہاں تصاویر کو کمپریس کیا جاتا ہے، معیار کو بہت متاثر کرتا ہے، کیسے کیا آپ آئی فون پر ہی تصاویر اور ویڈیو کے ساتھ تعامل کے لیے کوئی لنک شیئر کرتے ہیں؟
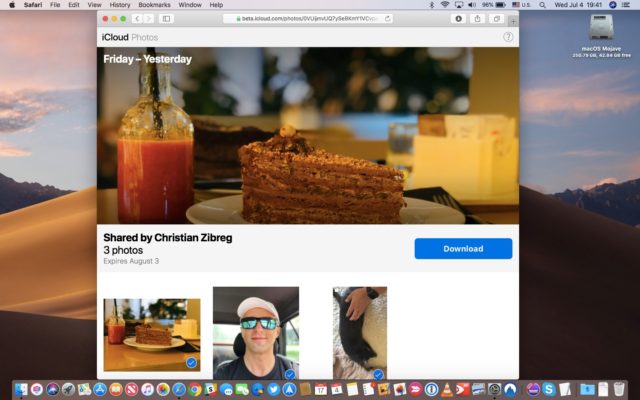
مختصر میں موضوع
◉ iOS آپ کو تصاویر اور ویڈیوز کے انتخاب کے لیے اشتراک کے لنکس بنانے کی اجازت دیتا ہے۔
◉ کوئی بھی جس کے پاس لنک ہے وہ تصاویر اور ویڈیوز کو براؤز، دیکھ اور ڈاؤن لوڈ کر سکتا ہے۔
◉ Mac، Windows، اور دیگر آلات بذریعہ مشترکہ آئٹمز تک رسائی حاصل کر سکتے ہیں۔ iCloud.com.
◉ مشترکہ لنکس iOS پر فوٹو ایپ میں براہ راست کھلتے ہیں، اور لنکس 30 دن کے بعد خود بخود ختم ہو جاتے ہیں۔
◉ ان چیزوں کو دیکھنے کے لیے جنہیں آپ نے اشتراک کیا ہے، وصول کنندہ صرف ایک اشتراک کا لنک کھولتا ہے، جو کہ ایک بہترین طریقہ ہے خاص طور پر جب غیر Apple آلات کے ساتھ تصاویر اور ویڈیوز کا اشتراک کرنا۔
◉ آپ کا آلہ iCloud پر مشترکہ آئٹمز اپ لوڈ کرتا ہے، آپ کے کلاؤڈ اسٹوریج میں شمار نہیں ہوتا، اور جب آپ iOS کو تھپتھپاتے ہیں، تو لنک فوٹوز میں کھل جاتا ہے۔
◉ ڈیسک ٹاپ پر، پیغام، ای میل، یا دیگر ذرائع کے ذریعے اشتراک کے لنک پر کلک کرنے سے iCloud.com پر ایک پیش نظارہ کھل جاتا ہے، اور اشتراک کردہ لنک کے ساتھ کوئی بھی اس کی میعاد ختم ہونے سے پہلے ایک ماہ تک اس تک رسائی حاصل کر سکتا ہے۔
◉ آپ کے آلہ پر اشتراک کردہ آئٹم میں کی گئی کوئی بھی ترمیم وصول کنندہ کے آلات پر ظاہر نہیں ہوگی۔ وصول کنندگان جو کچھ دیکھتے اور ڈاؤن لوڈ کرتے ہیں وہ شیئرنگ کے وقت تصویر کی کاپی ہے۔
بنیادی ضروریات
iCloud.com کے اشتراک کے لنکس بنانے کے لیے آپ کو یہ کیا ضرورت ہے:
◉ iPhone، iPad یا iPod touch iOS 12 یا اس کے بعد کے ورژن پر چل رہا ہے۔
◉ iCloud تصاویر کا سیٹنگز میں فعال ہونا ضروری ہے۔
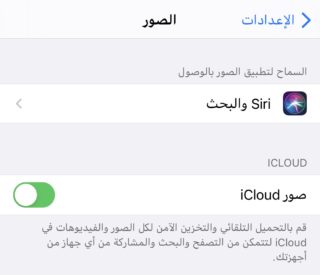
◉ جن لوگوں کو آپ میڈیا شیئرنگ لنکس بھیجتے ہیں انہیں اپنے آلات پر iCloud تصاویر کو فعال کرنے کی ضرورت نہیں ہے۔
ایک لنک کے ذریعے آئی فون کی تصاویر کا اشتراک کیسے کریں۔
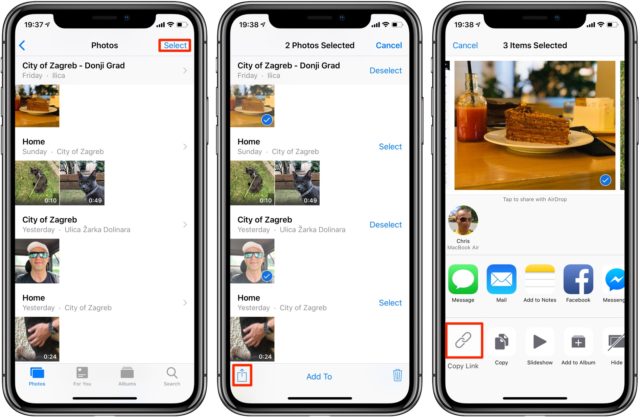
اپنی تصویری لائبریری میں ایک یا زیادہ آئٹمز کے لیے اشتراک کا لنک بنانے کے لیے درج ذیل کام کریں:
◉ آئی فون پر فوٹو ایپ کھولیں۔
◉ وہ تصاویر اور ویڈیوز منتخب کریں جو آپ کسی کو بھیجنا چاہتے ہیں۔
◉ شیئر بٹن پر کلک کریں۔
◉ کاپی لنک یا کاپی لنک کا انتخاب کریں۔
آپ کو یہ بتانے کے لیے ایک پیغام پاپ اپ ہوتا ہے کہ آپ کی تصاویر اور ویڈیوز شیئر کرنے کی تیاری میں ہیں، جس میں ان کے سائز اور تعداد کے لحاظ سے کچھ وقت لگ سکتا ہے۔
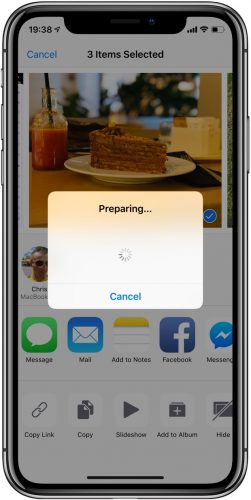
◉ پھر لنک کو میسجز، میل یا اپنی پسند کی کسی دوسری ایپلیکیشن میں پیسٹ کریں۔
iCloud میڈیا لنکس کو کیسے کھولیں۔
آپ اپنے کمپیوٹر، آئی فون، یا آئی پیڈ پر اپنی مشترکہ iCloud تصاویر اور ویڈیوز تک رسائی حاصل کر سکتے ہیں۔ فوٹو ایپ کے ساتھ گہرے انضمام کی وجہ سے iOS صارفین کے ساتھ ایک شفاف، ہموار اور زیادہ موثر اشتراک کا تجربہ کیا جاتا ہے۔
فون پر لنکس کھولیں۔
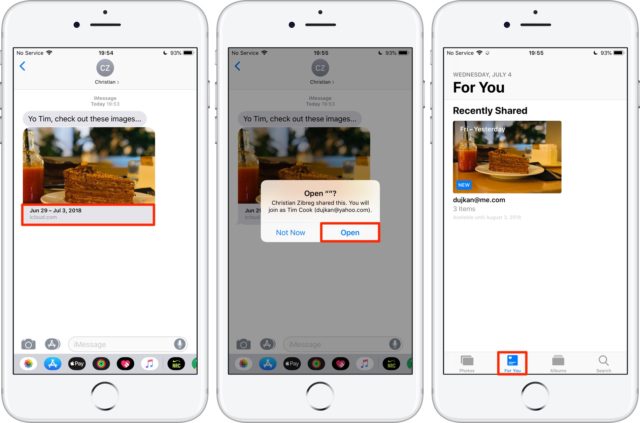
آپ کو دستی طور پر لنک کھولنے کی ضرورت نہیں ہے، سری کی بہتر ذہانت کی بدولت، یہ اس کا پتہ لگاتا ہے اور خود بخود فوٹوز میں ایک پیش نظارہ بناتا ہے، اور پریشان نہ ہوں، آپ کی فوٹو لائبریری میں کچھ بھی شامل نہیں کیا جائے گا جب تک کہ آپ اس کا انتخاب نہیں کرتے ہیں۔
iOS پر ای میل پیغام میں ایک لنک موصول ہونے سے تصاویر میں پیش نظارہ صفحہ بھی بن سکتا ہے۔ غیر iOS آلات پر ایک لنک کھولنا، جیسے Android، آپ کو iCloud.com پر ایک بنیادی ڈاؤن لوڈ صفحہ پر لے جاتا ہے۔
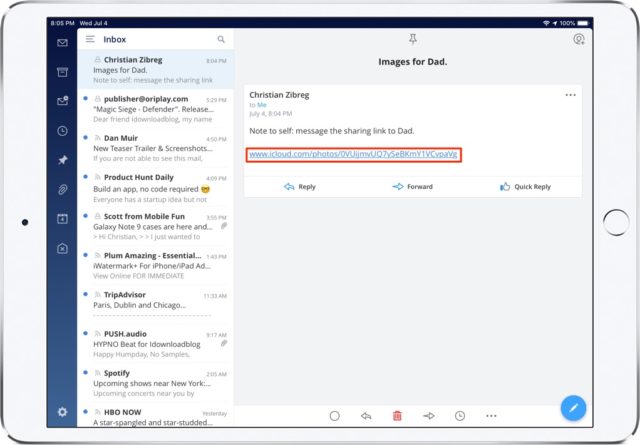
اپنے کمپیوٹر پر لنکس کھولیں۔
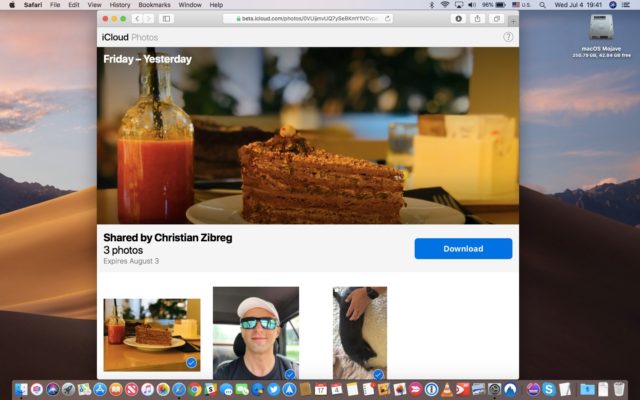
ڈیسک ٹاپ براؤزر میں کسی لنک تک رسائی حاصل کرنے سے iCloud.com پر تھمب نیلز کے اسی نیٹ ورک کے ساتھ ایک اچھی طرح سے ڈیزائن کردہ ڈاؤن لوڈ صفحہ کھل جاتا ہے جیسا کہ تصاویر میں پیش نظارہ صفحہ ہے۔ میڈیا کو مکمل تصویری تفصیلات یا مکمل EXIF ڈیٹا کے ساتھ شیئر کیا جاتا ہے، بشمول کیمرہ ماڈل اور مقام۔
مشترکہ میڈیا کو اپنی لائبریری میں کیسے کاپی کریں۔
لنک کی میعاد ختم ہونے یا بھیجنے والے کے اشتراک بند ہونے سے پہلے تصاویر رکھنے کے لیے، انہیں اپنی فوٹو لائبریری میں محفوظ کریں یا ویب انٹرفیس کے ذریعے کمپیوٹر پر ڈاؤن لوڈ کریں۔ فوٹو لائبریری میں کچھ بھی شامل نہیں کیا جاتا ہے جب تک کہ آپ اس کا انتخاب نہ کریں۔
فون پر
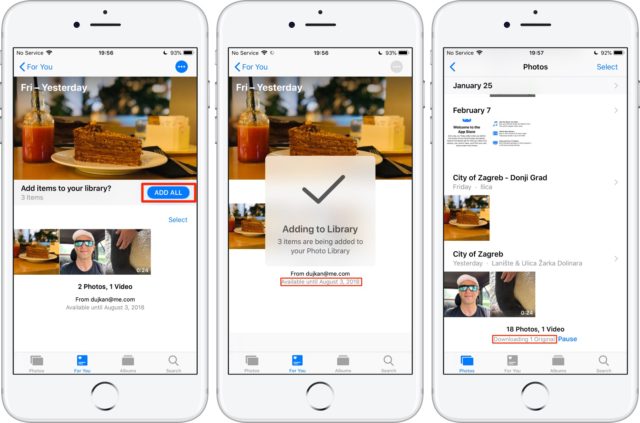
آپ تصاویر میں ایک ساتھ ہر چیز کاپی کر سکتے ہیں، یا اپنی تصاویر میں ایک یا زیادہ تصاویر شامل کر سکتے ہیں۔ اس سے کوئی فرق نہیں پڑتا ہے کہ آپ کیا رکھنے کا انتخاب کرتے ہیں، پیش نظارہ صفحہ فوٹوز اور iCloud.com پر اس وقت تک رہتا ہے جب تک کہ شیئرنگ کو منسوخ نہیں کیا جاتا یا شیئرنگ لنک بننے کے 30 دن بعد خود بخود ختم ہوجاتا ہے۔
لنک کے ذریعے آپ کے ساتھ شیئر کی گئی ہر چیز کو شامل کرنے کے لیے، درج ذیل کام کریں:
◉ آئی فون یا آئی پیڈ پر فوٹو ایپ کھولیں۔
◉ نیچے "آپ کے لیے" ٹیب پر کلک کریں۔
◉ حال ہی میں مشترکہ عنوان کے تحت پیش نظارہ پوسٹ پر ٹیپ کریں۔
◉ تمام شامل کریں بٹن پر کلک کریں۔
◉ تمام مشترکہ میڈیا آئٹمز اصل ریزولوشن میں آپ کے آلے پر ڈاؤن لوڈ کیے جاتے ہیں۔ آپ انہیں "تصاویر" ٹیب میں تلاش کر سکتے ہیں، جہاں وہ اصل میں تخلیق کی گئی تاریخ کے مطابق رکھے گئے ہیں۔
اور اپنی لائبریری میں تیزی سے ایک عام آئٹم شامل کرنے کے لیے۔
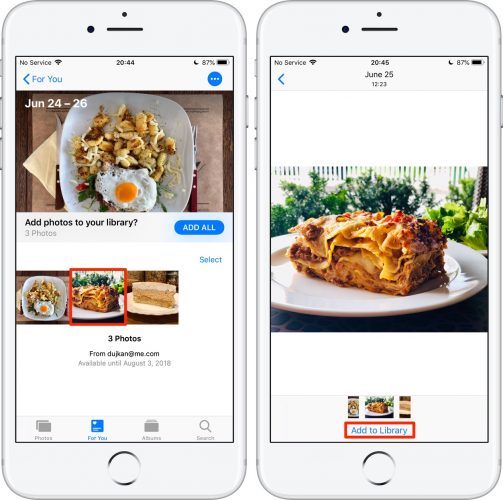
◉ آئی فون پر فوٹو ایپ کھولیں۔
◉ نیچے "آپ کے لیے" ٹیب پر کلک کریں۔
◉ حال ہی میں مشترکہ عنوان کے تحت پیش نظارہ پوسٹ پر ٹیپ کریں۔
◉ انٹرفیس کے نچلے حصے میں، مرکزی تصویر یا ویڈیو دیکھنے کے لیے تھمب نیل کو تھپتھپائیں۔
◉ انٹرفیس کے نیچے بیچ میں "لائبریری میں شامل کریں" بٹن کو دبائیں۔
◉ موجودہ آئٹم کو ڈاؤن لوڈ اور آپ کے آلے پر فوٹو لائبریری میں محفوظ کیا جاتا ہے۔
مشترکہ آئٹمز کے بے ترتیب انتخاب کو اپنے آلے پر کاپی کرنے کے لیے، درج ذیل کام کریں:
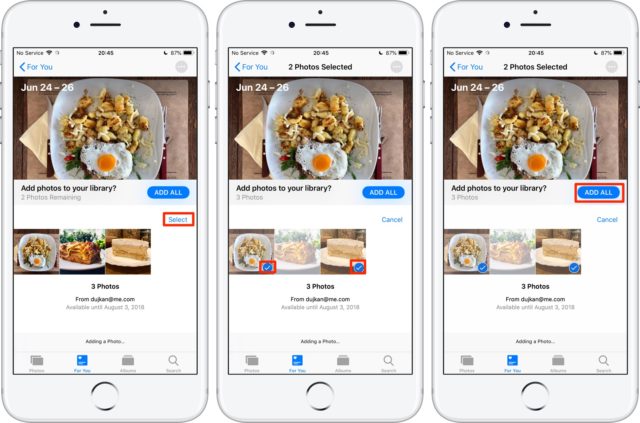
◉ آئی فون پر فوٹو ایپ کھولیں۔
◉ نیچے "آپ کے لیے" ٹیب پر کلک کریں۔
◉ حال ہی میں مشترکہ عنوان کے تحت پیش نظارہ پوسٹ پر ٹیپ کریں۔
◉ تھمب نیلز سیکشن کے اوپری دائیں کونے کے قریب منتخب کریں پر کلک کریں۔
◉ ہر اس تصویر یا ویڈیو کے اوپری دائیں کونے میں موجود نشان کو منتخب کریں جسے آپ رکھنا چاہتے ہیں۔
◉ تمام شامل کریں بٹن پر کلک کریں۔
◉ منتخب کردہ آئٹمز کو براہ راست آپ کے iOS ڈیوائس پر فوٹو لائبریری میں ڈاؤن لوڈ کیا جائے گا۔
کمپیوٹرز پر
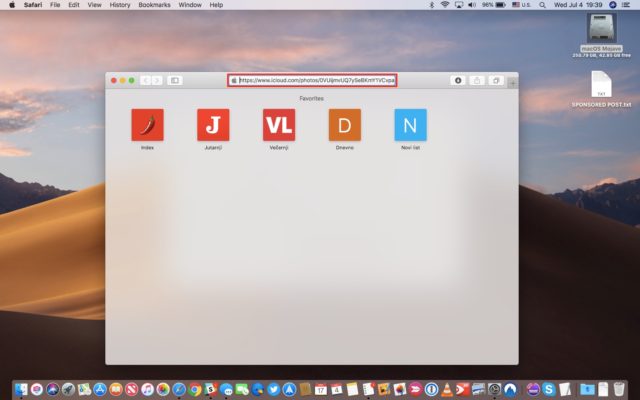
◉ آپ میک یا ونڈوز کے لیے کسی بھی ویب براؤزر کا استعمال کرتے ہوئے مشترکہ میڈیا ڈاؤن لوڈ کر سکتے ہیں۔
◉ اپنی پسند کے آلے پر براؤزر کھولیں، ہم سفاری براؤزر استعمال کریں گے۔
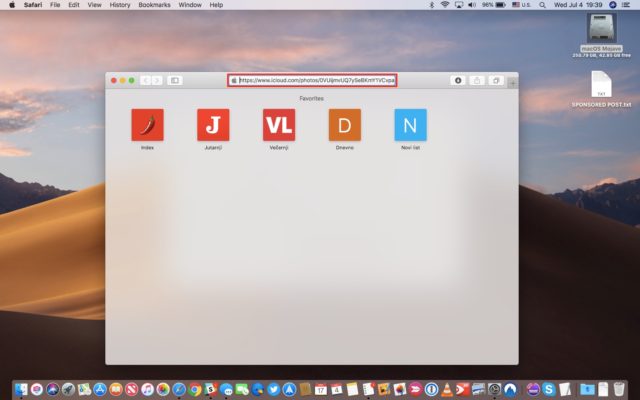
◉ URLs فیلڈ پر کلک کریں، iMessage یا کسی دوست کے ای میل سے کاپی کردہ iCloud.com لنک پیسٹ کریں اور کی بورڈ پر Enter یا Return کو دبائیں۔
◉ آپ کو تھمب نیلز کے گرڈ کے ساتھ ایک ویب صفحہ نظر آئے گا، اوپری دائیں کونے میں دائرے کو منتخب کرکے جس کو آپ رکھنا چاہتے ہیں اسے منتخب کریں، پھر ڈاؤن لوڈ بٹن کو دبائیں۔
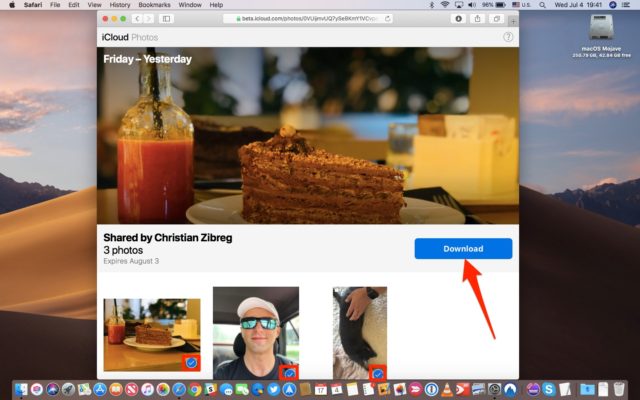
◉ اپنے کمپیوٹر پر زپ فائل ڈاؤن لوڈ کرنے کے بعد، ڈیفالٹ ڈاؤن لوڈز فولڈر میں جائیں اور فائل کو ان زپ کریں۔
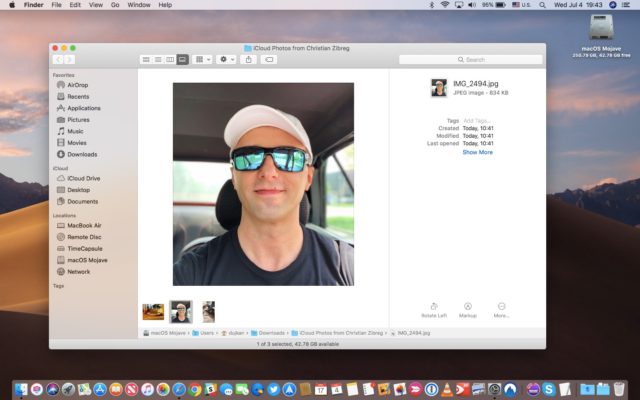
◉ iCloud.com پر ویب انٹرفیس کسی کو بھی براؤزر کے ذریعے مشترکہ میڈیا تک رسائی کی اجازت دیتا ہے، چاہے وہ ایپل کے پلیٹ فارمز میں سے کسی ایک پر نہ ہوں، جیسے کہ لینکس کے صارفین۔
کیا یہ ممکن ہے کہ iCloud تصاویر کے لنک کو غیر فعال ہونے پر شیئر کیا جائے؟
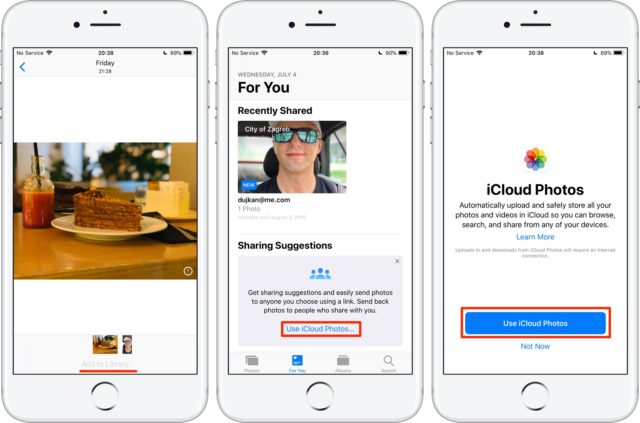
یقیناً، آپ کو لنک بنانے کی اجازت دینے سے پہلے iCloud Photos کو آن کرنا ضروری ہے۔ اگر آپ میڈیا کو شیئر کرنے کی کوشش کرتے ہیں لیکن iCloud Photos غیر فعال ہے، تو آپ کو ایک پیغام نظر آئے گا جس میں آپ کو متنبہ کیا جائے گا کہ iOS شیئرنگ کی تجاویز اور iCloud.com شیئرنگ لنکس کی ضرورت ہے۔ بھیجنے والے کی ترتیبات میں آئی کلاؤڈ تصاویر کو آن کرنا ہے۔
"iCloud Photos استعمال کریں یا iCloud Photos استعمال کریں" لنک کو تھپتھپائیں، پھر اس فیچر کو تیزی سے فعال کرنے کے لیے iCloud Photos یا Use iCloud Photos بٹن پر ٹیپ کریں، یا اسے دستی طور پر سیٹ کرنے کے لیے سیٹنگز → آپ کا نام → iCloud → Photos پر جائیں۔
آئی فون کی تصاویر کا اشتراک کیسے بند کریں۔
آپ کسی بھی وقت آئٹمز کا اشتراک بند کر سکتے ہیں، اور اس کا طریقہ یہ ہے:
◉ آئی فون یا آئی پیڈ پر فوٹو ایپ کھولیں۔
◉ نیچے آپ کے لیے ٹیب پر کلک کریں۔
◉ حال ہی میں مشترکہ عنوان کے تحت پیش نظارہ پوسٹ پر ٹیپ کریں۔
◉ سب سے اوپر کونے میں تین نقطوں والے مینو سے شیئرنگ بند کریں کا انتخاب کریں۔
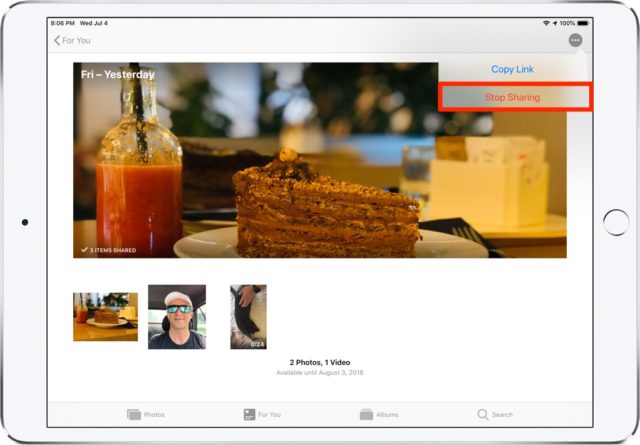
◉ پاپ اپ مینو سے اسٹاپ شیئرنگ کو منتخب کرکے آپریشن کی تصدیق کریں۔
◉ آپ کے مشترکہ میڈیا تک رسائی فوری طور پر iCloud سے ہٹا دی جائے گی۔ مشترکہ آئٹمز کا ایک پیش نظارہ ہر کسی کے لیے فوٹوز سے غائب ہو جائے گا، لنک کردہ iCloud.com ڈاؤن لوڈ ویب صفحہ کو مستقل طور پر واپس لے لیا جائے گا، اور کوئی بھی مشترکہ تصاویر یا ویڈیوز جنہیں آپ کا لنک ہے وہ اپنے آلات پر ڈاؤن لوڈ کرنے کا انتخاب کرتے ہیں، ان کی فوٹو ایپ میں موجود رہیں گی۔
مشترکہ آئی فون کی تصاویر وصول کرنا کیسے روکیں۔
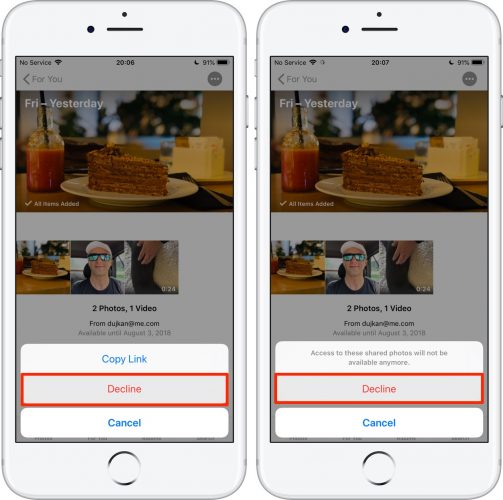
سبسکرائب کردہ لنک کی میعاد 30 دن کے بعد ختم ہو جاتی ہے، لیکن آپ جب چاہیں ان سبسکرائب کر سکتے ہیں:
◉ iPhone یا iPad Photos ایپ کھولیں۔
◉ نیچے "آپ کے لیے" ٹیب پر کلک کریں۔
◉ حال ہی میں مشترکہ عنوان کے تحت پیش نظارہ پوسٹ پر ٹیپ کریں۔
◉ اوپری کونے میں تین نقطوں والے مینو سے انکار کا انتخاب کریں۔
◉ پاپ اپ مینو سے Decline کو منتخب کرکے آپریشن کی تصدیق کریں۔
◉ انتباہی پیغام "یہ مشترکہ تصاویر اب قابل رسائی نہیں رہیں گی" ظاہر ہوگا۔
◉ کسی بھی مشترکہ تصاویر اور ویڈیوز کے پیش نظارہ فوٹو ایپ میں آپ کے لیے ٹیب سے خود بخود کھینچ لیے جاتے ہیں۔ آپ کے آلے پر رکھے ہوئے آئٹمز کو ہٹایا نہیں جائے گا۔
ذریعہ:

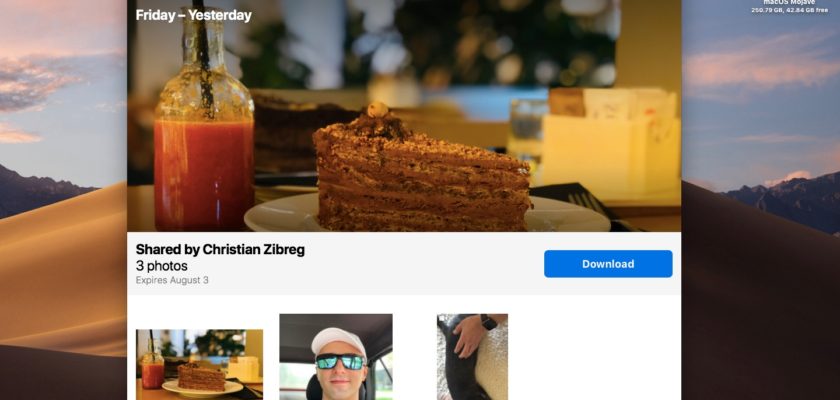
سچ کہوں تو یہ فیچر، میں نہیں جانتا تھا، حیران رہ گیا کہ یہ iOS 12 سے موجود ہے۔
شکریہ، محترم یوون اسلام ٹیم
سب سے اہم خصوصیت iCloud میں فائل کا لنک شیئر کرنا ہے… دستیاب نہیں، اور تصویر اور ویڈیو شیئرنگ سروس اتنی اہم نہیں ہے۔
Ok