视频通话已成为我们日常生活中重要且常规的一部分,无论是工作还是与朋友聊天,我们都依靠视频通话来拉开距离并进行某种形式的面对面互动。 如果您使用 FaceTime 与人联系,您可以使用 FaceTime 摄像头效果使您的通话更加专业和互动,以下是在 Apple 设备上使用 FaceTime 效果的方法。
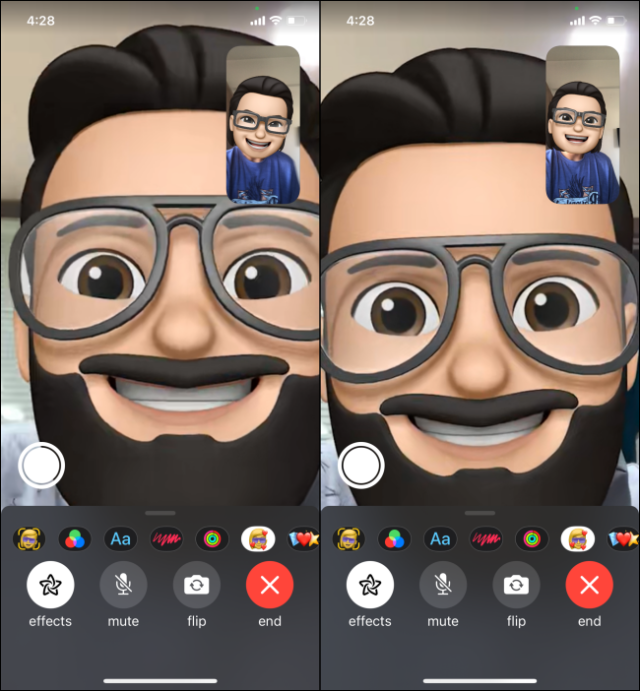
可以使用 FaceTime 摄像头效果的设备
虽然 FaceTime 可以在 iPhone 4 和 iPad 2 等旧型号上使用,但在 FaceTime 上使用效果需要现代硬件。 以下是兼容设备列表:
◉ iPhone 7 及更新机型,原版 iPhone SE 除外。
◉ iPad Air 第 XNUMX 代及更新机型。
◉ iPad mini 第 XNUMX 代及更高版本。
◉ iPad 第 XNUMX 代及更高版本。
◉ iPad Pro 10.5 英寸。
◉ iPad Pro 12.9 英寸第 XNUMX 代及更新机型。
◉ 到目前为止,您无法在 Mac 上使用相机效果。
在 FaceTime 中制作自己的表情符号
您可以自定义一个表情符号,看起来像您在 iPhone 或 iPad 上的 Face ID 和 TrueDepth 摄像头,以便在您的下一次 FaceTime 通话中显示为一个表情符号,但首先您需要创建自己的表情符号。 如果您有多台 Apple 设备使用同一个 Apple 帐户,那么您在其中一台设备上使用的任何表情符号都将在所有其他设备上同步。 但别担心,您可以随时为自己创建多个表情符号。
之后,点击 FaceTime 通话上的效果按钮,然后点击拟我表情图标。
使用过滤器改变你的外观
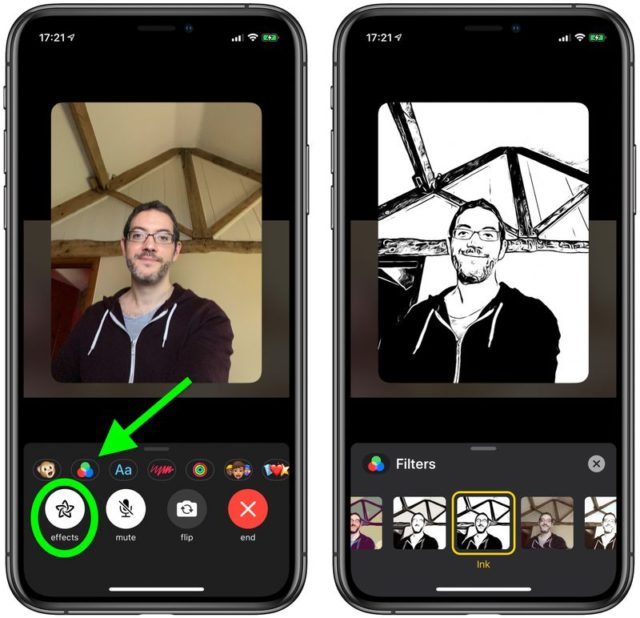
过滤器,例如改变视频亮度和色调的特殊效果。 一些特殊效果模拟漫画书、水彩画和摄像机记录,并为您的屏幕添加过滤器:
◉ 在 FaceTime 通话中,点击您的方块,然后点击效果按钮。
◉ 选择过滤器图标或三个重叠圆圈的图像。
◉ 拖动以使用过滤器预览您的外观。 并单击以选择过滤器。
为 FaceTime 通话添加文本标签
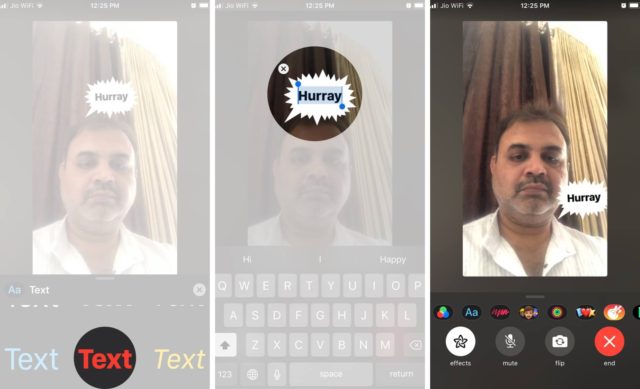
您还可以添加文本或形状,例如内部带有文本的思想泡泡,作为屏幕的一部分。
◉ 在 FaceTime 通话中,点击你的方块,然后选择效果按钮。
◉ 按文本标签 (Aa) 按钮。 然后单击以展开选择,然后选择一个文本标签。 文本标签将出现在您的屏幕上。 键入要显示的文本以更改默认文本,然后轻按。
◉ 按住文本并将其拖动到您希望它出现在屏幕上的位置。
◉ 如果您想在屏幕上显示表情符号,请点击大笑脸以选择,然后选择一个表情符号,点击屏幕上的任意位置,选中您的框,然后将表情符号拖动到您想要的位置。
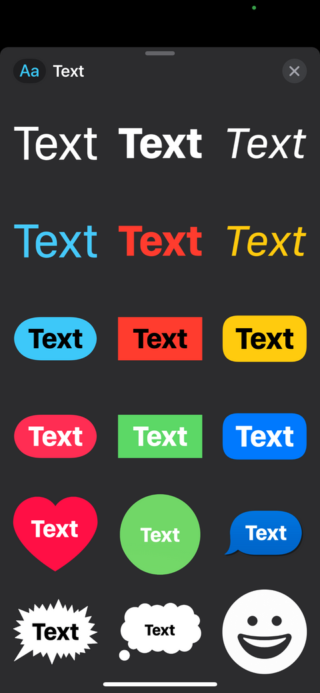
◉ 要删除文本标签或表情符号,只需点击它并点击删除按钮。
在 FaceTime 屏幕上添加贴纸
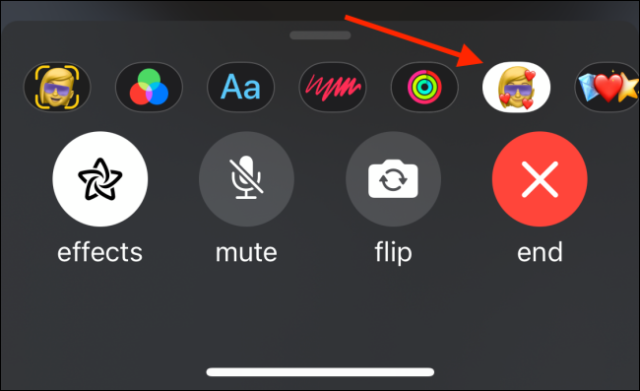
您可以将各种贴纸添加到 FaceTime 屏幕。在 FaceTim 通话中,点击您的磁贴,然后执行以下任一操作:
◉ 添加表情符号贴纸:点击表情符号图标,然后选择顶部的任何图标。 从可用的贴纸中进行选择,然后将贴纸拖到屏幕上的任意位置。
◉ 添加表情贴纸:点击表情贴纸图标,然后选择一个,然后将其拖到屏幕上。
◉ 标准表情贴纸:点击效果按钮,选择文本标签 (Aa),展开选择,点击笑脸,然后选择一个表情符号。
将皮肤添加到 FaceTime 屏幕
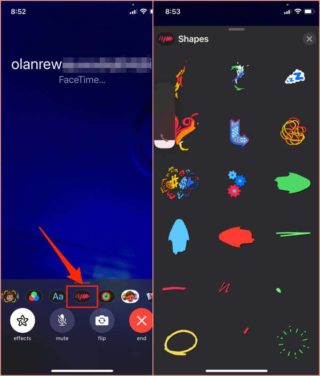
您还可以在 FaceTime 屏幕上添加时髦的、静态的或动画的形状。 这是如何做到的:
◉ 只需选择形状图标或红色涂鸦图标。
◉ 然后选择要添加到屏幕的形状。
◉ 将形状拖动到屏幕上的任意位置。
◉ 您还可以将形状固定在您的脸上,以便在您移动时也能跟随您。 只需将其拖到您的脸上并等待出现黄色框即可。
通过 FaceTime 使用人像模式
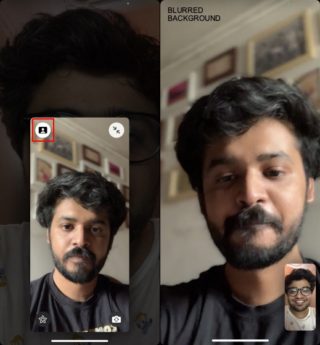
您可以在设备上使用带有 FaceTime 的人像模式来模糊背景,从而使焦点集中在您身上。 此功能适用于配备 A12 仿生芯片或更高版本的 iPhone 或 iPad,或配备 macOS Monterey 或更高版本的 Apple 硅 Mac,这是 Mac 上唯一可用的 FaceTime 视频效果。
结合 FaceTime 的多项功能
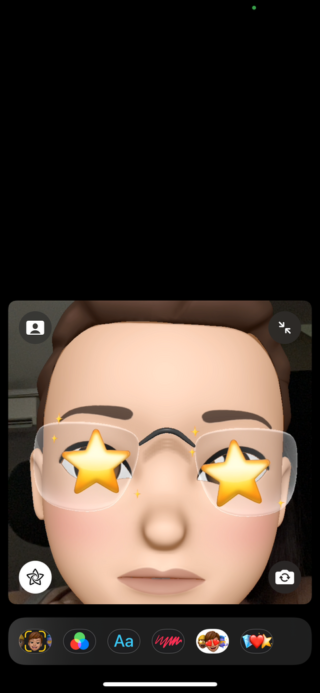
您还可以在屏幕上同时应用多个相机效果。 例如,即使您将自己显示为表情符号,也可以使用纵向模式使背景变暗。
让 FaceTime 通话变得有趣
探索 FaceTime 上的摄像头效果,让您的通话更加生动、引人入胜和有趣。 您还可以通过将一个或多个功能组合在一起来调整您的外观。
相片:

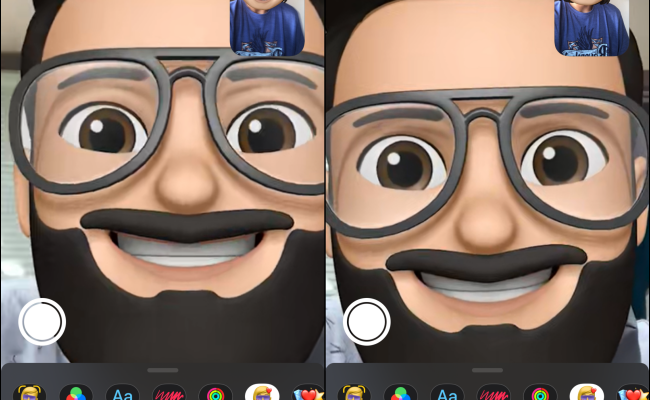
Facetime 在海湾地区无法使用,使用 VPN 有用吗?
非常好,感谢您的努力,如果有 iPhone Maps 的解决方案会更好,因为它不起作用,也不跟踪儿童和 AirTag……谢谢
非常好。谢谢您的努力。我希望 iPhone 地图有一个解决方案,因为它们不起作用,也不能跟踪儿童和 AirTag...谢谢。
谢谢,但是FaceTime还是有很多问题。