Wir alle wissen, dass das iPhone ein ideales Gerät ist, um Ihre E-Mails zu verfolgen und zu beantworten sowie E-Mails zu erstellen, insbesondere kurze, die nicht lange zum Schreiben benötigen, und auch die zahlreichen Funktionen, die durch die Integration in Google Mail entstehen von Google sowie mit anderen E-Mail-Plattformen wie Hotmail, Exchange, Mobile Me, Yahoo und anderen Plattformen sowie mit erweiterten Funktionen und zusätzlich wie dem einheitlichen Postfach, dem E-Mail-Baum und anderen Funktionen, die und erleichtern ziehen Sie seinen ständigen Gebrauch an, während Sie unterwegs sind und reisen.
Wir wissen auch, dass Sie mit dem E-Mail-Programm auf dem iPhone allen über das iPhone gesendeten Nachrichten eine Textsignatur hinzufügen können, z. B. die Phrase "Von meinem iPhone" Sie können sie in den Eigenschaften mit einer beliebigen Phrase ändern. Leider ist diese Änderung auf die Eingabe von Text beschränkt, da Sie diesen Texten keine Links, Bilder, Farben oder andere Formatierungen hinzufügen können.
Von hier kam dieses schöne und nützliche Tool, das Sie durch diese benannte Website ermöglicht iPhone Signaturersteller Oder der iPhone Signature Maker (Hinweis: Dieses Tool funktioniert auch mit dem iPod touch und dem iPad), wo Sie über seine Seite, die ein Formular enthält, das Sie mit Ihren Informationen, persönlichen Daten, Fotos und Links ausfüllen und dann den HTML-Code generieren können Code über eine Seite, die Sie dem iPhone hinzufügen, und verwenden Sie sie regelmäßig. Sie möchten lediglich eine E-Mail senden.
Nach dem Eintritt in Vorherige Seite
Geben Sie die Begrüßungsphrase ein, mit der Sie Ihre E-Mail normalerweise stempeln würden, z "schöne Grüße" أو "mit Grüßen" Oder was auch immer Sie in dem Feld mit der Bezeichnung The Complimentary Close mögen
Geben Sie danach in der zweiten Zeile Ihren Vor- und Nachnamen in arabischer oder englischer Sprache ein.
Geben Sie Ihren Titel in das Feld TitlePosition ein, wählen Sie das Format und die Farbe aus, in der er angezeigt werden soll, und machen Sie dasselbe im nächsten Feld, in das Sie Ihren Firmennamen eingeben.
Geben Sie im nächsten Feld Ihre E-Mail-Adresse ein und geben Sie in den drei folgenden Feldern Ihre Nummern (Mobiltelefon-, Festnetz- oder Tischtelefon- bzw. Faxnummer) in das zweite Feld ein, in dem Sie die erste in jeder dieser drei Zeilen belassen leer, damit das Symbol angezeigt wird.
Geben Sie im nächsten Feld Ihre persönliche Website ein oder lassen Sie sie leer, wenn Sie möchten (alle Informationen, die Sie nicht mit der zu erstellenden Signatur anzeigen möchten, lassen Sie das Feld leer).
Geben Sie in die folgenden fünf Felder Ihre detaillierte Adresse wie Land, Stadt, Postleitzahl und Straße ein und lassen Sie alles leer.
Laden Sie in den folgenden beiden Feldern einen Avatar für Sie oder Ihr Unternehmen hoch oder öffnen Sie ihn aus dem Internet und platzieren Sie ihn im nächsten Feld. (Das Bild darf höchstens 40 Kilobyte groß sein und nur im JPEG- oder GIF-Format vorliegen.)
Wählen Sie in den folgenden sieben Kontrollkästchen aus den gewünschten Funktionen aus, z. B. das Anzeigen des FaceTime-Symbols (stellen Sie sicher, dass es zuerst für Sie funktioniert!), Zeigen Sie Ihre E-Mail-Adresse und Ihren Website-Link an, schreiben Sie Ihren zweiten Namen vor den ersten oder Anzeigen der Facebook-, Twitter- und LinkedIn-Symbole oder nicht.
In den letzten sechs Feldern wird Folgendes gefüllt:
Ihre FaceTime-Nummer (lassen Sie sie leer, wenn sie mit Ihrem Mobiltelefon identisch ist).
Link zu Ihrer Twitter-Adresse.
Ihre Adresse auf Facebook.
Link zu Ihrer Adresse im sozialen Netzwerk von LinkedIn.
Ihr Skype-Kontoname.
Das Passwort, das Sie in diesem Formular auswählen werden, wie Sie später gefragt werden, und vergessen Sie nicht, es einzugeben (ein Passwort Ihrer Wahl) undWenn Sie es vergessen und auf die Schaltfläche Signatur erstellen klicken, müssen Sie das Formular erneut ausfüllen.
Nachdem Sie auf die Schaltfläche Signatur erstellen geklickt und die von Ihnen korrekt ausgefüllten Daten akzeptiert haben, werden Sie zu einer anderen Seite mit einem Link weitergeleitet, den Sie über das iPhone im Safari-Browser eingeben müssen, oder Sie können auf Wenn Sie möchten, dass wir eine E-Mail senden Klicken Sie hier, um diesen Link an Ihre E-Mail zu senden und vom iPhone aus zu öffnen.
Wenn Sie diesen Link über den Safari-Browser öffnen, wird diese Seite wie im folgenden Bild angezeigt. Dort geben Sie die PIN ein, die Sie am Ende des vorherigen Formulars eingegeben haben. Geben Sie sie ein undFügen Sie diese Seite vor dem Drücken der GO-Taste mit dem Pluszeichen + zum Hauptbildschirm von iPhone-Programmen hinzu Wählen Sie dann "Zum Startbildschirm hinzufügen", wo Sie jedes Mal zu dieser Seite zurückkehren, wenn Sie eine E-Mail mit dieser von Ihnen erstellten Signatur senden möchten.
Nachdem Sie auf die Schaltfläche "Los" geklickt haben, wird eine Seite angezeigt, auf der Sie eine neue E-Mail senden können. Am Ende der Nachricht befindet sich die neue Signatur, die Sie erstellt haben. Dort sehen Sie, wie diese Signatur aussieht:
Quelle: Adaptiert von: CNET

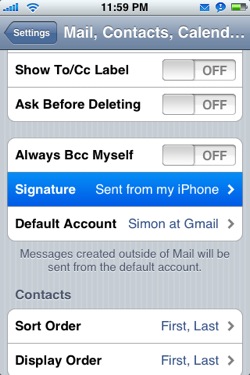
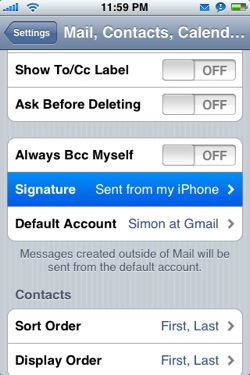
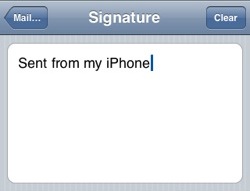
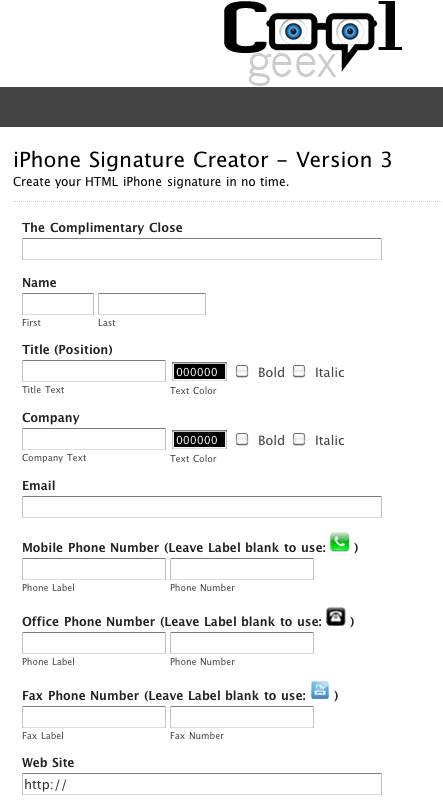
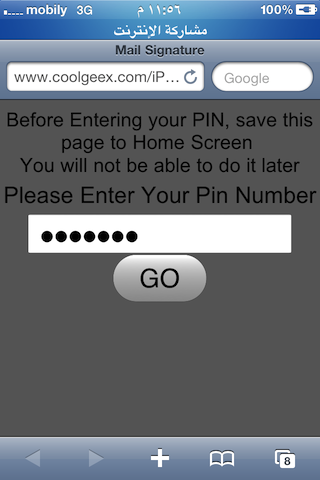
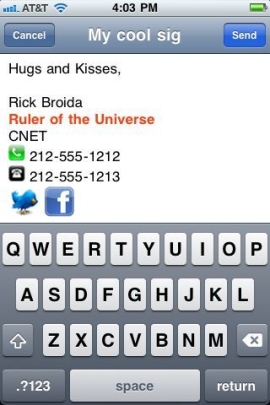
Danke immer für die netten Informationen
Aber ich habe einen wichtigen Hinweis! Ist es der Grund, warum ich eintreten sollte?
All diese persönlichen Informationen und die ganze Geschichte sind eine Unterschrift?
Ist es nicht genug grundlegende Informationen oder wie gewünscht?
Ich bezweifle, dass diese Seite nur für Signaturen ist ..!
Bringen Sie mir bei, wie man Bilder vom iPhone auf den Drucker zieht? Hat es einen Drucker? Laden Sie die Bilder für das iPhone herunter, einen speziellen Drucker für das iPhone
Ich nehme zum ersten Mal teil und ehrlich gesagt ist es eine sehr ausgezeichnete Seite
Und es gibt Ihnen Wellness
Wunderbare Mühe, aber ich würde gerne fragen, ob Sie über Skype gesprochen haben, was auf mich zählen würde. Danke
Tausend Dank für diese Information von Anfang an
Etwas Fantasievolles, danke von ganzem Herzen, Yvonne Salam
ich danke Ihnen sehr
Die Signatur wurde erfolgreich erstellt. Wenn ich sie anschließend bearbeiten möchte, wie lauten die Schritte?
Danke, Bruder, für die guten Informationen
Sehr schön, aber kann ich für jede E-Mail, die ich habe, eine Signatur erstellen, weil ich mehr als eine E-Mail habe?
bitte erkläre
Sie können
Sehr schön, wenn es ein Cydia-Programm gab, das diese Funktion zum ursprünglichen iPhone-E-Mail-Programm hinzufügt, ohne auf Dritte zurückzugreifen.
Vielen Dank für diese wertvollen Informationen
IPhone Islam gibt Ihnen Wellness bei der unverwechselbaren Übertragung
Wir warten ungeduldig auf Ihre neuen
Halten Sie uns immer frisch und besonders
Islam Telefon, Sie können Ihre Augen nicht schließen
Danke, und möge Allah Sie belohnen
Gott segne euch
FaceTime wurde von iPhones, Etisalat und Du in den VAE storniert
Danke und gib dir Wellness
Gute Idee, aber lenkt die Signatur am Ende von der Anzahl der Zeichen ab, die in der Nachricht zulässig sind?
Erkundigen Sie sich
Ich habe eine Hotmail-E-Mail und durchsuche sie auf dem iPhone
Aber wenn ich die E-Mail auf dem Computer öffne, stelle ich fest, dass die E-Mails, die ich lese, als neu geschrieben sind! Es ist, als hätte ich es nicht geöffnet!
Was ist der Grund?
Vielen Dank
Kündigen Sie also Ihr altes Konto, verknüpfen Sie es erneut mit Ihrer E-Mail und beheben Sie Ihr Problem.
Vielen Dank für diese Information.
Und vor Yvonne Islam hoffe ich, dass Sie diese Informationen speichern, und ich stimme Abu Al-Walid zu
Süß heftig Haha
Ich danke Ihnen freundlich ^ __ ^
Slam ,.
Ich habe ein Problem, ich hoffe Ihre Hilfe.
Ich habe mein 3gs-Gerät installiert und habe ein neues Update.
Und wenn Sie Emily gelandet sind und den Passcode auf die gleiche Weise geschrieben haben, über die Sie vor einiger Zeit gesprochen haben,
Zeigen Sie mir, ob das Passwort richtig oder falsch ist.
Jedes bisschen werde ich gebeten, das Passwort einzugeben.
Papa, die Lösung reicht dir.
Ändern Sie das Passwort, weil es falsch ist (öffnen Sie Ihr Gehirn:). )
Nein, korrigiere meinen Gehirnschalter. Die Nummer, die ich schreibe, ist korrekt.
Wenn Sie eine Lösung haben oder sagen, ich weiß es nicht, ...!
Die Möglichkeit, Briefe als Großbuchstaben "groß" zu schreiben
Und du schreibst es in klein ???
Friede sei mit dir, iPhone Islam, der Brillante immer. Ich habe ein Problem. Ich habe niemanden gefunden, der seinen Zustand kennt, auch nicht in den Foren. Sie kennen das Thema nicht. Ich komme definitiv, um darauf hinzuweisen
Kommt zu einem Schild, das besagt, dass es ein Problem mit Pop gibt, und wenn Sie nachverfolgen, wird angezeigt, dass es ein Problem mit SSL gibt. Ich hoffe, Yvon Aslam wird dieses Problem lösen, da nicht jeder es lösen kann. Beachten Sie, dass mein Gerät das iPhone XNUMX ist und es ist offen für alle Netzwerke. Danke. Ich warte auf Ihre Antwort
Ihr Konto in was?
Möge Gott Ihnen tausend Dankbarkeit schenken
Für alles, was Sie getan haben und was Sie aus der Anstrengung heraus getan haben
Unser Geld ist nur, um Sie zum Erfolg einzuladen
Ich bin mit meinem Bruder Abu Al-Walid zusammen. Ich hoffe, dass alles, was Sie veröffentlichen, gespeichert wird, damit es von Zeit zu Zeit an ihn zurücküberwiesen werden kann. Möge Gott Sie belohnen und Sie mit tausend Guten belohnen.
Vielen Dank an Yvonne Islam für diese wunderbare Erklärung
Aber ich möchte Sie fragen. Ich habe ein Problem mit meiner E-Mail. Einige E-Mails enthalten Bilder oder viele Wörter, die ich auf dem iPhone habe. Es ist nichts falsch mit mir, und ich kann die Wörter oder nicht lesen siehe die Bilder…
ich danke dir
Ich habe das gleiche und ich weiß nicht, ob es eine Lösung gibt !!
Es ist wahr, und ich bin auch das Gleiche mit mir
Yamla Wellness auf dem Programm
Und immer ausgezeichnet, Iphone Islam
Vielen Dank für die nützlichen Informationen und viel Glück für Sie (:
Danke Bruder
Tolle Informationen und exzellenter Service vom iPhone, das immer im Vordergrund steht
Nur das Vorwärts-iPhone
Vielen Dank, Apfon, Islam, für die netten Informationen und belohnen Sie und die Muslime mit dem Besten ®
IPhone Islam scheint wie immer
Vielen Dank von Herzen
Ehrlich gesagt ist das iPhone ein High-Tech-Gerät.
Solange du ;;;;;;
Vielen Dank
Dies ist ein großartiger Service und ich hoffe, er war ohne Störung auf demselben iPhone
Alle von Apple unterstützten :)
Vielen Dank, iPhone, Aslam und viele Worte
Sehr schön, mehr als wunderbar
ich danke dir
Gibt es ein Bluetooth-Programm, das das iPhone mit anderen Geräten verbindet?
Es gibt Ihnen tausend Phantasie des Wohlbefindens
Ehrlich gesagt habe ich nach einer Möglichkeit zum Unterschreiben gesucht und jemanden wie diesen gefragt, aber niemand weiß es. Vielen Dank an das iPhone Islam für alles Neue
Etwas Schönes und gibt dir Wellness
In Bezug auf E-Mail bin ich mein iPhone XNUMX auf dem alten Update XNUMX
Ausbruch aus dem Gefängnis.
Ich habe ein Problem, das ich nicht weiterleiten kann oder Hotmail-E-Mail oder Eifersucht möchte.
Bitte helfen Sie, M. Tariq. Er beleidigt nicht alle.
Vielen Dank.
Brüder, die für diese wundervolle Seite verantwortlich sind, liebe Brüder
السلام عليكم ورحمة الله وبركاته
liebe Brüder
Wenn Sie ein Bulletin auf Ihrer Website erstellen, handelt es sich nicht nur um Nachrichten oder Informationen, sondern in vielen Fällen, nicht nur um die Tatsache, dass kein wissenschaftliches Dokument veröffentlicht wird, auf das verwiesen werden muss von Zeit zu Zeit.
Und ich, und es mag viele andere geben, konnte nicht von den Geräten profitieren, die in unseren Händen sind, außer mit der Gnade Gottes zuerst und aufgrund dessen, was Sie aus Perlen veröffentlichen.
Sie wissen, dass das Überleben dessen, was auf der Website für einen kurzen Zeitraum veröffentlicht wird, auf die Zunahme Ihrer Veröffentlichung von Follow-up-Informationen zurückzuführen ist.
Ich weiß, dass Sie wiederholt erklärt haben, dass Sie nicht die Partei sind, die befugt ist, technischen Support zu leisten oder diese Geräte und deren Zubehör zu schulen.
Aber gestern muss ich mir einen Mechanismus vorstellen, mit dem ich viel von dem, was Sie auf meinem Gerät ((iPhone)) posten, speichern kann, und ich kann darauf verweisen, wenn ich mit dem Internet verbunden bin (auf dem Gerät gespeicherte Dateien).
Abschließend Grüße an alle
Mein Bruder, ich speichere die Nachrichten der iPhone Islam-Website in den Notizen, indem ich Kopien der Seite mache, dann gehe ich zu den Notizen und füge sie ganz einfach ein. Ich speichere die Nachrichten, aber das Problem sind die Bilder werden nicht in die Notizen kopiert.
Vielen Dank für diese Information
Mögest du an der Macht sein
Danke iPhone Islam Wir können dem Imam nicht danken.
Danke, Gott beschütze dich
Ich habe vor kurzem auf diese Seite zugegriffen, wusste aber nicht, wie ich sie richtig verwenden soll.
Aber Sie haben diese wunderbare Erklärung erfüllt
Möge Allah Sie belohnen
Vielen Dank
Möge Allah Sie gut belohnen
Gibt Ihnen ein Wohlbefinden
Großartig, aber wie sieht das Schicksal der auf der Website aufgezeichneten Informationen aus?
Vielen Dank, dass Sie iPhone Islam ...
Vielen Dank für diese wertvollen Informationen ,,
السلام عليكم
Vielen Dank für die Einführung eines neuen Mahwah
Ich bin meine E-Mail auf Saudi Mail @ mail.net.sa
Und ich kenne keine Aufzeichnungen. Jeder, der weiß, wie er sie an meine E-Mail oder hier senden kann
Gruß
[E-Mail geschützt]
Vielen Dank
Möge Gott Sie gut belohnen und möge Gott Sie segnen und Sie vom Islam und den Muslimen profitieren
Wunderbare Informationen, Gott und vielen Dank an Sie für die wunderbare Anstrengung
Tausend Dank für die schönen Informationen
Vielen Dank an Imam Yvonne Islam
Vielen Dank, es gibt Ihnen gute. Ich habe die Website zuvor betreten und den Namen nur ohne die Unterschrift geändert, denke ich genug
Ich danke dem Besitzer des Themas für die guten Informationen
Für mich ist es eines der erstaunlichsten Programme für das Messenger-Programm
Wallis Imam
Möge Gott dir Kraft geben
Mein kuwaitischer Bruder
sag nette Dinge oder halt die Klappe
Ich habe ein Problem mit einer E-Mail mit offener Länge. Was ist das Problem, selbst wenn ich singe?
Ich mochte meine E-Mail genauso und er kam aus dem Labor, also briet ich die E-Mail von einem anderen Ort aus auf
Bei
Gestern habe ich mit mir über das gleiche Thema gesprochen
Aber ich stellte mir vor, es könnte die Unterschrift sein
Eine zufällig generierte Variable aus einer Reihe von Signaturen
Schon reserviert
Danke für diese Information
Vielen Dank, iPhone Islam ...
Und auf diesen Moment habe ich lange gewartet
Thaankyouw •••
Danke Bruder
Schöne Sache und eine wichtige Ergänzung
Führen Sie Nazeyev aus
Mögest du Macht haben
Schöne Sache, und danke, Managing Editor, für alles Neue und Vorwärtsgerichtete
Eigentlich ist es das, was ich zu dieser Zeit gedacht habe.
Immer Rennen, iPhone Islam,
Er schlug in der aktuellen Periode vor, wie ich gerade denke
Es ist ein Thema, das den Aspekt der Aktivierung des Facebook-Dienstes Tam ... wo untersucht
Das iPhone auf den Markt zu bringen ist in den arabischen Ländern Islam und hört die Nachrichten
In Bezug auf die Verfügbarkeit in Saudi-Arabien und Katar Mobily,
Es gibt viele Phonisten, die sie nicht kennen.
Ich hoffe, Sie sprechen diesbezüglich schnell ein Thema an
Und für Sie unsere Gebete, Dank und Dankbarkeit.
Eigentlich, zumal einige nichts davon wissen oder nicht wissen, dass es über die Einstellungen aktiviert werden muss, weil es beim ersten Öffnen des Gerätes geschlossen wird
Grüße geben diese wunderbare Information und den ausgezeichneten Transport weiter
Ehre sei Gott. Gestern habe ich darüber nachgedacht, wie ich die gesendeten E-Mails unterschreiben kann, und es scheint, dass Sie jetzt die Gedanken lesen
Danke von Herzen
Gibt dir Wellness
Vielen Dank, Bruder, für die hervorragenden und nützlichen Informationen
Grüße an deinen Bruder: Salihfahad
Vielen Dank, dass Sie Yvonne Aslam
Gott segne dich
Immer für gute zwei Rennen
جميل جدا
Gott segne euch
Vielen Dank
Hallo, so Gott will
Etwas Gutes
Ich gebe dir gut
Vielen Dank an dich
Möge Gott Sie mit nützlichen Informationen belohnen
Vielen Dank, Yvonne, Sssssssssssssssm ...