Wenn Ihr iPhone auf iOS 14 oder iPadOS 14 aktualisiert wurde, wurde möglicherweise eine Warnung zu "Schwacher Sicherheit" oder "Schwacher Sicherheit" unter dem Namen Ihres Wi-Fi-Netzwerks angezeigt, und wir haben in einem früheren Artikel über einige Details dieser Warnung gesprochen - -الرابط. In diesem Artikel erfahren Sie, wie Sie das Problem lösen und die Wi-Fi-Sicherheitswarnung aus den iPhone- und iPad-Einstellungen entfernen.

Was bedeutet eine schwache Sicherheitswarnung?
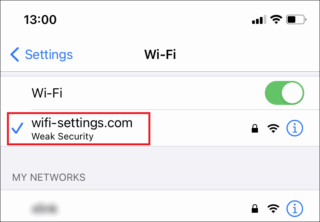
Dies bedeutet, dass Ihr Router auf einen veralteten Sicherheitsmodus eingestellt ist und daher nicht anfällig oder anfällig ist, wie z. B. der WEP- oder WPA-Standard. Außerdem wird eine Warnung "Schwache Sicherheit" oder "Schwache Sicherheit" angezeigt, wenn die TKIP-Verschlüsselung für "Kurz" verwendet wird. Temporal Key. “Integrity Protocol oder„ Temporal Key Integrity Protocol “ist bekannt dafür, dass Unsicherheit oder Schwäche in TKIP auch die Wi-Fi-Geschwindigkeit erheblich verlangsamen.
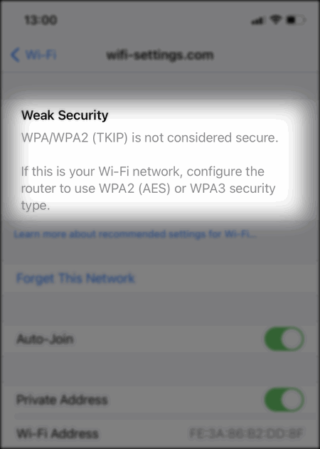
Aus diesem Grund sind iOS 14 und iPadOS 14 der Ansicht, dass offene WLAN-Hotspots nicht sicher sind. In diesem Fall wird Ihr iPhone als "unsicheres Netzwerk" angezeigt.
Wie kann das Problem der "schlechten Sicherheit" behoben werden?
Das Problem hängt vollständig mit dem WLAN-Router oder Zugriffspunkt des ausgewählten Zugriffspunkts zusammen. Dies bedeutet, dass Sie die Warnung "Schwache Sicherheit" auf Ihrem iPhone und iPad nur dann entfernen können, wenn Sie Zugriff auf die Seite mit den Router-Einstellungen haben, die darauf verweist. In diesem Fall müssen Sie die folgenden Schritte ausführen:
1- Melden Sie sich bei Ihren Router-Einstellungen an
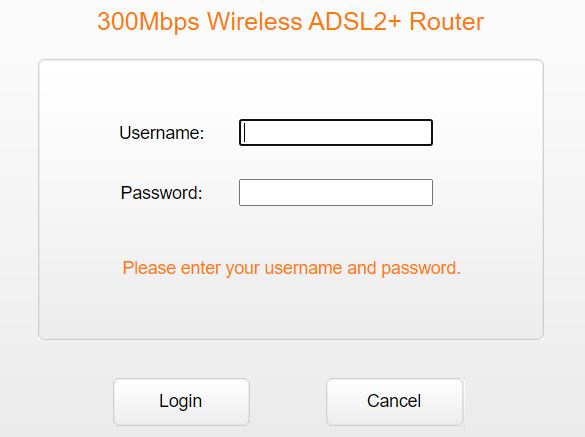
Die Schritte zum Einloggen in die Routereinstellungen variieren je nach Typ und Hersteller. Es gibt jedoch gängige Möglichkeiten, auf die Seite mit den Routereinstellungen zuzugreifen, indem Sie die IP-Adresse eingeben, z 192.168.1.1, oder 192.168.0.1 oder ein Hostname wie tplinkwifi.net in der Adressleiste Ihres Browsers.
2- Suchen Sie nach Einstellungen für die drahtlose Sicherheit
Rufen Sie den Abschnitt "Drahtlos" auf und wechseln Sie dann zum Unterabschnitt "Drahtlose Sicherheit" oder zu einem ähnlichen Bereich.
3 Gehen Sie zu WPA2-PSK + AES oder WPA3
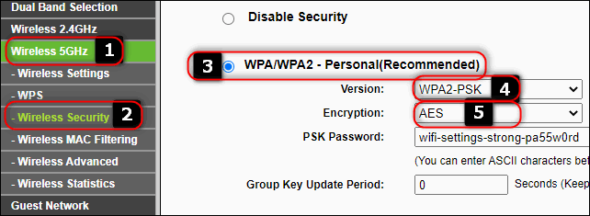
Dies ist der wichtigste Schritt. Wählen Sie WPA2 als Sicherheitsmodus und AES als Verschlüsselungstyp. Genau aus diesem Grund wird auf iPhones und iPads die Warnung „Schwache Sicherheit“ angezeigt. Beachten Sie, dass Sie nur „WPA2“ und nicht die integrierte Option verwenden sollten, die normalerweise als „WPA / WPA2“ bezeichnet wird.
In einigen Router-Einstellungen müssen Sie jedoch möglicherweise „WPA / WPA2“ auswählen. Anschließend können Sie WPA2 in einem separaten Menü auswählen, das angezeigt wird.
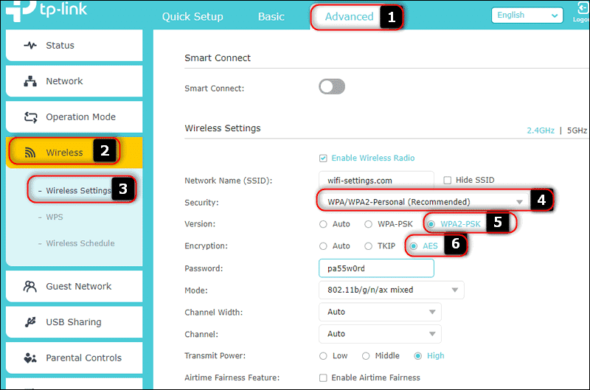
Dies ist der LinkSys-Router
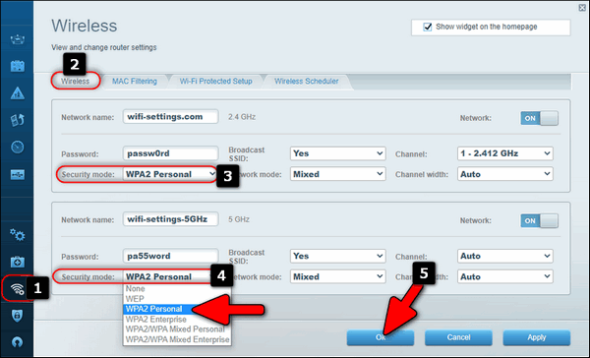
Im Asus-Gerät.
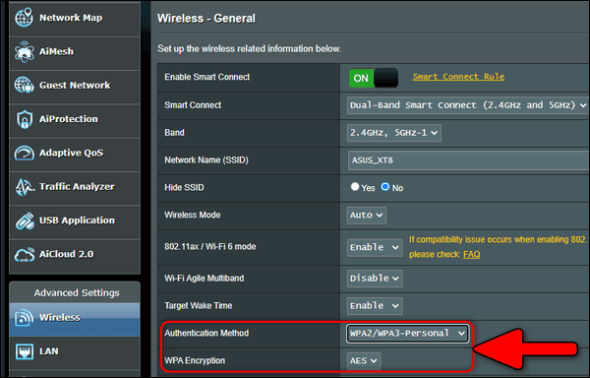
Wenn Ihr Router WPA3 unterstützt, wählen Sie am besten "WPA3 / WPA2-Personal", um sicherzustellen, dass alle Ihre Geräte wie im vorherigen Asus-Image eine Verbindung zu einem Wi-Fi-Netzwerk herstellen können.
Speichern Sie danach die Einstellungen und vergessen Sie nicht, je nach Schaltfläche auf der Konfigurationsseite des Routers auf "Einstellungen speichern" oder "Übernehmen" zu klicken.
Ein zusätzlicher Schritt
Die meisten modernen Router unterstützen den Dualband-Betrieb. Daher werden mindestens zwei Wi-Fi-Netzwerke im Bereich von 2.4 GHz und 5 GHz gesendet. Aus diesem Grund empfehlen wir, dass Sie für jedes Wi-Fi-Netzwerk auf Ihrem Router dasselbe tun. Schalten Sie sowohl das 2.4-GHz- als auch das 5-GHz-Netzwerk mit AES auf WPA2-PSK um, um die Warnung "Schwache Sicherheit" auf dem iPhone zu beseitigen.
Vergessen Sie außerdem nicht das Gastnetzwerk oder die Funktion für mehrere SSIDs, wenn Sie derzeit eine verwenden.
Normalerweise müssen Sie nach dem Anwenden der oben genannten Schritte keine erneute Verbindung zum Netzwerk herstellen, es sei denn, Sie ändern auch das Kennwort.
Aktivieren Sie private Wi-Fi-Adressen
Um die Privatsphäre zu verbessern, verwenden iOS 14, iPadOS 14 und watchOS 7 für jedes Wi-Fi-Netzwerk eine andere MAC-Adresse. Diese Funktion soll verhindern, dass Hotspot-Administratoren Sie anhand Ihrer tatsächlichen MAC-Adresse verfolgen. Die Funktion macht es schwierig, Ihr Gerät und Ihre Aktivitäten zu verfolgen, wenn Sie drahtlose Netzwerke verwenden, und wird netzwerkweise angewendet.
Sie müssen lediglich die private Adresse aktivieren, wenn Sie eine Verbindung zu einem öffentlichen Netzwerk oder einem Netzwerk herstellen, das nicht Ihnen gehört, und sie deaktivieren, wenn Sie eine Verbindung zu Ihrem Router herstellen.
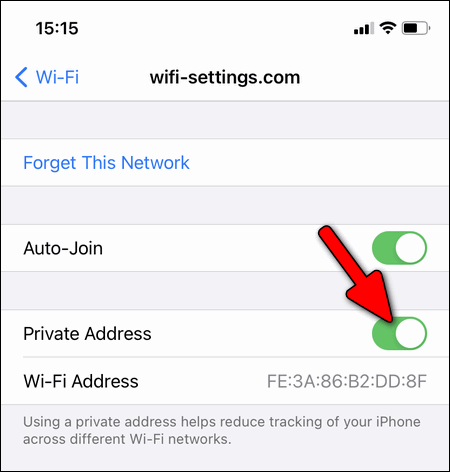
Das Deaktivieren einer zufälligen MAC-Adresse ist sinnvoll, wenn Ihr Router Ihrem Gerät bei jeder Verbindung mit einem Wi-Fi-Netzwerk dieselbe IP-Adresse zuweisen soll. Daher muss die Funktion nicht deaktiviert werden, wenn eine Verbindung zu Ihrem Gerät besteht.
Was tun, wenn der Fehler "schlechte Sicherheit" weiterhin besteht?
Wenn Sie alle oben genannten Schritte ausgeführt haben und das Problem in Ihren Router-Einstellungen behoben ist, die Warnung "Schlechte Sicherheit" jedoch weiterhin unter dem Namen des WLAN-Hotspots angezeigt wird, finden Sie hier einen weiteren Schritt.
Gehen Sie zu den Wi-Fi-Einstellungen auf dem iPhone oder iPad, wählen Sie Ihr Netzwerk aus und klicken Sie auf "Dieses Netzwerk vergessen" oder vergessen Sie das Netzwerk oder brechen Sie das Pairing ab. Stellen Sie dann erneut eine Verbindung zu Wi-Fi her und geben Sie das Kennwort ein.
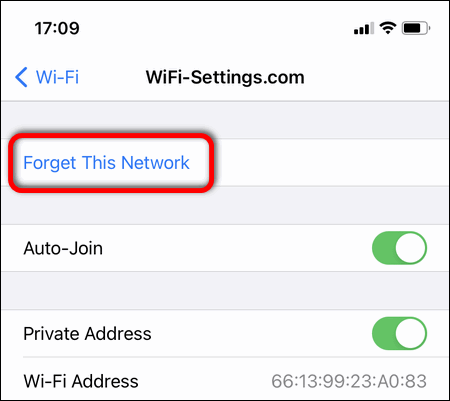
letztes Wort
Wir sehen, dass Apple das Richtige tut, indem es Benutzer warnt, falls ihre Geräte eine Verbindung zu ungesicherten Wi-Fi-Netzwerken herstellen. Sie haben das Recht zu wissen, wie sicher das aktuelle Netzwerk ist, und zu entscheiden, ob Sie es weiterhin verwenden möchten oder nicht .
Dies gilt insbesondere für öffentliche Hotspots. Sie wissen nie, wer derzeit mit demselben Netzwerk verbunden ist und welche Absichten sie haben. Und öffentliche Hotspots, Benutzerkonten und sogar Bankdaten werden häufig durch sie gestohlen.
Daher wird diese Warnung auf Apple-Geräten Netzwerkadministratoren dazu anregen, der Verbesserung der Netzwerksicherheit für ihre Hotspots mehr Aufmerksamkeit zu widmen.
Quelle:


Danke, Mahmoud. Danke, Sir, für wertvolle Informationen
Ich habe jetzt eine Frage
Wählen
WAP2 oder WAP2 / WAP
Bitte antworten Sie, weil ich es nicht weiß
Meistens werden Sie über das Schreiben informiert, wenn das Netzwerk öffentlich ist und nicht konfiguriert werden kann
Konkrete Anstrengungen
guter Zug
Wenn wir PrivateAddress ausführen, wird keine Verbindung zum Kabel hergestellt, insbesondere wenn Sie eine Verbindung zu Ihrem Arbeitsplatz herstellen
Vielen Dank für dieses schöne Thema
Vielen Dank für Ihre Mühe
Bei einem Problem nach dem Update wird das Locator-Symbol ständig angezeigt, obwohl ich alle Ortungsdienste außer dem Auffinden des iPhone geschlossen habe
Ich denke, es ist aufgrund des Symbols "iPhone suchen" aktiviert, aber in Wirklichkeit funktioniert es nicht, da Sie alle Website-Dienste geschlossen haben
Ein wunderbarer Artikel und es war pünktlich, danke für Ihre Bemühungen
Möge Allah Sie alles Gute für die wertvollen Informationen belohnen
Gut gemacht veröffentlichen .. ein Sonderangebot
Hallo, wie greife ich auf die Router-Einstellungen zu? Wie erscheinen mir die Schritte, möge Gott Sie segnen, immer als schwache Sicherheit?
Gott segne dich
Hajarbha, so Gott will
Es ist jedoch klar, dass es ein wirklich allgemeines Problem mit Huawei-Geräten gibt
Als ich ios14 zum ersten Mal aktualisierte, zeigte ich unter dem Netzwerk eine schlechte Sicherheit. Ich befolgte die Anweisungen von Apple und konnte nach einiger Anstrengung die Router-Einstellungen ändern.
Ich habe ein Problem mit dem Vodafone Egypt-Router
Mein Huawei-VDSL-Gerät und das Internet halten oft bei mir an, und alle Router-Anzeigen funktionieren. Als ich die Firma anrief, wurde mir mitgeteilt, dass dies ein Problem für Huawei und Apple ist, da zwischen ihnen ein Konflikt besteht, insbesondere bei neuen Aktualisierung.
Haben Sie eine Idee, um dieses Problem loszuwerden?
Ich habe Ihre Methode befolgt und die Router-Einstellungen geändert, damit das Problem behoben werden kann
Möge Allah Sie alles Gute belohnen
Hallo! Ich kam während des Routers rechts vom Haus plötzlich rassistisch!
Trennen Sie die Verbindung zu allen Apple-Geräten zu Hause, mit Ausnahme von Android-Geräten, nachdem Sie sie miteinander verbunden haben!
Warten Sie, sagte ich, vielleicht hat das Netzwerk eine vorübergehende Fehlfunktion und das Problem besteht immer noch! Süß, vergiss das Netzwerk und kehre zum Netzwerk Mo Rady zurück! Starten Sie das Netzwerk neu und verwenden Sie es nicht! Ich sagte nur Format für den Router, aber ich zögerte und ich tat es nicht!
So sehr, dass ich vermutete, dass es jemand von zu Hause war, der die Geräte brachte!
Am Ende stellte ich fest, dass der Grund trivial und seltsam war. Ich habe gerade eine Huawei-Anwendung für einen Router und dann eine Scan-Währung für alle meine Geräte eingegeben und das Problem wurde erfolgreich gelöst! Ich meine, Sie können die Huawei-Anwendung aufrufen und sich dann bei der Anwendung anmelden und dann (verbundene Geräte). Scannen Sie die Geräte, bei denen das von Ihnen erwähnte Problem auftritt, auch wenn Sie alle Geräte löschen, schadet dies jetzt nicht Das Problem ist, dass die Geräte aufgrund der Wiederholung des Namens des von Ihnen verwendeten Geräts nicht verbunden sind, was bedeutet, dass ein iPhone dies zweimal wiederholt!
Was bedeutet schlechte Sicherheit?
Ist es sinnvoll, alle Router-Einstellungen überall zu ändern?
Das ist unlogisches Gerede
Sie können nur mit Ihren Routern Einstellungen ändern. Wenn Sie jedoch über ein Netzwerk, das Ihnen nicht gehört, auf das Internet zugreifen möchten, analysiert Ihr Gerät die Verbindung und warnt Sie, wenn die Sicherheit dieser Verbindung schwach ist und deshalb entscheiden Sie, ob Sie diese Verbindung verwenden oder nicht.