Obwohl fast alles um uns herum digital ist, erfordert die Situation manchmal einen Ausdruck. In der Vergangenheit gab es keine bequeme Möglichkeit, eine Liste mit Erinnerungen von Ihrem iPhone auf Papier abzurufen, sondern das iOS 14.5-Update (Kommt baldDas hat sich geändert. Erfahren Sie, wie Sie Erinnerungslisten vom iPhone aus drucken oder als PDF-Dateien speichern.

Im iOS 14.5-Update, dem bevorstehenden großen Update, wird es eine neue wichtige Funktion geben, die das Drucken von Erinnerungslisten direkt vom iPhone aus ermöglicht, da sie direkt in die Erinnerungs-App integriert ist, sodass Sie keinen Screenshot davon machen müssen die Liste und drucken Sie es aus den Bildern.
Mit AirPrint dieselbe Technologie, die Sie an anderer Stelle in iOS verwenden Vom iPhone aus drucken. Dies bedeutet, dass Ihr Drucker sein sollte AirPrint-kompatibel Das funktioniert also. Wenn nicht, wird Ihr Drucker nicht als Option angezeigt. Sie können jedoch weiterhin eine PDF-Version aus der Erinnerungsliste erstellen und diese an eine andere Stelle senden und von dort aus drucken.
Dies ist eine besonders interessante Ergänzung zur Erinnerung, insbesondere während dieser globalen Pandemiekrise. Anstatt beispielsweise Ihre Einkaufsliste auf einem iPhone zu haben, können Sie stattdessen eine Hardcopy erstellen. Auf diese Weise müssen Sie Ihr iPhone nicht weiter berühren oder andere berühren es und bekommen mehr Keime darauf, und Sie müssen auch nicht jedes Mal die Schnauze entfernen, um die Gesichtserkennung zu verwenden oder Ihren Passcode einzugeben. IOS 14.5 macht auch die Entsperren Sie das iPhone mit der Gesichtserkennung, während Sie die Schnauze tragen Solange Sie eine Apple Watch besitzen.
Drucken Sie Listen direkt aus Erinnerungen
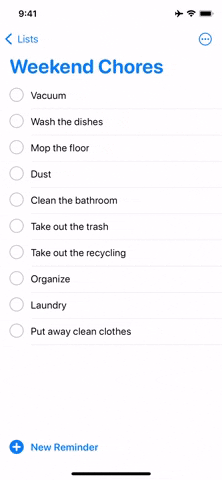
◉ Öffnen Sie die Liste der Erinnerungen, die Sie drucken möchten (intelligente Listen funktionieren nicht).
◉ Tippen Sie dann je nach Sprache des Telefons auf die drei Punkte (•••) oben rechts oder links.
◉ Drücken Sie dann "Drucken".
◉ Wenn Sie zum ersten Mal von Ihrem iPhone aus drucken, müssen Sie neben dem Drucker auf "Drucker auswählen" klicken und dann Ihren Drucker aus den Optionen auswählen. Sobald iOS ihn in Ihrem Netzwerk, dem iPhone und dem Drucker gefunden hat sollte verbunden sein. Mit dem gleichen Wi-Fi-Netzwerk.
◉ Wenn Sie zur Seite Druckeroptionen zurückkehren, können Sie die Anzahl der Kopien der gewünschten Liste mit den Plus- (+) und Minus-Tasten (-) auswählen.
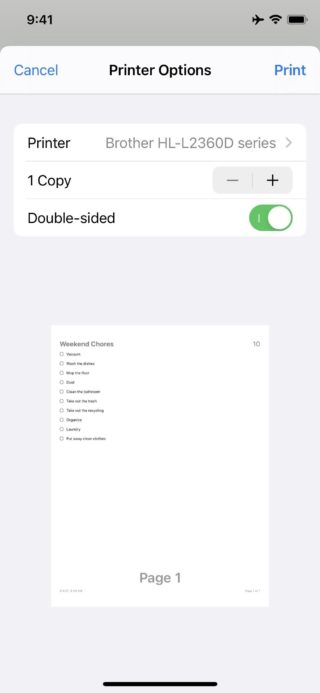
◉ Abhängig von Ihrem Drucker stehen Ihnen möglicherweise andere Optionen zur Auswahl. Zum Beispiel könnten Sie doppelseitig drucken, aber Sie könnten Dinge wie Schwarzweißdruck sehen.
◉ Wenn die Erinnerungsliste länger als ein Blatt ist. Dies kann vorkommen, wenn Sie für jede Erinnerung viele Bilder, Notizen, URLs und andere Informationen haben, die alle in einem Ausdruck angezeigt werden. Die Option "Bereich" wird angezeigt Hier können Sie eine oder mehrere Seiten drucken. Stattdessen können Sie auch auf die Blase in der Vorschau jeder Seite klicken, um sie zum Drucken auszuwählen oder die Auswahl aufzuheben.
◉ Wenn alles fertig ist, klicken Sie oben links oder rechts auf "Drucken".
Speichern Sie Erinnerungslisten als PDF-Dateien
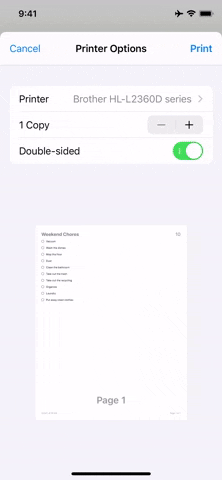
◉ Sie können die Erinnerungsliste als PDF-Datei speichern, anstatt sie zu einem späteren Zeitpunkt auszudrucken. Halten Sie dazu die Vorschau der Erinnerungsliste wie im obigen Bild gedrückt.
◉ Tippen Sie anschließend erneut auf die vergrößerte Vorschau, um sie vollständig zu erweitern. Sie können einmal auf die Vorschau Ihrer Liste klicken, anstatt lange zu drücken, und Sie gelangen direkt zur vollständig erweiterten Ansicht.
◉ Tippen Sie anschließend oben auf das Freigabesymbol. Hier wird die Liste als Textdokument im PDF-Format gespeichert. Wo immer Sie sie speichern oder senden möchten, wird sie als offenes PDF angezeigt. Sie können beispielsweise "In Dateien speichern" auswählen, um eine Kopie zu einem Ihrer iCloud-Ordner hinzuzufügen. Anschließend können Sie die Liste bei Bedarf später ausdrucken.
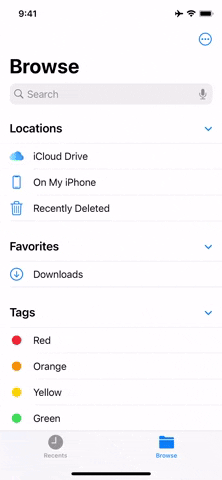
Quelle:

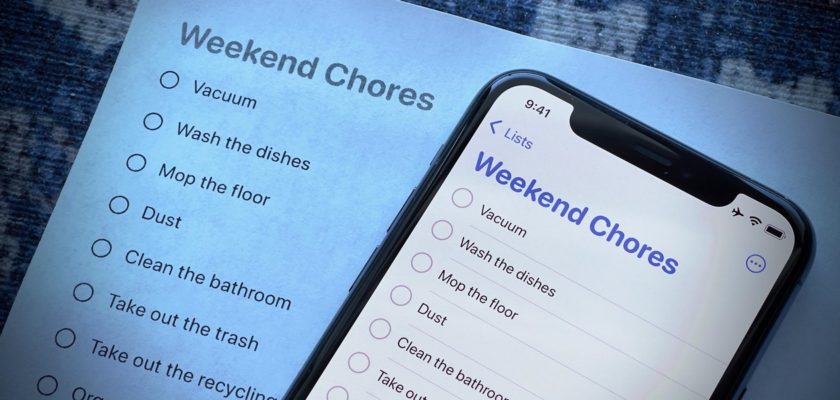
Mashallah
Reminders ist eine der schlechtesten Apps, die Apple entwickelt hat, und ich empfehle nicht, sich darauf zu verlassen.
sehr gut. So Gott will, komm.