Seit iOS 11 wird die Miniaturansicht auf dem iPhone angezeigt, wenn Sie einen Screenshot machen. Zweifellos ist dies nützlich, um schnell auf Freigabe- und Bearbeitungsoptionen zuzugreifen, aber es gibt keine Option, um dieses Vorschaubild zu deaktivieren. Nur Sie können warten, bis es verschwindet, oder es vom Bildschirm ziehen, genau das wissen wir. Aber in einem Update iOS 14Es gibt eine Option zum Deaktivieren der Screenshot-Vorschau, die Sie jedoch in den Einstellungen nicht direkt vor sich finden. Erfahren Sie also, wie Sie einen Screenshot auf dem iPhone erstellen, ohne dass die nervige Miniaturansicht angezeigt wird.
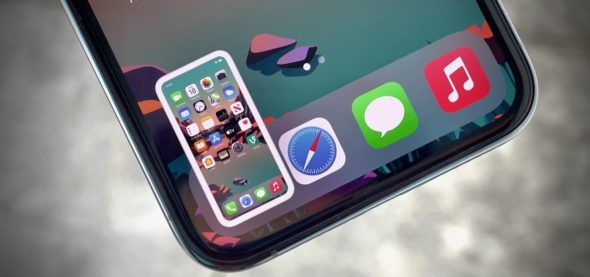
Apple hat keine Option hinzugefügt, die Sie umschalten können, um die Vorschau von Miniaturansichten des Bildschirms wie unter macOS zu verhindern. Apple kann dies in Zukunft unter iOS und iPadOS möglicherweise nicht garantieren, da eine Funktion verfügbar ist, mit der Sie diese Option über die Shortcuts-Anwendung ausführen können, mit der Sie ein Bild des Bildschirms aufnehmen und seine Einstellungen anpassen können, jedoch nur auf iOS 14.5, das noch nicht als öffentliche Version veröffentlicht wurde.
Es ist eine ziemlich einfache Prozedur, die einen Screenshot macht, wenn sie auf den Punkt gebracht wird. Dies kann aus verschiedenen Gründen nützlich sein, z. B. um automatisch einen Screenshot in einen Frame einzufügen oder das Bild sofort an eine Anwendung wie Facebook, WhatsApp oder andere zu senden sowie um die Auflösung, das Zuschneiden und viele andere Dinge anzupassen.
Wenn Sie dieses Verfahren verwenden, um Screenshots wie bei normalen Screenshots in der Fotoanwendung zu speichern, gibt es für diese Bilder keine Miniaturansicht. Es ähnelt also den in iOS 10 und früheren Versionen verwendeten Screenshots.
المتطلبات
Verknüpfungen App: Die App ist unter iOS und iPadOS vorinstalliert. Wenn Sie sie jedoch löschen, können Sie sie erneut installieren.
IOS 14.5 Beta 2 Update oder höher Das IOS-Update mit der neuen Verknüpfungsprozedur ist noch nicht für alle verfügbar. Wenn Sie dies also früher versuchen möchten, müssen Sie die Beta-Version als Entwickler installieren.
Verknüpfungsaufbau
Öffnen Sie Verknüpfungen in der Registerkarte "Meine AbkürzungenKlicken Sie dann oben links oder rechts auf das Pluszeichen (+), um einen neuen Entwurf zu starten. Drück den Knopf "Fügen Sie eine Aktion hinzuOder suchen Sie über die Suchleiste nach 'Mach ein BildschirmfotoUnd wählen Sie es aus den verfügbaren Aktionen aus. Dies ist die Basis für unsere Verknüpfung.
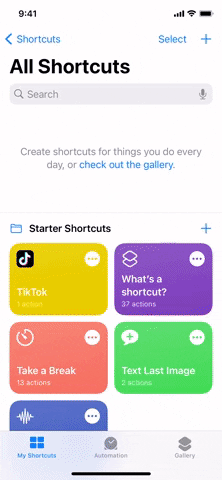
In der jetzigen Form macht die Verknüpfung bei Aktivierung einen Screenshot, macht jedoch nichts damit, da wir die folgenden Aktionen nicht angepasst haben. Klicken Sie dazu erneut auf das Pluszeichen (+) oder die Suchleiste. Suchen Sie diesmal nach und wählen Sie „Im Fotoalbum speichern“. Mit dieser Aktion werden alle Screenshots auf Fotos gespeichert.
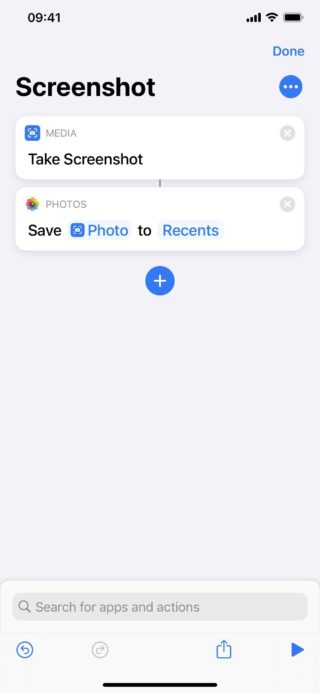
Sie können das Album von "Recents" in eines Ihrer persönlichen Alben ändern, aber der Screenshot wird neben dem Ordner "Screenshot" weiterhin wie gewohnt in den "Recents" angezeigt. Sie können das Album beliebig ändern.
Das war's für den Workflow der Verknüpfung. tippen Sie auf "التاليGeben Sie dann einen Namen für Ihre Verknüpfung ein und ändern Sie gegebenenfalls die Symbolform. Klicke auf "Fertig"Beenden.
Sie können jetzt auf die Verknüpfungskarte klicken, um einen Screenshot zu erstellen, aber das wollen wir nicht. Sie können auch den Namen Ihrer Verknüpfung zu Siri aussprechen, und es wird sofort ein Screenshot erstellt, aber Sie haben die Siri-Oberfläche im Bild, und wir möchten keinerlei Unannehmlichkeiten. Um dieses Problem zu beheben, müssen wir in iOS 14 eine weitere neue Funktion verwenden, die es sehr einfach macht, anstatt auf Schaltflächen oder sogar aus dem iPhone heraus zu klicken.
Zurückklicken für einfache Erfassung
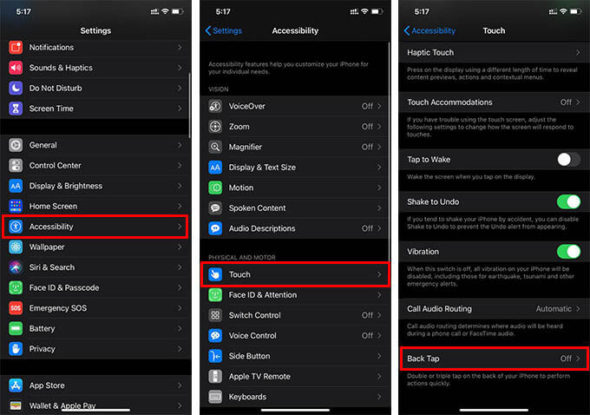
Apple hat in iOS 14 eine neue Eingabehilfenfunktion namens "Back Tap" integriert, mit der Sie Aktionen starten können, indem Sie zwei- oder dreimal auf die Rückseite des iPhones tippen. Weisen Sie einen dieser Klicks einem neuen Screenshot zu, damit das Aufnehmen des Screenshots viel einfacher wird.
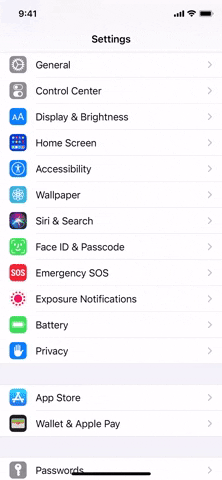
Öffnen Sie Einstellungen und gehen Sie zu Eingabehilfen> Berühren> Zurück Tippen. Wählen Sie entweder "Double Tap" für zwei oder "Triple Tap" für drei, aber wissen Sie, dass es am einfachsten ist, versehentlich Screenshots mit zwei Klicks und vorzugsweise drei Klicks zu machen. Scrollen Sie danach durch die Option "Screenshot", die wie zuvor einen Screenshot mit der Vorschau der Miniaturansichten erstellt. Suchen Sie Ihren Verknüpfungsnamen im Abschnitt Verknüpfungen der Liste und wählen Sie ihn aus.
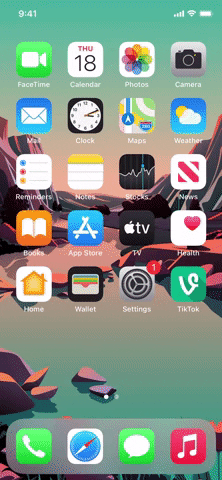
Doppelklicken oder dreifach auf die Rückseite des iPhones klicken, um es zu testen. Wenn Sie die Verknüpfung zum ersten Mal ausführen, wird auf dem Bildschirm eine Eingabeaufforderung angezeigt, in der Sie gefragt werden, ob ein Screenshot erstellt werden soll. Tippen Sie daher auf OK, um die Berechtigung zu erteilen. Sie sehen diesen Anspruch nur einmal, nachdem Sie ihn genehmigt haben.
Nach einem Doppel- oder Dreifachklick wird dieser bekannte weiße Blitz angezeigt, gefolgt von einer Bestätigungsbenachrichtigung, die nach Sekundenbruchteilen ausgeblendet wird. Obwohl es Möglichkeiten gibt, diese Benachrichtigungen zu entfernen, ignoriert Back Tap dies, sodass es zumindest zu diesem Zeitpunkt keine Möglichkeit gibt, die Warnung zu deaktivieren.
Quelle:

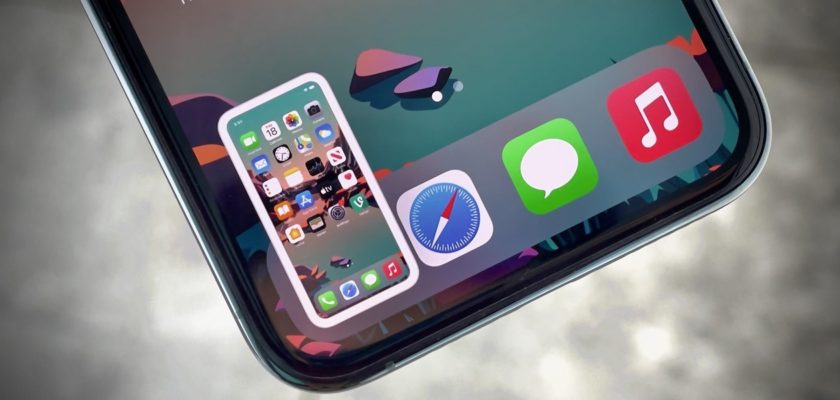

Vielen Dank für dieses schöne Thema
Ihre Nachrichten sind alt
Leider habe ich keine Back-Click-Funktion
Die Anwendung von Verknüpfungen ist kompliziert und schwierig, eine Aufgabe auszuführen
Brüder, warum sollte ich Aktion hinzufügen und Folgendes eingeben: Screenshot machen? Was wird passieren? 🤥
Diese Anwendung von Verknüpfungen ist eine der offiziellsten Anwendungen, die ich weitergegeben habe. Apple ist bekannt für seine Einfachheit und Qualität. In dieser Anwendung fehlen beide
Ehrlich gesagt ist die nervigste Nachricht die Flash-Nachricht, die das Ende des Anrufs anzeigt und viele Details zum Kontostand und zum Rest des Pakets enthält.
Wenn jemand weiß, wie man es storniert, würde ich gerne sagen
Dies ist vom Netzbetreiber selbst, nicht vom iPhone
Ich habe einen Dienst in meinem Saudi Mobily, aber ich habe ihn storniert und er wird nicht mehr angezeigt
Verwenden Sie click
Klicken Sie, um das Schloss zu schließen
Zwei Klicks. Bildschirmfoto
Vielen Dank 🌹
Das Anwenden von Verknüpfungen ist einfach
Einfache Dinge beantworten Langeweile
Im Gegenteil, ich persönlich sehe die Existenz und das Überleben dieser Funktion besser als nicht, weil ich als Person, die einen Bildschirm des Bildschirms aufgenommen hat, direkt auf das Miniaturbild drücke und Anpassungen daran vornehme, bevor ich es nicht verlasse. Speichern Sie beispielsweise das maximale Bild oder normalisieren Sie es.
Das erste, was Sie für einen Screenshot machen, ist, ihn je nach Sprache Ihres Mobiltelefons nach links oder rechts zu schieben. Warum ist die Komplexität so groß?
Ich mache das auch, wenn ich Saccharin nehme
Zum ersten Mal weiß ich, dass die Funktion von Ihnen stammt, danke شكرا
Meiner Meinung nach ist es ein einfaches Verfahren und erfordert nicht all diese Komplexität
Es wäre besser gewesen, wenn sie es zu den Einstellungen hinzugefügt hätten
wie
- Bildvorschau beim Aufnehmen eines Bildschirms
Und davor (ein oder aus)
Ohne diese Komplikation und unter Verwendung einer anderen Anwendung, zusätzlich zu der, deren Version kleiner als 14.5 ist, kann dies nicht möglich sein
Ich weiß nicht, warum Apple die Dinge so schwierig macht?
In allen Fällen ist die Vorbereitung abgeschlossen
Wie beim Hinzufügen von Themen werden drei Anwendungen benötigt, um ein Thema für Symbole zu erstellen
Das Erstellen eines externen Klingeltons erfordert komplexe Schritte und drei Anwendungen
Was würde passieren, wenn sie diese Optionen zu den Einstellungen hinzufügen und es einfach machen würden?