Wenn Sie daran denken, Speicherplatz auf Ihrem iPhone freizugeben, ist die iMessage-App möglicherweise eines der letzten Dinge, die sich auf den Speicherplatz auswirken könnten. Nachrichten können jedoch bereits viel Speicherplatz auf Ihrem iPhone und in der iCloud belegen, insbesondere wenn Sie es ständig zum Senden von Fotos, Videos und Anhängen verwenden, sammelt sich alles im Laufe der Zeit an. Und wenn Sie es herausfinden, stehen Sie vor einer schwierigen Entscheidung: Löschen Sie ganze Konversationen, um schnell Speicherplatz freizugeben, oder wählen Sie manuell Tausende von Anhängen aus, um nur unnötige Dateien zu entfernen.
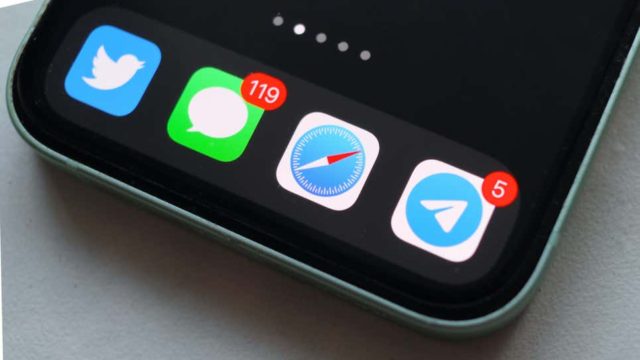
So geben Sie Speicherplatz für Nachrichten auf dem iPhone frei
Bevor Sie beginnen, empfehlen wir Ihnen dringend, Ihr iPhone auf iOS 15 zu aktualisieren, da ältere Versionen von iOS viel langsamere Möglichkeiten haben, iMessage-Speicher freizugeben, und iOS 15 es viel einfacher macht.
Um zu überprüfen, wie viel Speicherplatz iMessage auf Ihrem iPhone belegt, gehen Sie zu Einstellungen, dann Allgemein, dann iPhone-Speicher, dann Nachrichten. Und wenn Sie lange Zeit keine unnötigen Anhänge gelöscht haben, sehen Sie möglicherweise mehr als 10 GB an iMessage-Anhängen.
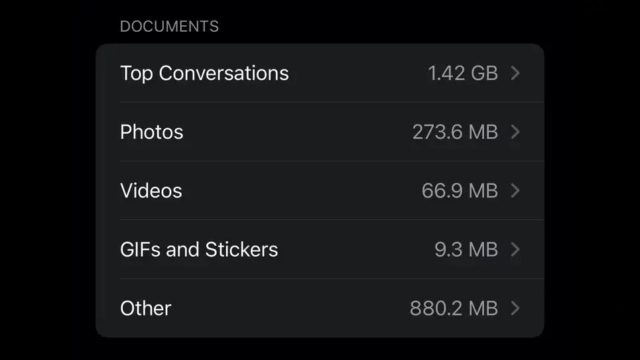
Ganze Chats löschen:
Sie können auf die wichtigsten Konversationen klicken und auf die Schaltfläche „Bearbeiten“ in der oberen rechten Ecke klicken.
Sie können alle Chats auswählen, die Sie löschen möchten, und auf das Papierkorbsymbol in der oberen rechten Ecke der Seite klicken.
Dies ist der schnellste Weg, viel Speicherplatz freizugeben, aber es wirkt sich auf Ihre iMessage-Gruppengespräche aus. Wenn Sie diese Methode verwenden, müssen Sie sich möglicherweise erneut zu diesen Gruppen einladen.
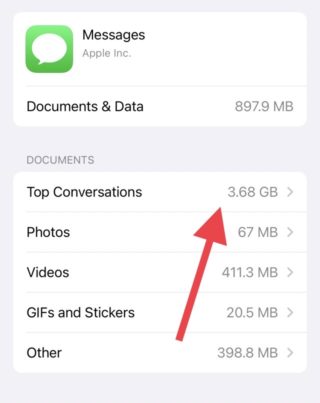
iMessage-Anhänge professionell löschen:
Gehen Sie zu Einstellungen, dann Allgemein, dann iPhone-Speicher, dann erneut Nachrichten. Hier können Sie nacheinander alle Arten von Anhängen wie Fotos, Videos, GIFs, Aufkleber usw. überprüfen.
Tippen Sie auf eine dieser Kategorien, tippen Sie auf die Schaltfläche Bearbeiten in der oberen rechten Ecke, hier können Sie alle Anhänge auswählen, die Sie nicht benötigen, und tippen Sie auf das Papierkorbsymbol in der oberen Ecke, um etwas Platz freizugeben.
So verhindern Sie, dass iMessage Speicherplatz belegt
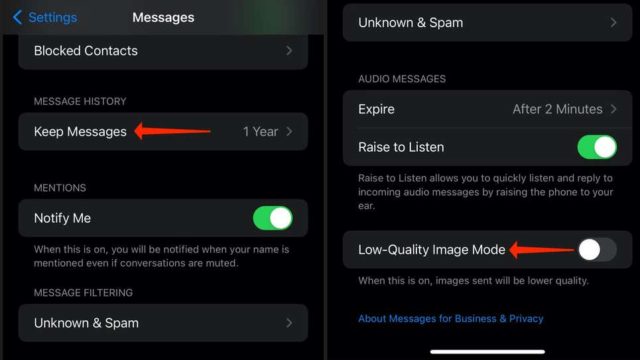
Wenn Sie anfangs nicht aufpassen, werden Sie am Ende wieder mehr Spam in iMessage ansammeln, also müssen Sie einige Vorsichtsmaßnahmen treffen. Auf Ihrem iPhone:
◉ Gehen Sie zu Einstellungen und dann zu Nachrichten.
◉ Klicken Sie im Abschnitt „Nachrichtenverlauf“ auf „Nachrichten behalten“.
◉ Sie können dies von für immer auf 30 Tage oder XNUMX Jahr ändern, dadurch werden automatisch alle iMessage-Texte und Anhänge, die älter als ein Monat oder ein Jahr sind, in Echtzeit gelöscht.
Kehren Sie zur Seite mit den Nachrichteneinstellungen zurück und scrollen Sie nach unten. Sie können die Bildqualität auswählen, die Sie beibehalten möchten, z. B. den Bildmodus mit niedriger Qualität, um die Größe der Bilder zu reduzieren, die Sie über iMessage senden und empfangen. Dadurch sehen Bilder etwas verschwommen aus und es ist manchmal schwierig, Text in Screenshots zu erkennen, aber wenn Sie mit Speicherplatz zu kämpfen haben, ist dies praktisch.
So reduzieren Sie die Auswirkungen von iMessage auf Ihren iCloud-Speicher
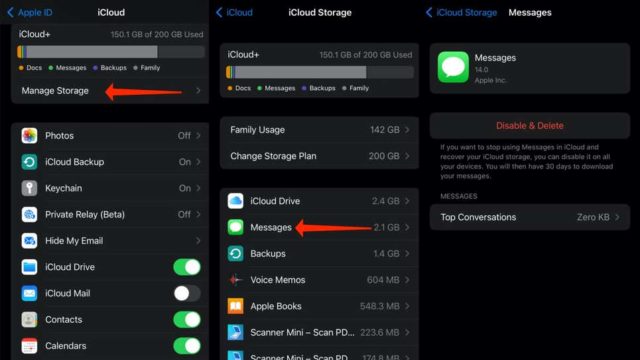
Wenn Sie feststellen, dass iMessage viel iCloud-Speicherplatz beansprucht, gehen Sie zu Einstellungen, tippen Sie oben auf Ihren Namen, dann auf iCloud und deaktivieren Sie Nachrichten. Dadurch werden Ihre Textnachrichten aus Ihren iCloud-Backups entfernt und Speicherplatz freigegeben. Es wird auch die Synchronisierung von SMS auf Ihren Apple-Geräten stoppen, also seien Sie sich dessen bewusst.
Sie können auch in die Einstellungen gehen, oben auf Ihren Namen tippen, dann auf iCloud, dann auf Speicher verwalten und dann überprüfen, wie viel Speicherplatz Sie in iCloud haben. Sie können auf Top Conversations tippen und die Chats entfernen, die Sie nicht auf iCloud haben möchten. Sie können auch zur vorherigen Seite zurückkehren und auf Deaktivieren und löschen tippen, um Nachrichten vollständig aus iCloud zu entfernen.
Quelle:

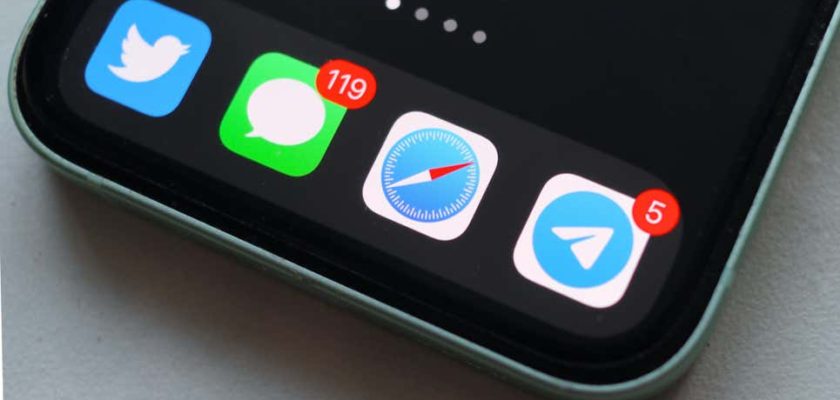
Vielen Dank für Ihre Mühe und Zeit.
Wenn Sie dies zulassen, wird beim Klicken auf beispielsweise (Fotos) oder (die größten Konversationen) oder (andere) trotz Anzeige der Größe von (Fotos) nichts angezeigt.
Vielen Dank
Vielen Dank für den Artikel. Ich habe ein 12-GB-Telefon und Nachrichten haben keinen Einfluss darauf (Telefonspeicherplatz).
Danke für den tollen Artikel 🌹
Toll ❤️👍
Nützliche Schritte, danke.