Wenn Sie einen Screenshot machen möchten, ist dies nicht auf die Verwendung der iPhone-Tasten beschränkt. Und wenn Sie neu im Umgang mit dem iPhone sind, können Sie alle Möglichkeiten im Zusammenhang mit dieser Funktion kennenlernen, um das Beste daraus zu machen.Was Sie betrifft, die das iPhone seit Jahren besitzen, es ist Ihnen möglicherweise in keiner Weise verborgen Wir werden es erwähnen, aber Sie können es überprüfen, vielleicht haben Sie eines davon vergessen. Es gibt mindestens acht Möglichkeiten, wie Sie Screenshots auf dem iPhone machen können.
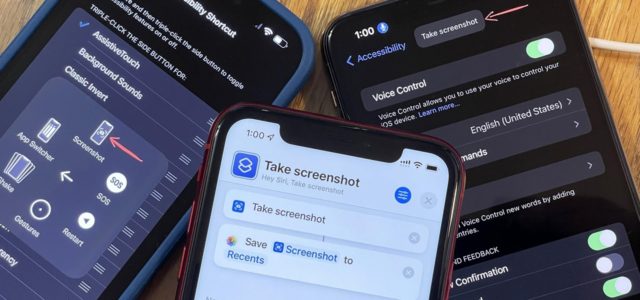
mit den Tasten
Bei allen iPhone-Modellen mit Gesichtsabdruck wird standardmäßig ein Screenshot erstellt, indem die Seitentaste und die Lautstärketaste gleichzeitig und schnell gedrückt werden. Diese Methode ist allen bekannt.
Über Siri
Wenn Ihre Hände beschäftigt sind und Sie keinen Screenshot machen können, können Sie dies mit Siri tun. Alles, was Sie tun müssen, ist „Hey Siri, mach einen Screenshot“ zu sagen oder indem Sie Siri herbeirufen, indem Sie lange auf die Seitentaste drücken, und dann sagen „Mach einen Screenshot“. Oder indem Sie an Siri schreiben: „Machen Sie einen Screenshot“
Tippen Sie auf Zurück
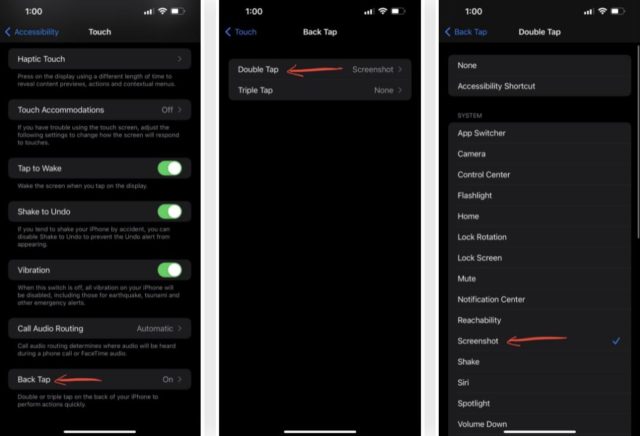
Sie können auf der Rückseite des iPhones zwei oder drei Klicks klicken, um einen Screenshot zu machen und ihn zu aktivieren:
◉ Gehen Sie zu Einstellungen - Barrierefreiheit - und aktivieren Sie dann die Back Tap-Funktion.
◉ Wählen Sie entweder „Doppelklick“ oder „Dreifachklick“ und dann „Screenshot“ aus der Liste der Systemfunktionen.
Und wenn Sie einen Screenshot machen müssen, tippen Sie einfach zwei- oder dreimal mit dem Finger, je nach Ihren Anpassungen in den Einstellungen.
durch Abkürzungen
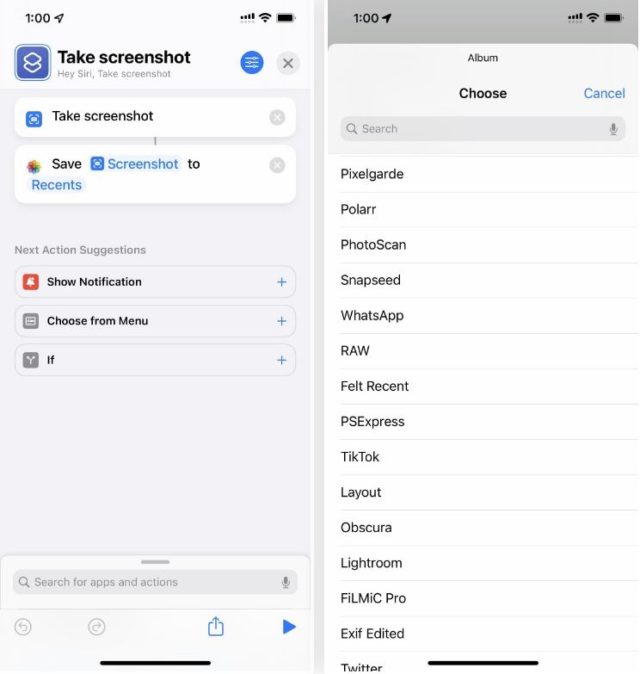
Es ist bereits eine Verknüpfung bereit, um einen Screenshot auf das iOS 14- und iOS 15-Update zu machen und die Verknüpfung zu erstellen.
◉ Gehen Sie in der Shortcuts-App zu Meine Shortcuts.
◉ Klicken Sie auf das (+)-Zeichen, um eine neue Verknüpfung zu erstellen.
◉ Klicken Sie auf „Aktion hinzufügen“ oder suchen Sie nach „Screenshot erstellen“ oder „Screenshot“.
◉ Wählen Sie dann aus, wo der Screenshot gespeichert werden soll, im Fotoalbum, was notwendig ist, sonst funktioniert die Verknüpfung nicht.
◉ Sie können neben „Im Fotoalbum speichern“ auch eine andere Aktion auswählen, z. B. „Datei speichern“, mit der Sie den Screenshot in der App „Dateien“ ablegen können.
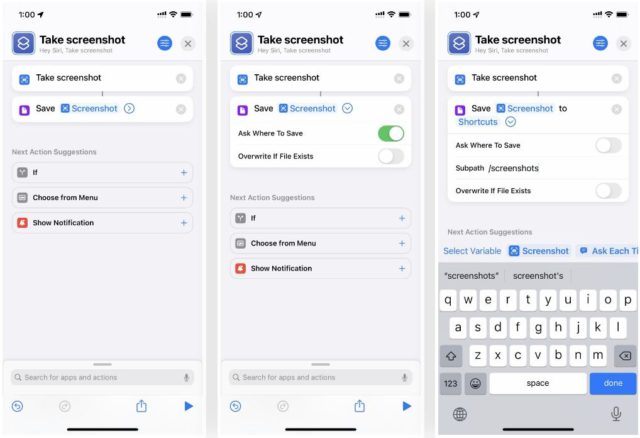
◉ Danach ändern Sie den Namen nach Ihren Wünschen, das ist das Schlüsselwort oder der Satz, den Sie mit Siri verwenden, um die Verknüpfung zu aktivieren, z. B. „Screenshot machen“, „Screenshots“ und so weiter.
◉ Danach kannst du „Hey Siri, mach einen Screenshot“ sagen und es wird sofort ein Screenshot gemacht.
Wenn Sie die Verknüpfung bearbeiten, klicken Sie oben auf das Einstellungssymbol. Sie werden feststellen, dass Sie andere Optionen zum Aktivieren der Verknüpfung haben, z. B. „Zum Startbildschirm hinzufügen“ und „In Share Sheet anzeigen“, aber es wird etwas langsam sein.
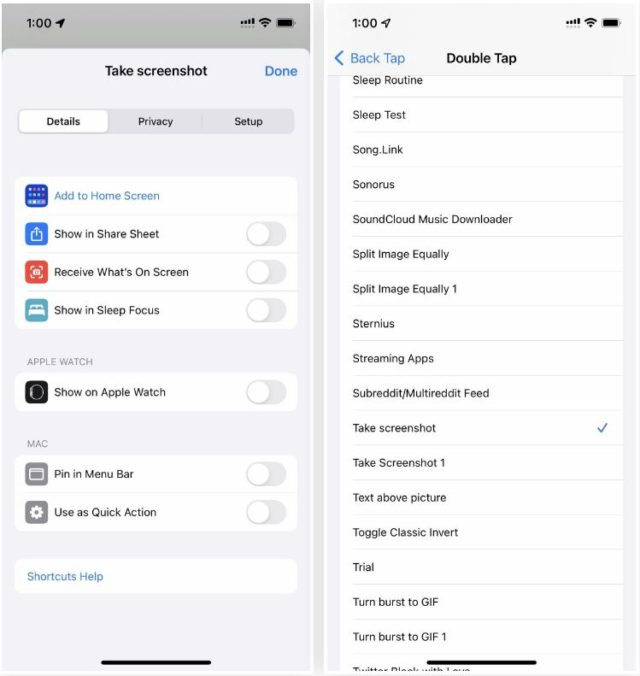
Per Sprachsteuerung

Um dies zu aktivieren:
◉ Gehen Sie zu Einstellungen - Barrierefreiheit - und aktivieren Sie dann die Sprachsteuerung.
◉ Nach der Aktivierung sehen Sie oben in der Statusleiste ein Mikrofonsymbol. Sie müssen nur „Screenshot erstellen“ sagen, und das iPhone macht sofort einen Screenshot.
Verwenden von AssistiveTouch
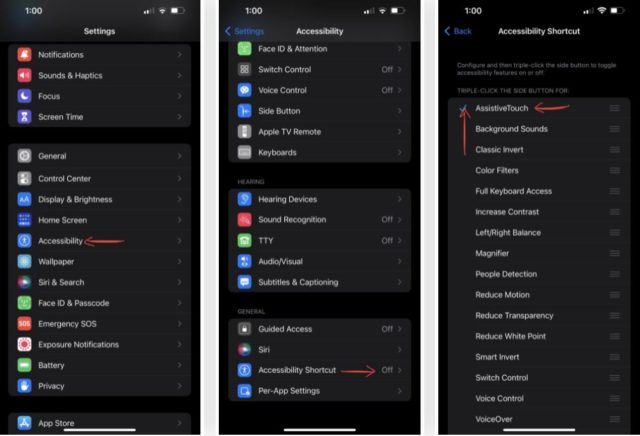
Um dies zu aktivieren:
◉ Gehen Sie zu Einstellungen - Eingabehilfen-Verknüpfung - Eingabehilfen und aktivieren Sie dann "AssistiveTouch".
◉ Klicken Sie auf AssistiveTouch und wählen Sie dann Screenshot.
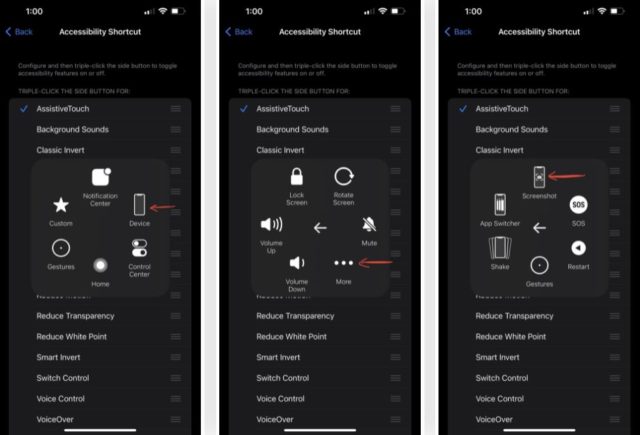
◉ Sie können AssistiveTouch weiter anpassen, z. B. lange drücken, um einen Screenshot zu machen. Oder ein Doppelklick darauf tut das auch.
◉ Wenn Sie nicht möchten, dass AssistiveTouch immer auf Ihrem Telefonbildschirm angezeigt wird, können Sie es dem Kontrollzentrum hinzufügen und es dann nach Belieben aktivieren oder deaktivieren.
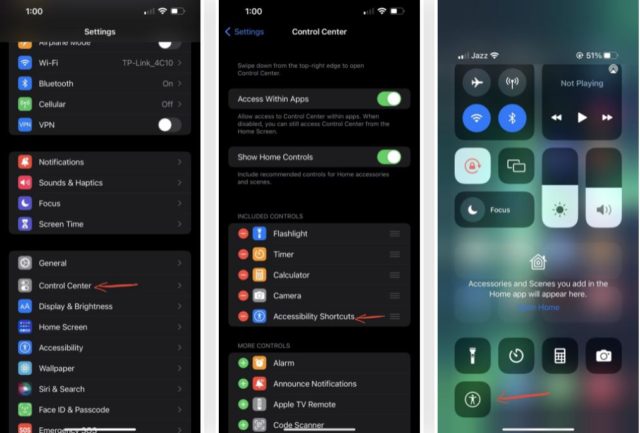
Über die Screen Mirroring-Funktion
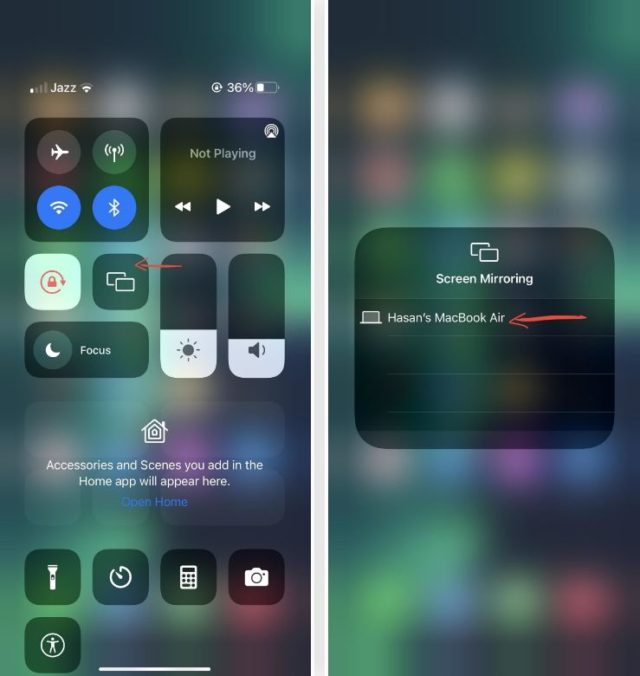
Eine andere Möglichkeit, einen Screenshot zu machen, ist mit Ihrem Mac, mit dem Sie den iPhone-Bildschirm darauf anzeigen können.
◉ Öffnen Sie das Shortcut-Panel des Kontrollzentrums auf dem iPhone.
◉ Klicken Sie auf die Schaltfläche Screen Mirroring oder Screen Mirroring.
◉ Sie werden aufgefordert, den Mac zu kontaktieren.
◉ Der iPhone-Bildschirm wird auf Ihrem Mac angezeigt. Und jetzt können Sie mit macOS einen Screenshot machen. Drücken Sie dazu Befehlstaste-Umschalttaste-3 oder machen Sie wie gewohnt einen Screenshot auf Ihrem Mac. Sie hören das Geräusch der Aufnahme. Bearbeiten Sie danach das Bild, um die schwarzen Ränder zu entfernen, indem Sie SHIFT-4 verwenden, um das Auswahlwerkzeug zu verwenden.
◉ Um die Funktion zu beenden, schalten Sie sie über das Kontrollzentrum aus.
Über den QuickTime-Player
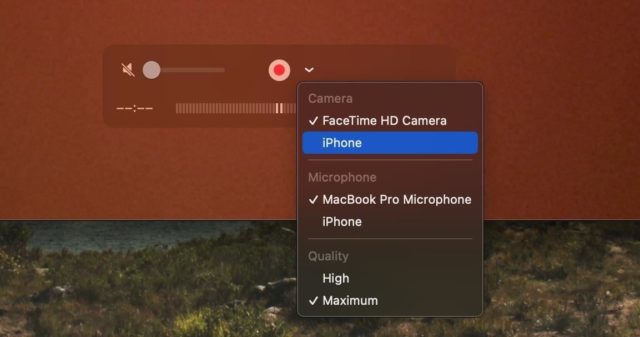
Wenn Sie den iPhone-Bildschirm aufnehmen möchten, ohne den störenden roten Kreis zu sehen, können Sie dies über den QuickTime-Player auf Ihrem Mac tun und einen Screenshot machen, und Sie können ihn ohne das Erscheinen riesiger schwarzer Balken an den Rändern machen des Bildes.
Diese Funktion zeigt jedoch alle Bildschirmelemente wie AssistiveTouch und Miniaturansicht sowie die vorherige Funktion Screen Mirroring.
◉ Verbinden Sie das iPhone mit dem Mac
◉ Möglicherweise müssen Sie dem Computer auch „vertrauen“. Klicken Sie auf Ihrem iPhone auf „Vertrauen“ und geben Sie Ihren Passcode ein.
◉ Öffnen Sie als nächstes den QuickTime-Player und klicken Sie in der Menüleiste auf „Datei“ und dann auf „Neue Filmaufnahme“.
◉ Klicken Sie auf den Pfeil neben dem Aufnahmesymbol und wählen Sie das iPhone aus.
◉ Danach können Sie die Größe des QuickTime-Fensters des iPhone-Bildschirms wie jedes andere Anwendungsfenster unter macOS anpassen, was sich auf die Auflösung des Screenshots auswirkt.
◉ Verwenden Sie zum Aufnehmen eines Screenshots die Tastenkombination Befehl-Umschalt-5.
◉ Sie können auch SHIFT-4 verwenden, um einen Screenshot mit dem Auswahlwerkzeug zu machen.
Quelle:

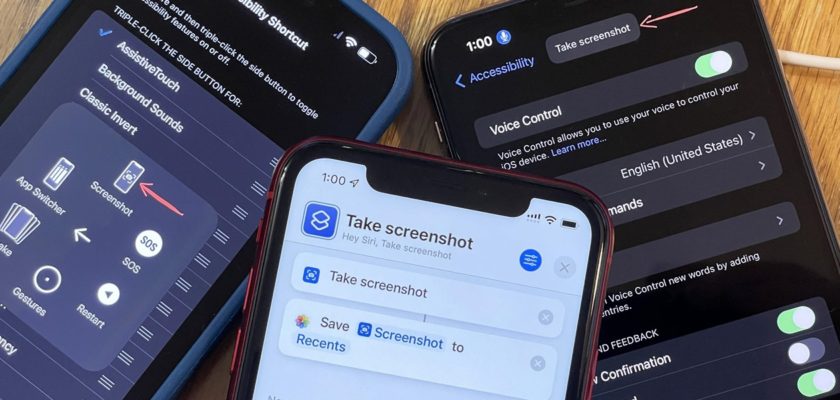
iPhone XNUMXs-Version XNUMX
Ich konnte keinen Screenshot machen
kannst du helfen ?
Drücken Sie gleichzeitig die Home-Taste und die Power-Taste
Vielen Dank für all Ihre Dienste
السلام عليكم
Ich konnte keinen Zugang finden
iPhone XNUMX Pro max
Erleichterung der Nutzung
Wischen Sie auf dem Einstellungsbildschirm nach unten und suchen Sie nach Access
💝
Vielen Dank Cadre Phone Islam
Mehr als wunderbares Programm ♥️
Ich habe ein iPhone XNUMX+
Ich kann den Zurückklick in den Einstellungen nicht finden
Gehen Sie zu Einstellungen > Barrierefreiheit > Berühren, und Sie finden die Aktivierung des Tippens am unteren Rand des Bildschirms
Gehen Sie hinein und wählen Sie zwei Klicks und wählen Sie dann Screenshot
ich danke Ihnen sehr
Ich habe es gefunden @jaMEVA