Ein paar Stunden trennen uns vom iOS 16-Update, viele von uns warten auf dieses Update, und warum nicht? iPhone-Besitzer ändern ihr Gerät komplett mit jedem größeren neuen Update und genießen neue Funktionen kostenlos, ohne ihre Geräte aktualisieren oder lange Monate warten zu müssen. Wir alle erhalten das Update am Tag seiner Veröffentlichung. Worauf warten wir also von diesem Update und was sind die besten iOS 16-Funktionen? Folgen Sie diesem Artikel ...
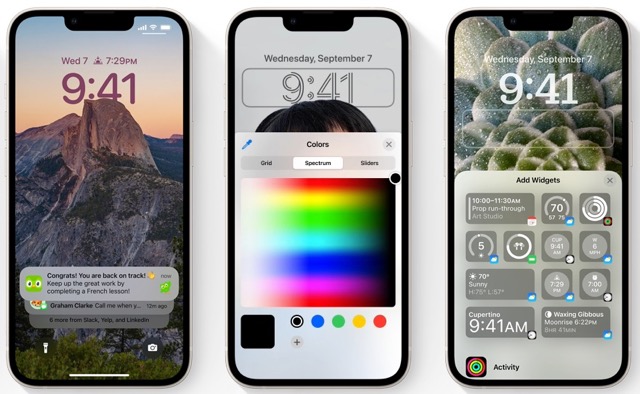
Sie können den Countdown-Timer auf dem Hauptbildschirm der iPhone Islam App sehen, wenn Sie oben auf das Logo klicken
Wir werden einige der Hauptfunktionen von iOS 16 erwähnen, natürlich gibt es weitere Funktionen, und wir werden sie in den kommenden Artikeln nacheinander auflisten, aber heute und um Sie nicht zu verlängern, zeigen wir, was Sie für ein Upgrade auf iOS 16 begeistert

Die Spotlight-Suche ist zur Startseitenbewertung geworden
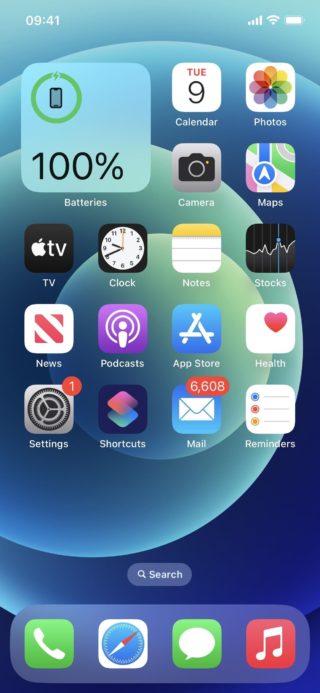
Das iOS 16-Update ersetzt die Seitenpunkte am unteren Rand Ihres Startbildschirms durch eine neue Spotlight-Suchblase. Das Antippen bewirkt dasselbe wie das Herunterscrollen der Startbildschirmseite. Und wie bei Seitenpunkten können Sie in der Suchblase nach links oder rechts wischen, um das Scrollen durch andere Startbildschirmseiten zu beschleunigen.
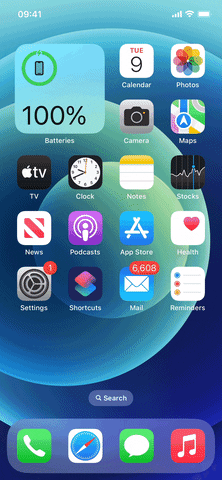
Durch langes Drücken oder Tippen auf die Blase im Startbildschirm-Editor wird die Seitenauswahl geöffnet, um Seiten ein- oder auszublenden.
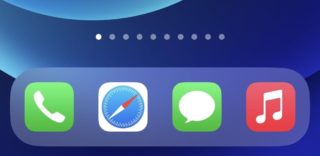
Wenn Ihnen die alte Seitenpunktzahl gefällt und Sie lieber nach unten wischen möchten, um die Spotlight-Suche anzuzeigen oder zu verwenden, können Sie die Punktzahl zurückerhalten. Gehen Sie zu „Einstellungen“ → „Startbildschirm“ und deaktivieren Sie die neue Option „Spotlight anzeigen“.
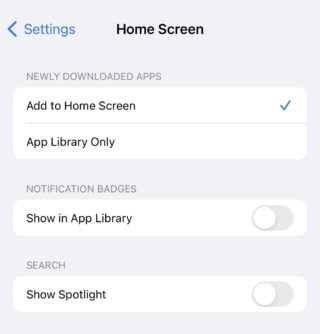
Spotlight-Suchleiste über der Tastatur
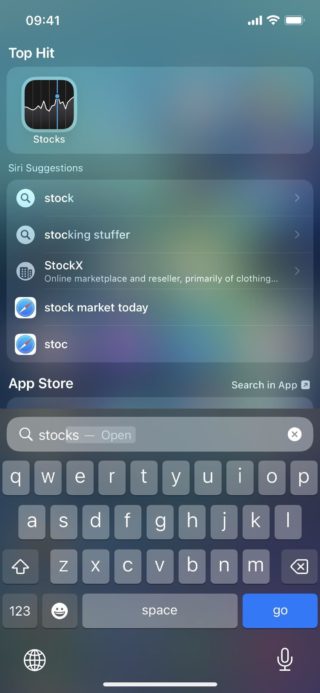
Die Suchleiste befindet sich jedes Mal direkt über der Tastatur, wenn Sie eine Spotlight-Suche auf Ihrem Startbildschirm öffnen, und wenn Sie durch die Ergebnisse blättern, bewegt sich die Leiste an den unteren Bildschirmrand, wenn die Tastatur nicht mehr vorhanden ist.
Bildschirm sperren
Dies ist eine der auffälligsten neuen Funktionen im iOS 16-Update, dem größten Update für den Sperrbildschirm aller Zeiten mit einem völlig neuen Design und einer neuen Form.
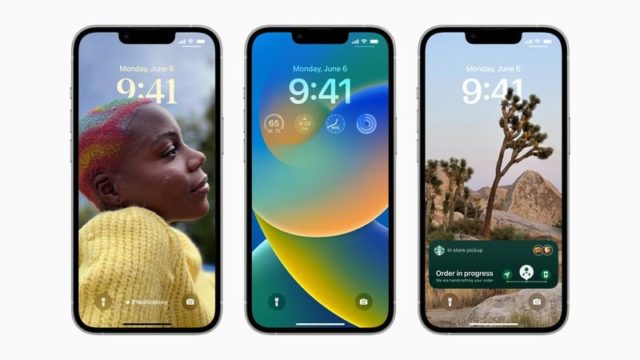
Tippen und halten Sie einfach auf den Bildschirm, um den Customizer zu starten. Sie können den Sperrbildschirm ganz einfach anpassen und die Farbe und Schriftart des Sperrbildschirms ändern, um ihn an den Hintergrundstil Ihrer Wahl anzupassen. Apropos Hintergrundbilder: Es gibt eine neue Galerie, die viele Hintergrundoptionen bietet. Zusätzlich zu den Anpassungsoptionen finden Sie auch eine Galerie mit Widgets wie Kalender, Temperatur, Aktivität, Batterie und vielem mehr. Der Tiefeneffekt mit Bildern trennt den Text auf dem Sperrbildschirm vom Hintergrund.
Eines der Highlights des iOS 16-Updates ermöglicht es Ihnen, Ihren Sperrbildschirm mit einem anderen Hintergrund für jede Gelegenheit anzupassen. Bei jedem Hintergrundbild für den Sperrbildschirm können Sie zwischen Schriftart und Farbdesign wählen und Widgets hinzufügen.
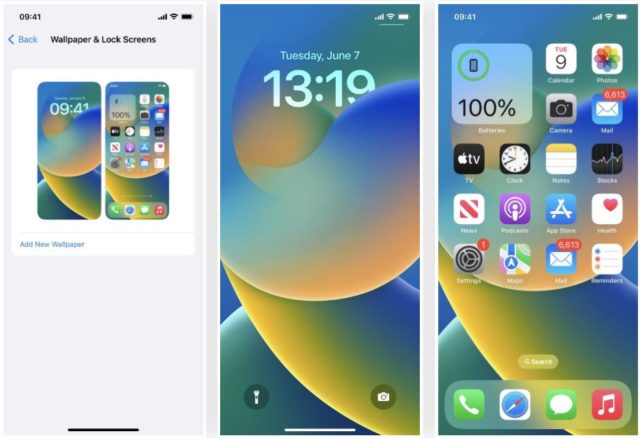
Wenn Sie über den Sperrbildschirm oder über Einstellungen → Hintergrund → Neues Hintergrundbild hinzufügen ein neues Hintergrundbild für den Sperrbildschirm hinzufügen, passt das Hintergrundbild des Startbildschirms automatisch dazu.
Coole Emojis und Farben für Tapeten
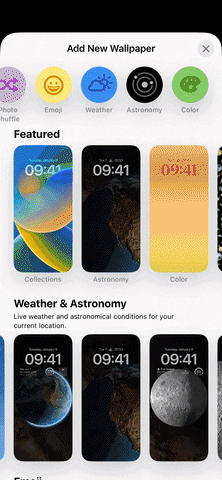
Wenn Sie das Hintergrundbild des Sperrbildschirms ändern, können Sie ein sich wiederholendes Emoji oder eine Kombination davon in verschiedenen Gittermustern auswählen. Darüber hinaus können Sie mit der Option „Farbe“ eine beliebige Volltonfarbe auswählen und einen Verlaufseffekt anwenden, z. B. hell, verschwommen, dunkel, tonal und pulsierend.
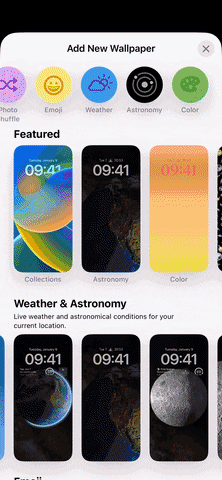
Und da das standardmäßige Hintergrundbild des Startbildschirms mit dem neuen Hintergrundbild des Sperrbildschirms identisch ist, können Sie diese Optionen auch für das Hintergrundbild Ihres Startbildschirms verwenden.
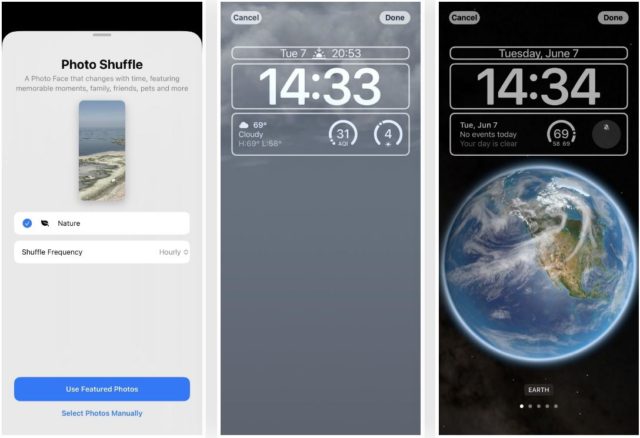
Blackout-Hintergründe
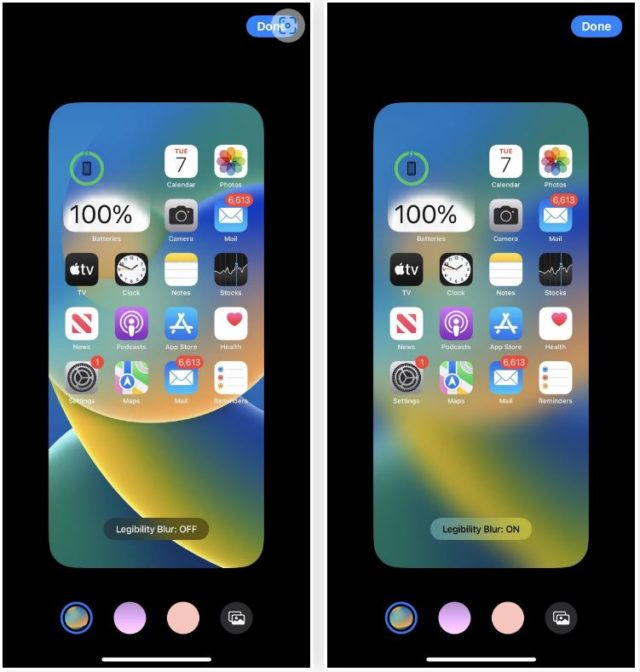
Wenn Sie ein Apple-Hintergrundbild als Hintergrund für Ihren Startbildschirm verwenden, sehen Sie im Hintergrundeditor eine Option namens „Lesbarkeitsunschärfe“. Standardmäßig ist es deaktiviert, aber wenn es aktiviert ist, wird das Hintergrundbild abgeblendet, um Apps, Ordner, Widgets und andere Inhalte auf Ihren Startbildschirmseiten stärker hervorzuheben.
Sie können Hintergrundbilder in einer Farbe auswählen
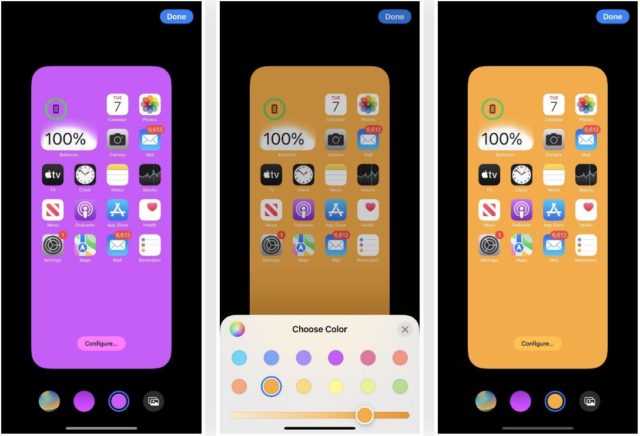
Apple hat eine ganze Reihe von einfarbigen oder reinfarbigen Hintergrundbildern, und Sie mussten immer Ihr eigenes Bild finden, um es zu verwenden, wenn Sie ein einfarbiges Hintergrundbild auf Ihrem Startbildschirm haben wollten. Jetzt ist die dritte Option von links im Hintergrundeditor des Hauptbildschirms die reine Farb- oder Einfarbenfüllung. Klicken Sie im Vorschaubild auf „Konfigurieren“, um reine Farben anzuzeigen, wobei Sie die Farbe und ihre Stärke auswählen können.
Wählen Sie einen beliebigen Hintergrund mit Farbverlauf
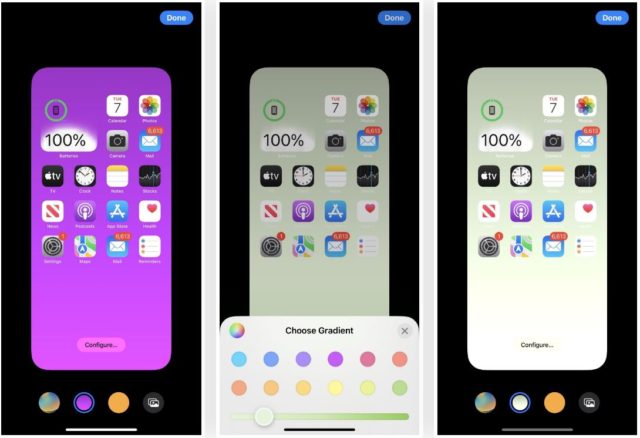
Wenn Sie eine blasse Farbe mehr mögen als eine klare Farbe, können Sie mit der zweiten Option von links im Hintergrundbild-Editor des Startbildschirms einen Farbverlauf auswählen. Klicken Sie im Vorschaubild auf „Format“, um die Verlaufsauswahl aufzurufen, in der Sie die Farbe und Stärke des Verlaufs auswählen können.
Fotohintergründe sind natürlich oder schwarz-weiß
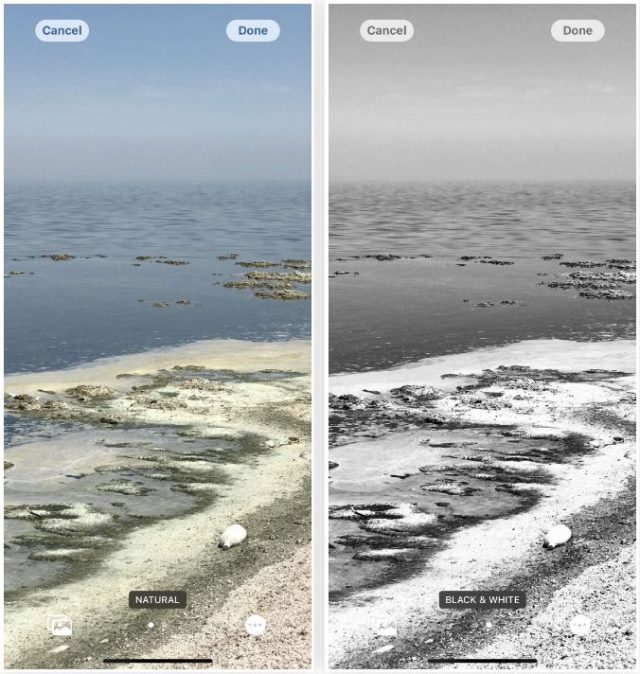
Wenn Sie ein Bild für den Hintergrund Ihres Startbildschirms auswählen, können Sie es jetzt im Hintergrund-Editor als „natürlich“ beibehalten oder stattdessen „schwarzweiß“ erstellen. Wischen nach links ändert es in Schwarzweiß, Wischen nach rechts kehrt es zum Originalbild zurück.
Fokus
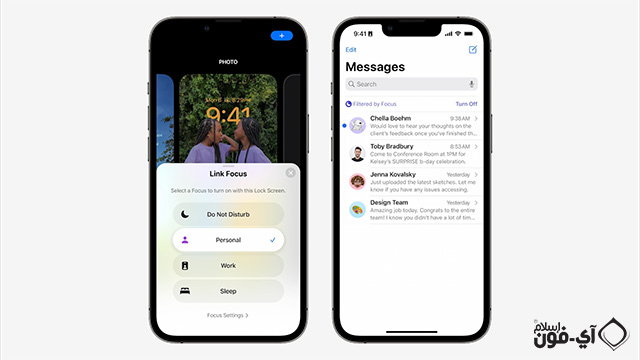
Die Fokusmodi wurden ebenfalls verbessert, sodass Benutzer jetzt Fokusmodi mit einem bestimmten benutzerdefinierten Sperrbildschirm verknüpfen können. Nachdem Sie alle neuen Sperrbildschirme angepasst haben, müssen Sie nicht manuell zwischen ihnen wechseln. Sperrbildschirme können jetzt an einen bestimmten Fokus auf dem iPhone gebunden werden, sodass Ihre Hintergrundbilder und Widgets entsprechend eingestellt werden können.
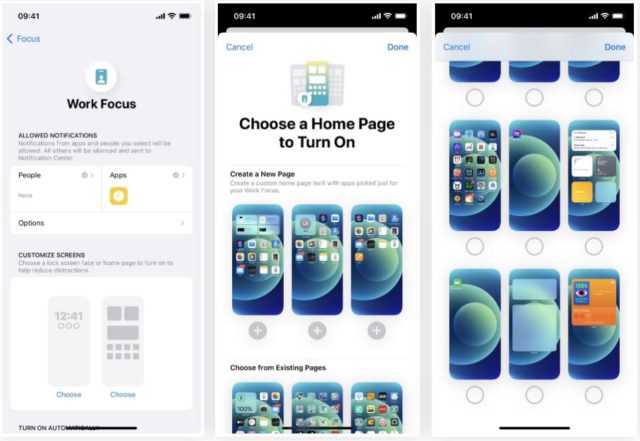
Es gibt viele Änderungen am Fokus-Tool, und eine davon gibt Ihnen Vorschläge für die Startseite, wenn Sie den Fokus festlegen. Klicken Sie im neuen Abschnitt Bildschirme anpassen für den Startbildschirm auf Auswählen, und Sie sehen Seitenvorschläge, die Apps und Widgets entfernen, die nicht diesem Fokus zugeordnet sind.
Der Fokus bei der Arbeit könnte beispielsweise nur Apps enthalten, die sich auf E-Mails, Aufgaben, Kontakte, Automatisierung, Aktien, Dienstprogramme usw. beziehen. Wenn keiner der Vorschläge funktioniert, scrollen Sie nach unten, um die aktuellen Startbildschirmseiten zu finden, um sie in den Fokus zu schalten.
Wenn der Fokus aktiv ist, werden auf dem iPhone nur die Startbildschirmseiten angezeigt, die Sie während der Fokuseinstellung ausgewählt haben. Wenn Sie beim Einstellen des Fokus keine davon auswählen, bleibt Ihr Startbildschirm derselbe wie zuvor.
Lösen Sie ganz einfach das Problem doppelter Kontakte
Wenn Ihre Kontakte viele Duplikate haben und Sie sie nicht reparieren können, hat iOS 16 eine Lösung. Das Update enthält eine Funktion zum Zusammenführen doppelter Kontakte und zum endgültigen Lösen von Problemen mit mehreren Kontakten.
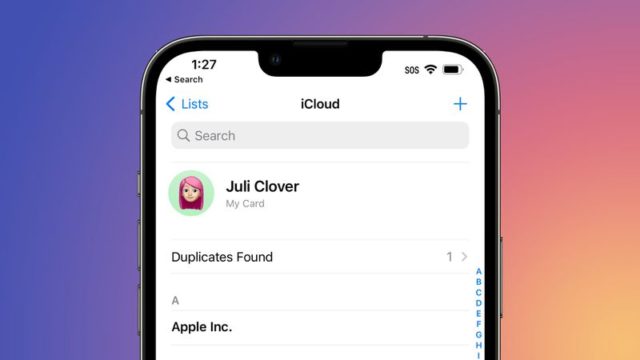
Wenn Sie mehr als einen Kontakt für dieselbe Person haben, erkennt die Kontakte-App automatisch Duplikate und benachrichtigt Sie, wenn Sie diese Duplikate finden.
Es gibt eine SchnittstelleDuplikate gefundenOder finden Sie Duplikate oben in der App, und wenn Sie darauf tippen, werden alle doppelten Kontakte zu einem einzigen Kontakt zusammengeführt.
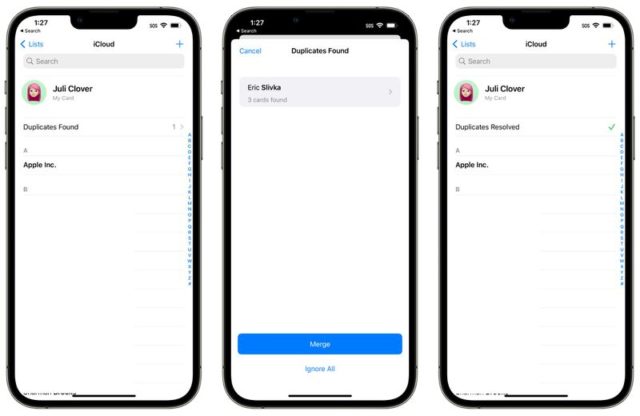
Diese Funktion war zuvor auf einem Mac verfügbar, war jedoch nicht auf iOS-Geräten verfügbar.
Sie können das Versenden einer E-Mail auch nach dem Versenden abbrechen
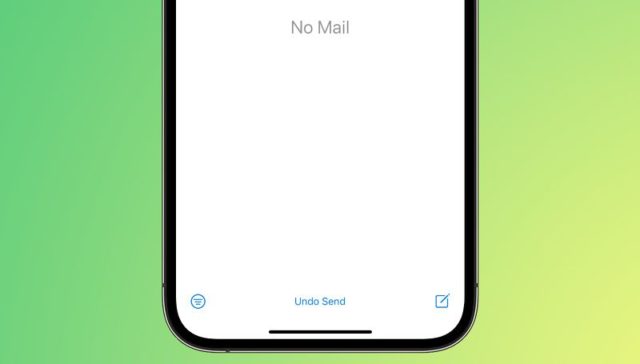
Die Mail-App wurde aktualisiert und mit einer Reihe neuer Funktionen ausgestattet, die sie besser mit konkurrierenden Mail-Diensten wie Gmail in Einklang bringen. Eine dieser neuen Funktionen ist die lang erwartete Option zum Rückgängigmachen des Sendens, mit der Sie eine E-Mail schnell zurückrufen und löschen können, wenn Sie einen Fehler entdecken.
Es gibt viele neue Funktionen in der Mail-App. Sie können den Versand Ihrer E-Mails für die Zukunft planen oder sich von Mail an eine E-Mail erinnern lassen, die Sie geöffnet, aber vergessen haben, darauf zu antworten. Es ermöglicht Ihnen auch, gesendete Nachrichten an den Anfang Ihres Posteingangs zu verschieben, damit Sie daran erinnert werden, eine Folgenachricht zu senden, und es kann Sie benachrichtigen, wenn Sie einen wichtigen Teil einer E-Mail wie einen Anhang oder einen Empfänger vergessen haben.
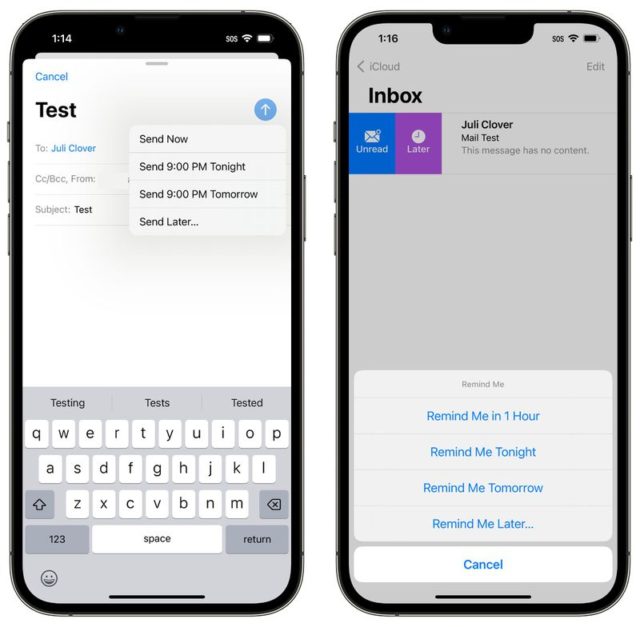
Bearbeiten oder stornieren Sie eine iMessage
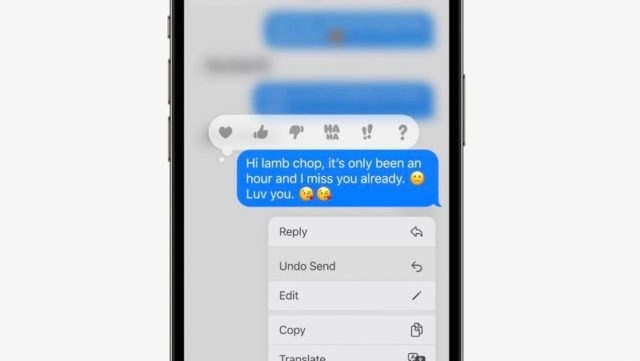
Das iOS 16-Update bietet die Möglichkeit, kürzlich gesendete iMessages zu bearbeiten oder abzubrechen sowie iMessage-Unterhaltungen nach dem Öffnen als ungelesen zu markieren. Apple erlaubt Benutzern, eine iMessage zu bearbeiten oder abzubrechen, nachdem sie gesendet wurde.
Um eine Nachricht zu bearbeiten oder das Senden rückgängig zu machen, tippt der Benutzer einfach auf die Nachricht und wählt die entsprechende Option im angezeigten Menü aus. Bearbeitete iMessages werden unter der Nachricht als „bearbeitet“ markiert, und bearbeitete oder nicht gesendete Nachrichten sind für Benutzer mit älteren Versionen wie iOS 15 weiterhin in ihrer ursprünglichen Form sichtbar.
Unterstützung für Nintendo Joy-Cons

Das iPhone unterstützt viele Gamecontroller und das iOS 16-Update fügt Unterstützung für die Nintendo Switch Joy-Cons- und Pro Controller-Controller hinzu. Es kann einzeln links oder rechts oder beides gleichzeitig als einzelne Konsole verwendet werden.
Fitness-App ohne Apple Watch
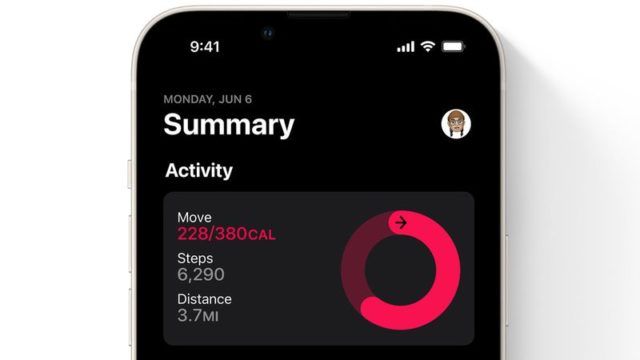
Die Fitness-App ist jetzt für alle Benutzer auf dem iPhone verfügbar, auch wenn sie keine Apple Watch haben. Die Anwendung verfügt über eine tägliche Aktivitätsschleife, die sich auf die Bewegungssensoren des iPhone stützt, um die Kalorien, die eine Person verbrennt, und die täglichen Schritte abzuschätzen.
Verbessere Siris Fähigkeiten

Eine der alten Beschwerden über Siri ist, dass es schwer ist zu erkennen, was Sie tun können, so sehr wir uns mit den verschiedenen Fähigkeiten und Befehlen von Siri vertraut machen möchten, aber manchmal ist es schwierig, sich daran zu erinnern, was Sie tun können. Das iOS 16-Update behebt das mit einer neuen Funktion, mit der Sie Siri einfach fragen können, was es für Sie tun kann. Sie können bei ausgewählten Apps „Hey Siri, was kann ich hier tun“ fragen, um ein Gefühl für die Fähigkeiten von Siri in dieser App zu bekommen. Und wenn das Feature wie angekündigt funktioniert, werden die verschiedenen Funktionen von Siri weniger mysteriös als in der Vergangenheit.
Verwenden Sie Siri, um Kurzbefehle sofort auszuführen
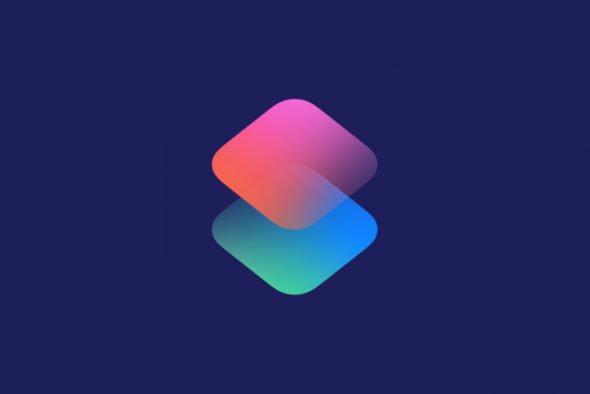
Vor dem iOS 16-Update musste der Nutzer die Siri-Befehle für die Apps selbst aktivieren, aber mit dem neuen System konnte der App-Entwickler automatisch Befehle ohne Benutzerinteraktion in der Shortcuts-App platzieren.
Um diese gebrauchsfertigen Shortcuts zu entdecken, können sie in der Shortcuts-App gefunden werden, die einen neuen Abschnitt „App-Shortcuts“ hinzufügt, der zeigt, welche Apps die Shortcuts enthalten.Vorgeschlagene Shortcuts sollten auch als Siri-Vorschläge im Suchbildschirm auf dem iPhone erscheinen.
Emoji beim Schreiben von Nachrichten mit Siri diktieren
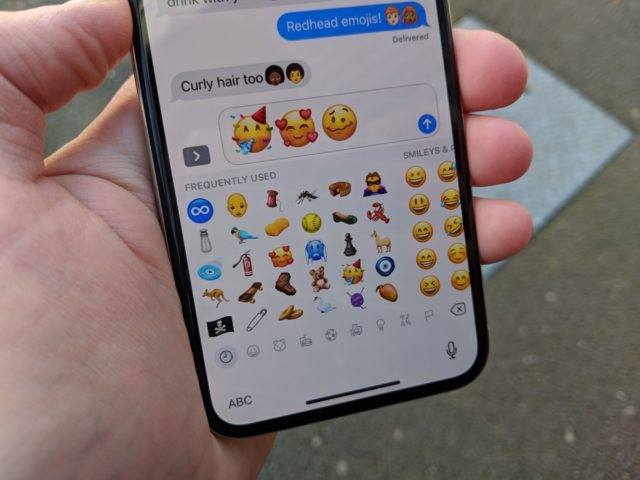
Wenn Sie im iOS 16-Update Nachrichten diktieren, sagen Sie „Herz-Emoji“ oder „Weinendes Emoji“ und so weiter, und das entsprechende Emoji wird angezeigt.
Und es ist nicht nur Emoji, sondern es ist jetzt in der Lage, beim Diktieren von Nachrichten automatisch Satzzeichen einzufügen, indem Punkte am Ende von Sätzen eingefügt werden. Diese verbesserten Diktierfunktionen funktionieren sowohl in Nachrichten als auch in Mail.
Bitten Sie Siri, aufzulegen
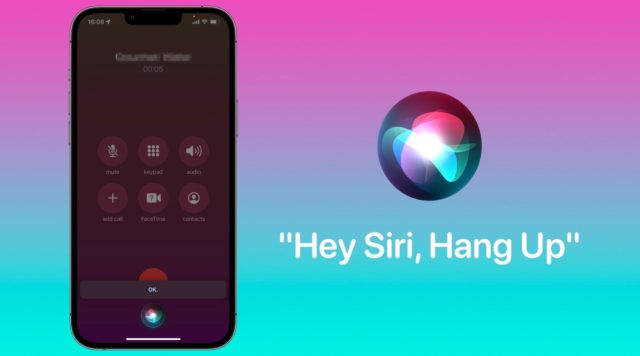
In iOS 16 sind Telefonanrufe vollständig freihändig, und Sie können Siri jetzt anweisen, Telefonanrufe oder FaceTime zu beenden.
Steuern Sie mehr Dinge offline
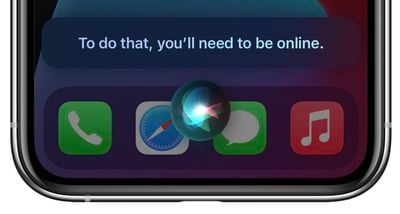
Verarbeitung auf dem iPhone Ich konnte Siri verwenden, wenn keine Internet- oder Netzwerkverbindung bestand, um einfache Aufgaben auszuführen, darunter das Starten von Apps, das Steuern der Wiedergabe, das Einstellen von Uhrzeit, Alarm usw.
Die Liste der Aufgaben, die Siri offline erledigen kann, erweitert sich im Update für iOS 16. Siri wird beispielsweise in der Lage sein, Home-Control-Anfragen über HomeKit-Geräte, Gegensprechfunktionen, Voicemail und Benachrichtigungen zu bearbeiten, und das alles offline. Und Sie benötigen ein iPhone, das mit einem A12 Bionic-Prozessor funktioniert, dh ab einem iPhone XS oder höher.
Nachrichten automatisch versenden
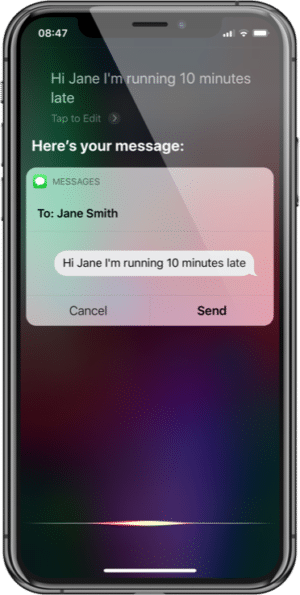
Wenn Sie derzeit eine Textnachricht über Siri diktieren, werden Sie gefragt, ob Sie bereit sind, die Nachricht zu senden, was besonders beim Autofahren nützlich ist, da Siri Ihre Wörter möglicherweise nicht perfekt aufnimmt, sodass Zeit zum Überprüfen bleibt . Und wenn Sie es vorziehen, Nachrichten schnell zu senden, können Sie Siri diesen Schritt im iOS 16-Update überspringen lassen.
Die Einstellung "Nachrichten automatisch senden" ist in den Siri- und Sucheinstellungen im iOS 16-Update verfügbar. Sie ist standardmäßig deaktiviert. Wenn Sie sicher sind, dass Siri Ihre Nachricht korrekt übermittelt, können Sie diese Einstellung jederzeit aktivieren. Es kann eine kurze Wartezeit geben ausreichen, um Ihre Nachricht zu bearbeiten und zu überprüfen, andernfalls sendet Siri den Text direkt.
Fotos mit Gesichtsabdruck ausblenden und sperren
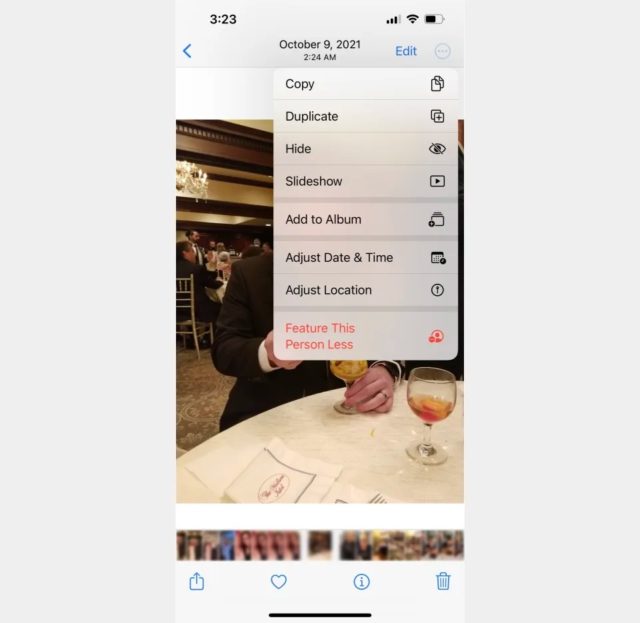
Sie können Ihre Fotos jetzt mit einem Passwort oder sogar einem Gesichtsabdruck verstecken und sperren. Auf diese Weise können Sie Ihre sensibelsten Fotos vor neugierigen Blicken schützen.
Um diese Funktion zu verwenden, müssen Sie einfach das Foto, das Sie schützen möchten, in der Fotos-App auswählen, auf die drei Schaltflächen in der oberen rechten Ecke des Bildschirms tippen und Ausblenden wählen.
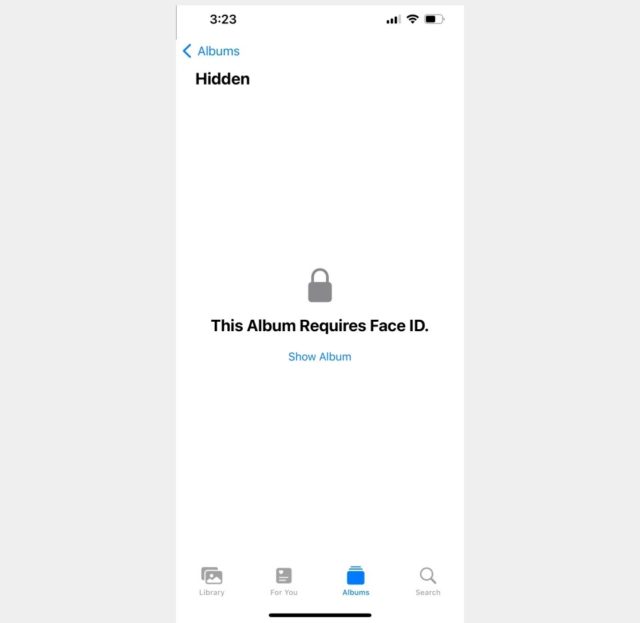
Wenn Sie Ihr Foto erneut überprüfen möchten, können Sie einfach zu den Alben in Fotos gehen, zum unteren Rand des Bildschirms scrollen und im Abschnitt „Dienstprogramme“ die Option „Ausgeblendet“ auswählen. Sie müssen dann entweder einen Gesichtsabdruck oder einen Passcode verwenden, um auf das versteckte Album zuzugreifen, damit Sie Ihre Fotos zurückerhalten.
Doppelte Fotos erkennen
Im iOS 16-Update erkennt das iPhone automatisch alle doppelten Fotos in der Fotos-App. Doppelte Fotos werden im Duplikat-Album unter dem Abschnitt „Dienstprogramme“ von Fotos angezeigt, sodass Sie die Möglichkeit haben, sie zu kombinieren, um Platz zu sparen und Unordnung zu vermeiden.
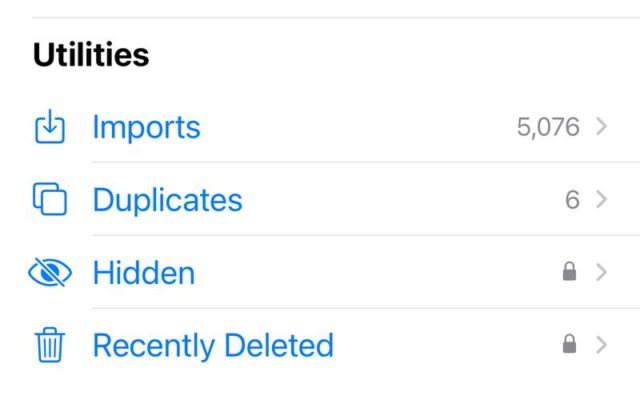
Das Duplikate-Album wird nur angezeigt, wenn Sie Duplikate von Fotos in Ihrer Bibliothek haben, dann werden die Fotos auf intelligente Weise kombiniert, wobei die höchsten Details und die meisten Metadaten erhalten bleiben und das bestmögliche Foto erhalten bleibt.
Wenn Sie beispielsweise eine Kopie eines hochauflösenden Fotos und eine zweite Kopie mit mehr Metadaten haben, kombiniert Fotos die besten Qualitäten beider Fotos zu einem Foto.
Bearbeitungen kopieren und einfügen
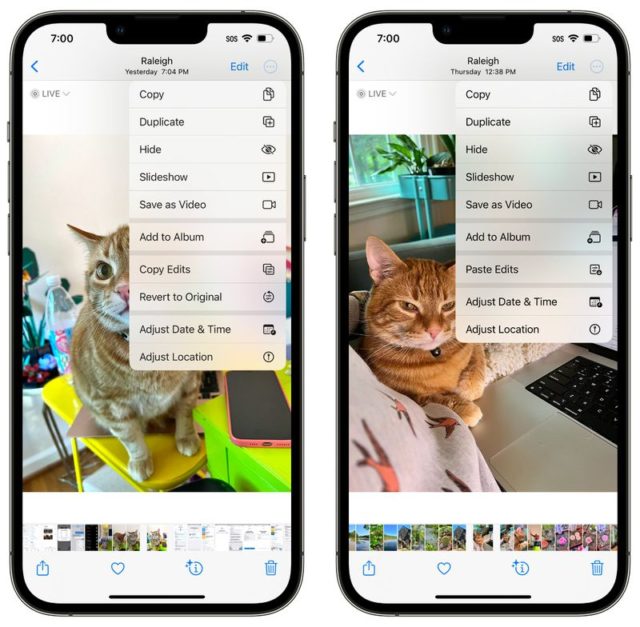
Wenn Sie mehrere Fotos auf die gleiche Weise bearbeiten möchten oder wenn Sie Änderungen an einem Foto vornehmen, das Sie in ein anderes kopieren möchten, können Sie die neuen Bearbeitungswerkzeuge zum Kopieren und Einfügen verwenden.
So verwenden Sie diese Einstellung:
Nehmen Sie Änderungen an einem Bild vor und tippen Sie auf die drei Punkte in der oberen rechten Ecke und dann auf Änderungen kopieren. Um alles zu kopieren, was auf dem Bild gemacht wurde, öffnen Sie dann ein anderes Bild, klicken Sie erneut auf das Drei-Punkte-Symbol und wählen Sie dann die Funktion „Bearbeitungen einfügen“, um genau dieselben Änderungen zu erhalten.
Bearbeitungen rückgängig machen und wiederholen
In früheren Versionen von iOS mussten Sie eines der bearbeiteten Elemente manuell an den Ausgangspunkt zurücksetzen oder die Änderungen vollständig rückgängig machen, aber im „iOS 16“-Update gibt es einfache Schaltflächen zum Rückgängigmachen und Wiederherstellen Sie müssen alle Bearbeitungen rückgängig machen, indem Sie das gesamte Foto rückgängig machen.
Die Schaltflächen „Rückgängig“ und „Wiederherstellen“ befinden sich in der oberen rechten Ecke der Fotobearbeitungsoberfläche und werden angezeigt, sobald Sie mit den in der Fotos-App integrierten Bearbeitungswerkzeugen eine Bearbeitung an einem Bild vornehmen. Und Sie können jede Änderung einzeln rückgängig machen oder wiederherstellen, sodass Sie schneller zurückgehen und einen Fehler korrigieren können.
Sortieren Sie den Fotoverlauf von Personen
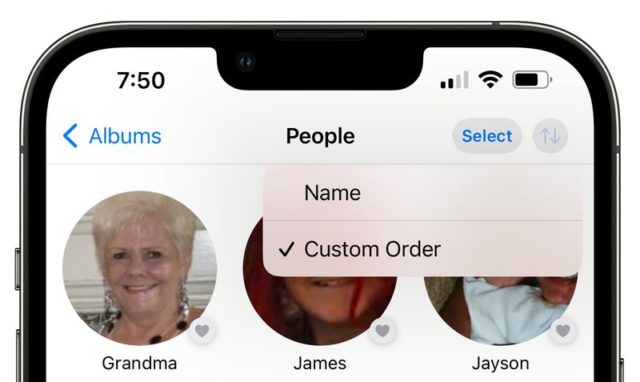
In einer kleinen, aber bedeutenden Änderung hat Apple eine Option hinzugefügt, um ein benutzerdefiniertes People-Album nach Namen zu sortieren. Sie können das Album „Personen“ öffnen und auf die Pfeiltasten klicken, um die Reihenfolge von „Benutzerdefinierte Reihenfolge“ in „Name“ zu ändern. Durch die Auswahl eines Namens werden die Personen im Album in alphabetischer Reihenfolge neu angeordnet.
Trennen Sie ein Objekt vom Hintergrund eines Bildes
Das Anheben eines Objekts aus dem Hintergrund ist eine der unterhaltsamsten Ergänzungen des „iOS 16“-Updates, da es ein bisschen wie eine Miniaturversion von Photoshop ist. Und Sie können es verwenden, um das gewünschte Objekt von jedem Foto oder Bild zu ziehen.
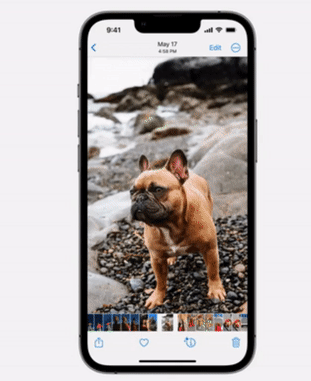
Um es in der Fotos-App zu verwenden, öffnen Sie ein Foto und tippen und halten Sie das Objekt, das Sie vom Foto trennen möchten, bis es aufleuchtet. Dann können Sie es ziehen oder die Option Kopieren auswählen, um es in die Zwischenablage zu kopieren, dann können Sie es in ein anderes Bild einfügen oder es als Aufkleber in Nachrichten senden.
Verhindern Sie, dass ausgewählte „Fotos“ und Erinnerungen im System erscheinen
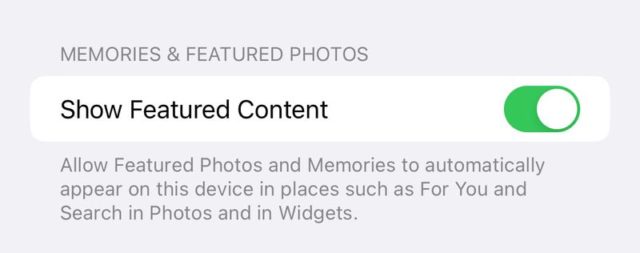
Das iOS 16-Update fügt eine neue Schaltfläche hinzu, mit der Sie verhindern können, dass ausgewählte Fotos und Erinnerungen in „Für dich“, „Fotos suchen“ und Widgets angezeigt werden. Diese Schaltfläche befindet sich im Abschnitt „Fotos“ der App „Einstellungen“.
الكاميرا
Blackout-Vordergrund bei Porträtfotos
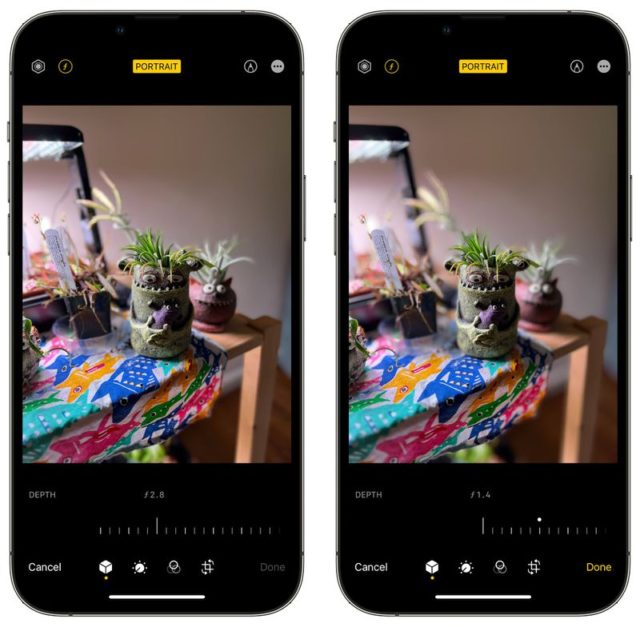
Im Porträtmodus können Sie Objekte im Vordergrund des Bildes abdunkeln, um einen realistischeren Tiefenschärfeeffekt zu erzielen. Diese Funktion ist auf iPhone 13, 13 mini, 13 Pro, 13 Pro Max und höher beschränkt.
Kameraübersetzung
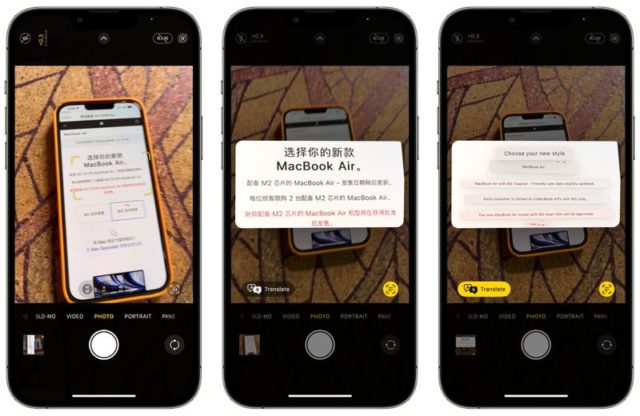
Die systemweite Übersetzung wurde im „iOS 16“-Update auf die Kamera-App ausgeweitet, sodass die Kamera des iPhones für die sofortige Übersetzung von Schildern, Menüs und mehr verwendet werden kann.
Öffnen Sie einfach die Kamera-App und richten Sie sie auf den Text, den Sie übersetzen möchten, drücken Sie die Textauswahltaste, um den erkannten Text auszuwählen, und drücken Sie dann die Übersetzungsoption, um eine sofortige Übersetzung zu erhalten.
Verbesserte Kinoqualität

Auf iPhone 13-Modellen ist die Videoaufnahmefunktion im Kinomodus im iOS 16-Update genauer, das einen besseren Tiefenschärfeeffekt für Profilecken, Haarränder und Brillen bietet.
Einige Stunden und das iOS 16-Update wird offiziell für alle freigegeben
Wir wissen, dass Sie sich auf iOS 16 freuen, das Warten hat ein Ende und iOS 16 wird in wenigen Stunden veröffentlicht. Wir empfehlen Ihnen, Ihr Gerät jetzt in Vorbereitung auf das neue Update zu sichern und so viel wie möglich zu versuchen, es freizugeben mehr als 10 GB Speicherplatz, damit Sie während des Updates keine Probleme haben. Bleiben Sie dran für unseren iOS 16-Update-Artikel und listen Sie alle neuen Funktionen auf.

Ich habe ein iPhone xs max und die Siri-Funktion funktioniert nicht, wenn Sie sie aktivieren, verstehen Sie nicht, was ich sage
Gut gemacht
Die Übersetzungs-App funktioniert nicht, was ist die Lösung?
Bemerkenswerterer Aufsatz
Möge Allah Sie mit Gutem belohnen
Vor jedem Update muss ich iPhone Islam eingeben.
Möge Gott dich glücklich machen 👍🏻
Erfolgreich aktualisiert
Vielen Dank. Gibt es Verbesserungen beim Akku?
Können wir das Bild auf dem Widget installieren, anstatt jedes kleine Bild zu verschieben?
Die Karten in Saudi-Arabien sind bisher schlecht, ich erwarte bisher keine Unterstützung
Karten unterstützen jetzt Saudi-Arabien?
Mashallah, schöne Erzählung und eine tolle Mühe, danke dafür 💐
Danke respektiert
Sie sagen 16 und derjenige, der zu Boden ging, 15.7
Wie ?
Irgendwelche Informationen zum Update von Airpods Pro?
Friede sei mit dir ,
Danke für diesen tollen Einsatz.
Vielen Dank für diese Nachricht
Und ich wünschte, solche Dinge würden uns an die Barrierefreiheitsfunktionen erinnern
Wann ist das Update?
8 Uhr, noch etwa 20 Minuten
Ist das iPhone 7+ im Update enthalten?
Nee
Vielen Dank für die tollen Erklärungen in diesem Artikel
 
Die Frage ist, verlangsamt Apple alte iPhones immer mit jeder Geräteversion und jedem Update?
Hat dieses Update eine Immer-Anzeige-Funktion????
Diese Funktion ist nur für 14 Pro-Geräte verfügbar. Die Bildschirme anderer Geräte unterstützen die Funktion „Eine Aufnahme pro Sekunde“ nicht
Vorbei sind die Zeiten der Begeisterung für ein Update! Ich verpasse Updates, besonders wenn es die letzten sind! Und jetzt unterstützt dieses Update mein SE1-Gerät nicht!
Wir können das iPhone auch im Querformat öffnen, d.h. es ist nicht notwendig, es in der Länge zu halten, nein, wir können den Sperrbildschirm auch in normaler Breite öffnen.
Dies gilt jedoch nur für iPhone 13-Telefone
Always-On-Display
????
Sind wir Aschna oder was? Diese Funktion ist nur für iPhone 14 Pro-Geräte verfügbar
Ich habe vergessen, eine Kopie zu bekommen
Ich habe eine Kopie, die ich dir geben kann :)
Hahaha! Offensichtlich freut sich der Blogger-Administrator sogar darauf, seinen Trick in den Antworten zu aktualisieren🤗! Es geht darum, wie viele Tage Sie sich von ios16 langweilen. Wir sind eine gierige iOS-Community, die immer mehr Funktionen haben möchte!
Ich will mehr mehr, mehr von allem
Vielen Dank für die tollen Erklärungen in diesem Artikel
Vielen Dank, Yvonne Islam