Apple gestartet IOS 16 Update Für alle Benutzer von iPhone-Geräten ab dem iPhone 8 bis zum neuesten, und es ist kein Geheimnis, dass das Update mit vielen Funktionen ausgestattet war, die insgesamt mehr als 350 Funktionen überschreiten, wir haben uns mit einigen davon während der Testversionen befasst, wie z Die Funktion, um lästige Captcha-Codes zu umgehen، Und neue Funktionen in Siri، Funktionen und Personalisierung des Startbildschirms وAlle neuen Funktionen in der Foto- und Kamera-App. Und andere großartige Funktionen, über die wir ausführlich schreiben und wie man sie nutzt und mit ihnen umgeht, mit einer angemessenen und einfachen Erklärung, und unser Ziel ist es, das Beste aus dem iPhone in Ihren Händen zu machen und Ihre Erfahrung zu verbessern, und Sie stolz darauf zu machen Sie sind ein technischer Experte für alles rund um das iPhone. In diesem Artikel werden wir ansprechen So entfernen Sie Hintergründe und isolieren Objekte aus einem Foto an mehr als einem Ort auf dem iPhone und gespeichert oder an einem anderen Ort eingefügt.

Entfernen Sie Hintergründe und isolieren Sie Objekte aus dem Bild
Eine aufregende neue Funktion, mit der Sie sofort etwas aus einem Foto herausheben und vom Hintergrund trennen können. Nach dem Extrahieren können Sie es als neues Bild einfügen, speichern oder ablegen, und Sie können es sogar zu einem Aufkleber in Messaging-Apps machen.
Davor mussten Sie eine Drittanbieter-App wie …
Jetzt können Sie Objekte in Fotos ganz einfach anheben und ausschneiden, ohne dass eine zusätzliche Anwendung erforderlich ist. Apple hat die Funktion in iOS 16, iPadOS 16 und macOS 13 integriert.
Die Funktion funktioniert in Fotos, Dateien, Nachrichten, Safari und Apps, die Quick Look verwenden, sowie in Screenshots.
Die unten gezeigte Demo von Apple zeigt, wie ein Hund in einem Bild vom Hintergrund isoliert und dann per Drag & Drop in die Nachrichten-App gezogen werden kann.

Wie funktioniert das Trennen von Objekten aus Bildern?
Wenn Sie ein Bild von etwas drucken und es „mit anderen Apps und Software“ mit einer Schere vollständig ausschneiden möchten, können Sie den Clip überall in jedem anderen Bild platzieren, und dies ist das gleiche Konzept in iOS 16 und iPadOS 16. Wann Sie schneiden einen Teil des Bildes mit der neuen Funktion aus, Sie löschen Es löscht den Hintergrund des Bildes, macht alles um den ausgeschnittenen Teil herum transparent, speichert das Ergebnis als neues Bild im PNG-Format und verwendet es für viele Zwecke.
Apple sagt über das Feature:
Es fühlt sich an wie Magie, es ist tatsächlich das Produkt fortschrittlichen maschinellen Lernens, das durch die fortschrittliche Bilderkennungstechnologie von CoreML und die Neural Engine beschleunigt wird, um 40 Milliarden Operationen in nur Bruchteilen einer Sekunde auszuführen.
Sie können ein Objekt aus allen Arten von Bilddateien ausschneiden, einschließlich Screenshots, JPEGs, Porträts, Live-Fotos, RAW-Dateien, Videos und mehr. Trennung und Beschneidung werden zwischen den Objekten und dem Hintergrund deutlich.
Die Funktion funktioniert nur auf Geräten mit einem A12 Bionic Chip oder höher. Das bedeutet, dass die Funktion auf iPhone X, iPhone 8 und iPhone 8 Plus nicht funktioniert
So trennen Sie Objekte von Fotos auf dem iPhone
Es gibt mehrere Möglichkeiten, wie Sie in iOS 16 und iPadOS 16 ein Objekt aus einem Foto ausschneiden können. Die Methode, die Sie verwenden, hängt von Ihrer App und davon ab, wie das Foto oder Video angezeigt wird.
Verwenden Sie für Selfies und alle nicht animierten Bildformate die am besten geeignete Methode unten. Dasselbe gilt für Live-Fotos, und Sie können „Live“ auch für Live-Fotos deaktivieren, um die Trennfunktion an einer statischen Kopie des Fotos auszuprobieren. Bei Videos müssen Sie das Video anhalten und sicherstellen, dass das Objekt frei ist.
Je klarer das Bild zwischen dem Hintergrund und dem zu trennenden Objekt ist, desto glatter wird es. Wenn das Foto oder Video nicht klar ist, können Sie möglicherweise nichts trennen.
Öffnen Sie das Menü „Kopieren“ oder „Teilen“.
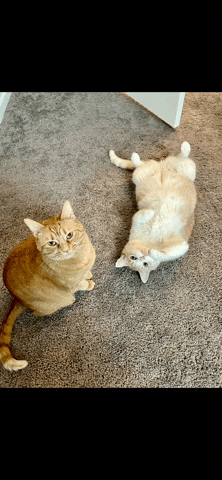
Öffnen Sie Ihr Foto über die Fotos-App, Nachrichten oder eine andere unterstützte App. Berühren und halten Sie dann das Objekt oder Objekt, das Sie aus dem Bild ausschneiden möchten, und lassen Sie Ihren Finger los, wenn Sie eine leuchtende Linie um das zu trennende Objekt oder Objekt sehen. Das Menü „Kopieren und Teilen“ wird angezeigt, wenn Sie das Haus verlassen, und dann können Sie:
◉ Klicken Sie auf „Kopieren“, um die neue Bilddatei Ihrer Zwischenablage hinzuzufügen. Und Sie können es dann irgendwo in einer anderen App einfügen.

◉ Drücken Sie „Teilen“, um das Posts-Fenster zu öffnen, wo Sie das neue Bild in Ihre Zwischenablage kopieren, in Fotos oder Dateien speichern, es zum Profilbild eines Ihrer Kontakte machen, es in Nachrichten senden oder in sozialen Netzwerken teilen können Netzwerkseiten und so weiter.
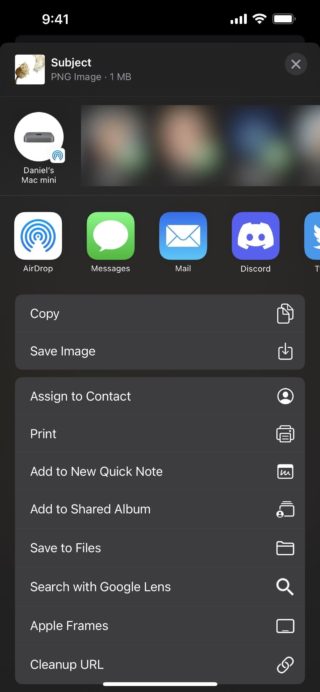
Drag & Drop
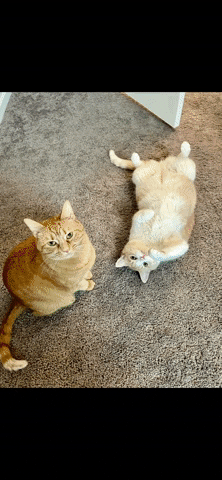
Öffnen Sie Ihr Foto in Fotos, Nachrichten oder einer anderen unterstützten App. Berühren und halten Sie dann das oder die Objekte, die Sie ausschneiden möchten. Sie sehen eine leuchtende Linie darum herum, aber lassen Sie sie noch nicht los. Ziehen Sie stattdessen das Objekt oder die Objekte vom Originalbild weg, bis es schrumpft.
Während Sie das Bild halten, verwenden Sie einen anderen Finger, um zu einer anderen App zu wechseln und auszuwählen, wo Sie die Bilddatei platzieren möchten. Lassen Sie dann das neue Bild nach Bedarf fallen.
Drücken Sie lange auf das Bild in den Dateien
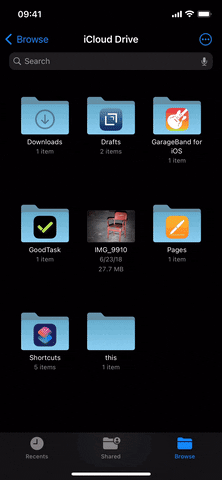
Öffnen Sie Ihr Foto in der Dateien-App oder einer anderen unterstützten App. Wechseln Sie in Dateien in das Verzeichnis, in dem sich das Bild befindet, aber öffnen Sie das Bild nicht. Alternativ können Sie lange auf die Datei drücken, um das Schnellaktionsmenü zu öffnen. Im Menü sollten Sie eine Option für Schnellaktionen sehen, tippen Sie darauf, um weitere Optionen anzuzeigen. Wählen Sie dann Hintergrund entfernen.
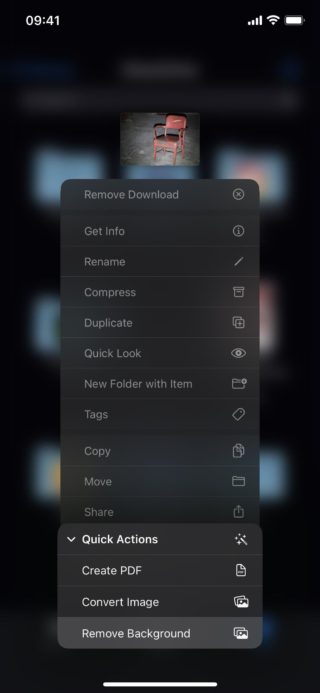
Sobald Sie auf Hintergrund entfernen klicken, wird das aus dem Bild extrahierte Design als PNG-Datei im selben Verzeichnis gespeichert.
Drücken Sie irgendwo in Safari lange auf Fotos
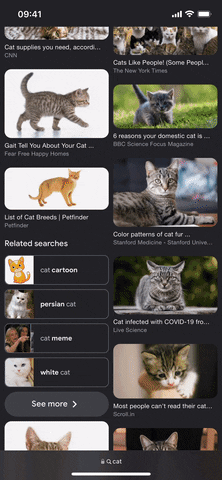
Öffnen Sie Ihr Foto in Safari oder einer anderen unterstützten App. In Safari können Sie sich in einem Artikel mit mehreren Bildern befinden, auf einer Suchergebnisseite mit vielen Bildern, eine Kopie des Bildes auf einer Website anzeigen, ein Bild anzeigen usw. Sie können etwas aus einem Bild ausschneiden, wo immer es erscheint.
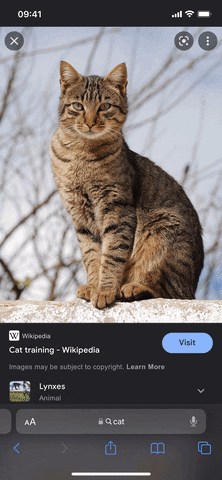
Drücken Sie lange auf das Bild, aus dem Sie etwas extrahieren möchten, um das Schnellaktionsmenü zu öffnen. Klicken Sie im Menü auf „Betreff kopieren“ und Sie haben das PNG-Bild des isolierten Objekts in Ihre Zwischenablage kopiert. Verschieben Sie es dann in eine beliebige App und fügen Sie es nach Bedarf ein.
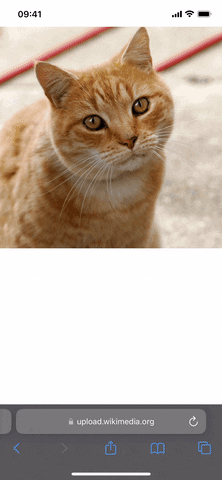
Mit diesen von uns erwähnten Methoden wird Ihnen klar, wann es einfach und unkompliziert ist, ein Teil oder Objekt von einem Bild zu trennen und ohne Komplikationen beliebig zu entsorgen, und wir sehen es als sehr nützlich bei der Erstellung von Logos oder Miniaturansichten an für ein Videothema auf YouTube oder einem anderen sozialen Netzwerk.
Quelle:



Das Seltsame ist, dass einer seiner Kollegen ein iPhone X hatte und als er seinen Finger auf das Bild legte, erschien es ihm in Form einer Welle, und das Bild wurde tatsächlich zurückgezogen, aber beim Teilen wurde es nicht eingefügt.
Danke
Der Artikel ist lang und langweilig und erfordert vom Autor viel Mühe.
Wir haben Ihnen bereits gesagt, dass das Hinzufügen von Videoclips mit Audio zur Anwendung viel besser ist als das Schreiben, um Zeit zu sparen.
Wir haben auch die Sprachantwortfunktion in den Kommentaren hinzugefügt, anstatt langweilig zu schreiben.
Schreiben ist kulturell besser! Wenn sie es in Videoclips verwandeln, würde ich es löschen!
Die besten Audiotracks als Podcasts!
Eine Frage an die Follower des Unternehmens, das mit zwei Kameras anfing, dann folgte das andere mit drei..
Eventuell Huawei!
wahr
Ich habe ein iPhone 8 und die Funktion funktioniert nicht, obwohl es auf 16 aktualisiert wurde
„Das Feature funktioniert nur auf Geräten mit einem A12 Bionic Chip oder höher. Das bedeutet, dass die Funktion auf iPhone X, iPhone 8 und iPhone 8 Plus nicht funktioniert.“
Möge Allah Sie belohnen
Friede, Barmherzigkeit und Segen Gottes seien auf euch Liebe Brüder, ich danke euch für eure Bemühungen, wertvolle Informationen zu liefern.
Ich habe eine Frage: Dieses Update ist nicht 16, ich habe 15.7, ich möchte verstehen, möge Gott Sie belohnen
Im Update-Artikel sehen Sie das Bild im Artikel und wie Sie direkt mit iOS 16 sprechen
1- iPhone 7 und bevor es das Update akzeptiert 16
2- Wenn Ihr Gerät ein iPhone 8 ist, müssen Sie auf 15.7 aktualisieren und nach Abschluss der Installation erneut beginnen. Sie sehen das Update 16 und installieren es dann.
3-Und iPhone 13-Geräte zeigen Ihnen Update 15.7 und darunter Update 16, wählen Sie Update 16 und installieren Sie es
Geräte zwischen iPhone 8 und iPhone 13 haben sie nicht ausprobiert, aber sie werden nicht von Nummer 2 und Nummer 3 ausgehen
Akzeptiere meinen Respekt
Wie bekomme ich die Benachrichtigungen wieder wie zuvor??
Toll! Ich muss nicht stundenlang ein Bild in Adobe Photoshop Mix zuschneiden
Heute habe ich das System heruntergeladen und ehrlich gesagt danke ich der Firma für dieses wundervolle Update 😍 ehrlich gesagt, was mir bisher am besten gefallen hat, ist der Sperrbildschirm und das Tastatur-Sprachdiktat ist mehr als wunderbar und das Gesicht funktioniert in alle Richtungen 🫶
Schukran 🌺
Friede, Barmherzigkeit und Segen Gottes
Bruder Tariq, ich habe einen Vorschlag
Machen Sie ein Post-16-Update Probleme
Der Artikel wurde bestätigt und ließ die Jugendlichen die Probleme ansprechen, die mit ihnen geworden sind.Ich meine einen kurzen gepinnten Artikel mit den problematischen Kommentaren. Und die Lösungen, darunter ein ordentlicher Artikel nach einer Woche
ممتاز
Danke, sehr nette Funktion
Die Funktion funktioniert nicht auf dem iPhone X
Tolle Funktion, danke